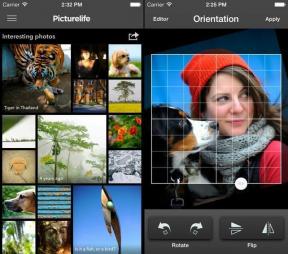Kuinka asettaa levykiintiöraja ja varoitustaso Windows 10:ssä
Sekalaista / / November 28, 2021
Jos sinulla on useampi kuin yksi käyttäjätili, kukin käyttäjä saa erillisen tilinsä, mutta datamäärä, joka he voivat tallentaa ei ole rajoituksia, jolloin käyttäjien tallennustilan loppuminen on erittäin todennäköistä korkea. Tästä syystä levykiintiöt voidaan ottaa käyttöön, jolloin järjestelmänvalvoja voi helposti jakaa tilan määrän, jota kukin käyttäjä voi käyttää tietyllä NTFS-taltiolla.
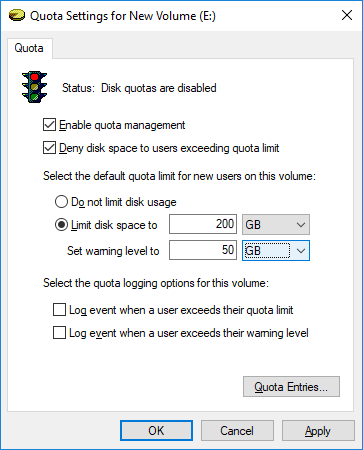
Kun levykiintiö on käytössä, voit välttää sen mahdollisuuden, että yksittäinen käyttäjä voi täyttää kiintolevyn jättämättä tilaa muille käyttäjille PC: ssä. Levykiintiön etuna on, että jos joku yksittäinen käyttäjä on jo käyttänyt kiintiönsä, järjestelmänvalvoja voi varata lisätilaa asemalla kyseiselle käyttäjälle toiselta käyttäjältä, joka ei ehkä käytä omassa lisätilassaan kiintiö.
Järjestelmänvalvojat voivat myös luoda raportteja ja seurata kiintiöiden käyttöä ja ongelmia tapahtumavalvonnan avulla. Lisäksi järjestelmänvalvojat voivat määrittää järjestelmän kirjaamaan tapahtuman aina, kun käyttäjät ovat lähellä kiintiötään. Joka tapauksessa, tuhlaamatta aikaa, katsotaan kuinka asettaa levykiintiöraja ja varoitustaso Windows 10:ssä alla olevan opetusohjelman avulla.
Sisällys
- Kuinka asettaa levykiintiöraja ja varoitustaso Windows 10:ssä
- Tapa 1: Aseta levykiintiön rajoitus ja varoitustaso tietyn NTFS-aseman uutiskäyttäjille aseman ominaisuuksissa
- Tapa 2: Aseta levykiintiön rajoitus ja varoitustaso Windows 10:ssä tietyille käyttäjille aseman ominaisuuksissa
- Tapa 3: Aseta oletuslevykiintiön raja ja varoitustaso uutiskäyttäjille kaikissa NTFS-asemissa paikallisessa ryhmäkäytäntöeditorissa
- Tapa 4: Aseta oletuslevykiintiön raja ja varoitustaso uutiskäyttäjille kaikissa NTFS-asemissa rekisterieditorissa
Kuinka asettaa levykiintiöraja ja varoitustaso Windows 10:ssä
Varmista luo palautuspiste vain siltä varalta, että jokin menee pieleen.
Tapa 1: Aseta levykiintiön rajoitus ja varoitustaso tietyn NTFS-aseman uutiskäyttäjille aseman ominaisuuksissa
1.Voit noudattaa tätä menetelmää ensin Ota levykiintiö käyttöön tietylle NTFS-asemalle jolle haluat asettaa levykiintiörajan
ja varoitustaso.
2. Paina Windows Key + E avataksesi Resurssienhallinnan ja napsauta sitten vasemmanpuoleisesta valikosta Tämä PC.
3.Oikealla painikkeella tietylle NTFS-asemalle, jolle haluat aseta levykiintiöraja kohteelle ja valitse Ominaisuudet.

4.Vaihda kohtaan Kiintiö-välilehti napsauta sitten "Näytä kiintiöasetukset”-painiketta.

5. Varmista, että seuraavat asiat on jo merkitty:
Ota kiintiöiden hallinta käyttöön
Estä levytila käyttäjiltä, jotka ylittävät kiintiön

6. Aseta nyt levykiintiöraja, valintamerkki "Rajaa levytilaa".
7.Aseta kiintiöraja ja varoitustaso mitä haluat tälle asemalle ja napsauta OK.
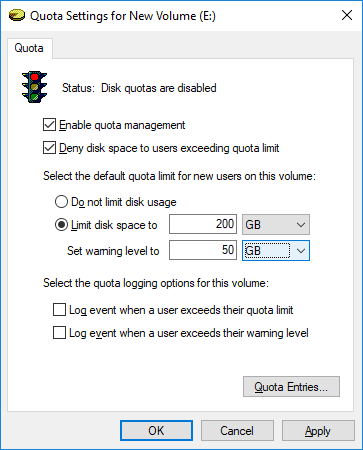
Huomautus: Voit esimerkiksi asettaa kiintiön rajaksi 200 Gt ja varoitustason 100 tai 150 Gt.
8. Jos et halua asettaa levykiintiörajaa, yksinkertaisesti valintamerkki "Älä rajoita levyn käyttöä" ja napsauta OK.
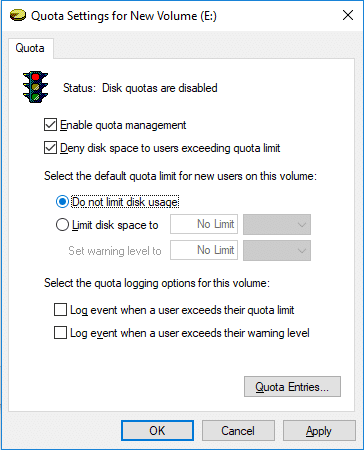
9.Sulje kaikki ja tallenna muutokset käynnistämällä tietokoneesi uudelleen.
Tapa 2: Aseta levykiintiön rajoitus ja varoitustaso Windows 10:ssä tietyille käyttäjille aseman ominaisuuksissa
1.Voit noudattaa tätä menetelmää ensin Ota levykiintiö käyttöön tietylle NTFS-asemalle.
2. Paina Windows Key + E avataksesi Resurssienhallinnan ja napsauta sitten vasemmanpuoleisesta valikosta Tämä tietokone.
3.Oikealla painikkeella erityisessä NTFS-asemae, jolle haluat asettaa levykiintiörajan, ja valitse Ominaisuudet.

4.Vaihda Kiintiö-välilehteen ja napsauta sitten "Näytä kiintiöasetuss" -painiketta.

5. Varmista, että seuraavat asiat on jo merkitty:
Ota kiintiöiden hallinta käyttöön
Estä levytila käyttäjiltä, jotka ylittävät kiintiön

6. Napsauta nyt "Kiintiömerkinnät”-painiketta alareunassa.
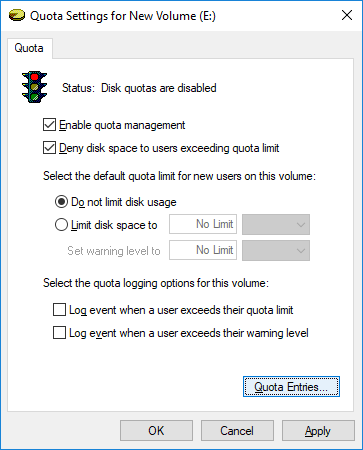
7. Nyt asettaa levykiintiön rajan ja varoitustason tietylle käyttäjälle, kaksoisnapsauta käyttäjä alla Kiintiömerkinnät -ikkuna.
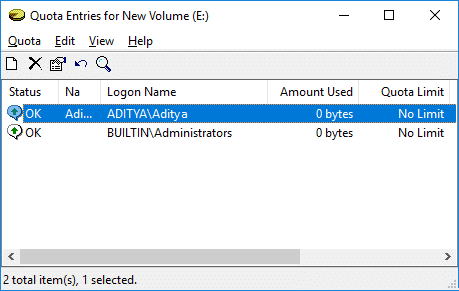
8. Nyt valintamerkki "Rajoita levytilaa” aseta sitten kiintiörajoitus ja varoitustaso mitä haluat tälle asemalle ja napsauta OK.

Huomautus: Voit esimerkiksi asettaa kiintiön rajaksi 200 Gt ja varoitustason 100 tai 150 Gt. Jos et halua asettaa kiintiörajaa, yksinkertaisesti valintamerkki “Älä rajoita levyn käyttöä” ja napsauta OK.
9. Napsauta Käytä ja sitten OK.
10.Sulje kaikki ja käynnistä sitten tietokoneesi uudelleen.
Tämä on Kuinka asettaa levykiintiöraja ja varoitustaso Windows 10:ssä mutta jos käytät Windows 10 Pro-, Education- tai Enterprise Edition -käyttöjärjestelmää, sinun ei tarvitse noudattaa tätä pitkää menetelmää, vaan voit muuttaa näitä asetuksia helposti ryhmäkäytäntöeditorilla.
Tapa 3: Aseta oletuslevykiintiön raja ja varoitustaso uutiskäyttäjille kaikissa NTFS-asemissa paikallisessa ryhmäkäytäntöeditorissa
Huomautus: Tämä menetelmä ei toimi Windows 10 Home Editionissa, tämä menetelmä on vain Windows 10 Pro, Education ja Enterprise Edition.
1.Paina Windows Key + R ja kirjoita gpedit.msc ja paina Enter.

2.Siirry seuraavaan polkuun:
Tietokoneen kokoonpano\Hallintamallit\Järjestelmä\Levykiintiöt
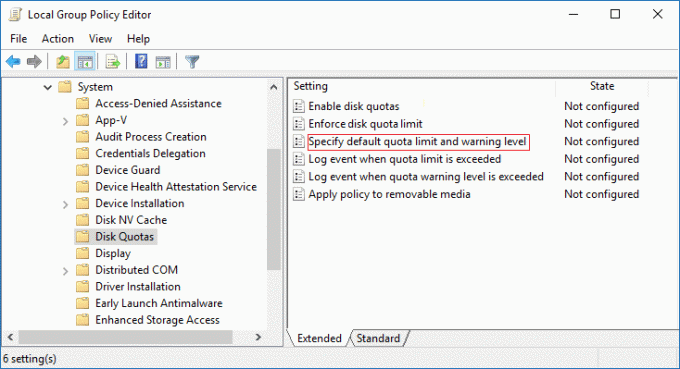
3. Varmista, että valitset Levykiintiöt kaksoisnapsauta sitten oikeanpuoleisessa ikkunaruudussa "Määritä oletuskiintiön raja ja varoitustaso" käytäntö.
4. Varmista, että valitset "Käytössä”Sitten alla Vaihtoehdot aseta oletuskiintiöraja ja oletusvaroitustason arvo.

Huomautus: Jos et halua asettaa levykiintiörajaa, yksinkertaisesti valintamerkki Ei määritetty tai Ei käytössä.
5. Napsauta Käytä ja sitten OK.
Tapa 4: Aseta oletuslevykiintiön raja ja varoitustaso uutiskäyttäjille kaikissa NTFS-asemissa rekisterieditorissa
1.Paina Windows-näppäintä + R ja kirjoita regedit ja paina Enter.

2.Siirry seuraavaan rekisteriavaimeen:
HKEY_LOCAL_MACHINE\SOFTWARE\Policies\Microsoft\Windows NT\DiskQuota

Huomautus: Jos et löydä DiskQuotaa, napsauta hiiren kakkospainikkeella Windows NT valitse sitten Uusi > Avain ja nimeä tämä avain nimellä DiskQuota.
3.Napsauta hiiren kakkospainikkeella DiskQuota valitse sitten Uusi > DWORD (32-bittinen) Arvo ja nimeä tämä DWORD nimellä Raja ja paina Enter.

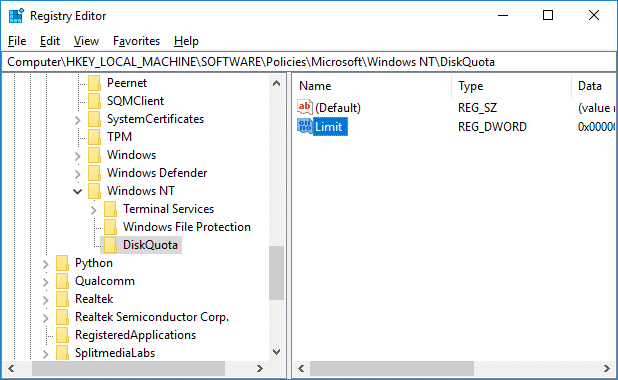
4. Kaksoisnapsauta Limit DWORD -kohtaa ja valitse sitten Desimaali alla Base ja muuta sen arvoksi, kuinka monta kilotavua, megatavua, gigatavua, TB: tä tai EB: tä haluat asettaa oletuskiintiörajaksi ja napsauta OK.
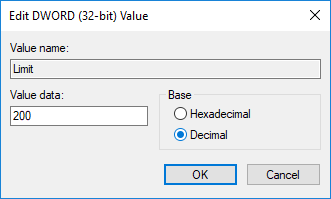
5. Napsauta uudelleen hiiren oikealla painikkeella DiskQuota valitse sitten Uusi > DWORD (32-bittinen) Arvo ja nimeä tämä DWORD nimellä Limit Units ja paina Enter.
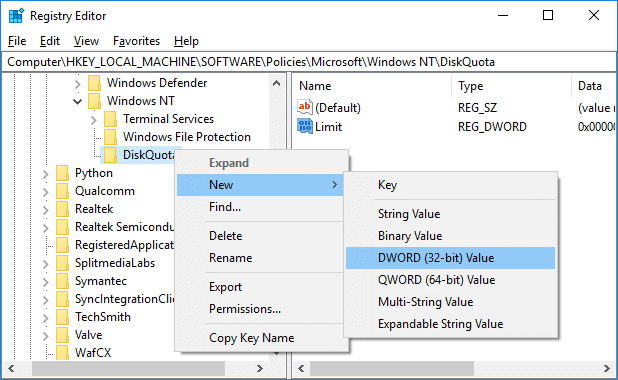
6.Kaksoisnapsauta LimitUnits DWORD -kohtaa ja valitse sitten Decimal kohdassa Base and muuta sen arvoa alla olevasta taulukosta saadaksesi oletuskiintiörajan, jonka määrität yllä olevissa vaiheissa KB, MB, GB, TB, PB tai EB, ja napsauta OK.

| Arvo | Yksikkö |
| 1 | Kilotavu (KB) |
| 2 | megatavu (MB) |
| 3 | Gigatavu (GB) |
| 4 | Teratavu (TB) |
| 5 | Petabyyttiä (PB) |
| 6 | Exabytes (EB) |
7. Napsauta hiiren kakkospainikkeella DiskQuota valitse sitten Uusi > DWORD (32-bittinen) Arvo ja nimeä tämä DWORD nimellä Kynnys ja paina Enter.
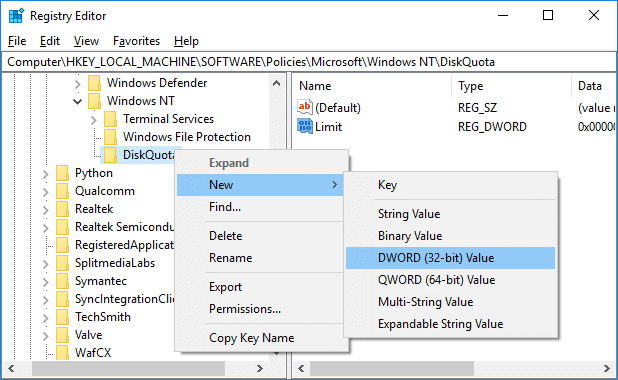
8. Kaksoisnapsauta Kynnys DWORD -kohtaa ja valitse sitten Desimaali alla Base ja muuta sen arvoksi, kuinka monta KB, MB, GB, TB tai EB haluat asettaa oletusvaroitustasolle ja napsauta OK.
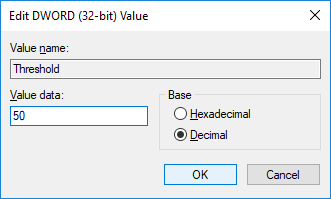
9. Napsauta uudelleen hiiren oikealla painikkeella DiskQuota valitse sitten Uusi > DWORD (32-bittinen) Arvo ja nimeä sitten tämä DWORD nimellä Kynnysyksiköt ja paina Enter.

10. Kaksoisnapsauta ThresholdUnits DWORD -kohtaa ja valitse sitten Desimaali alla Base ja muuta sen arvoa alla olevasta taulukosta niin, että yllä olevissa vaiheissa asettamasi varoitustaso on KB, MB, GB, TB, PB tai EB, ja napsauta OK.
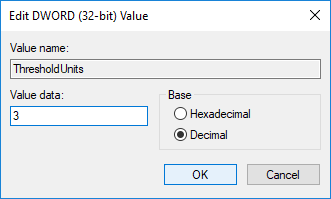
| Arvo | Yksikkö |
| 1 | Kilotavu (KB) |
| 2 | megatavu (MB) |
| 3 | Gigatavu (GB) |
| 4 | Teratavu (TB) |
| 5 | Petabyyttiä (PB) |
| 6 | Exabytes (EB) |
11. Tulevaisuudessa, jos tarvitset Kumoa oletuslevykiintiön rajoitus ja varoitustaso uusille käyttäjille Kaikki NTFS-asemat ja napsauta sitten hiiren kakkospainikkeella DiskQuota-rekisteriavain ja valitse Poista.
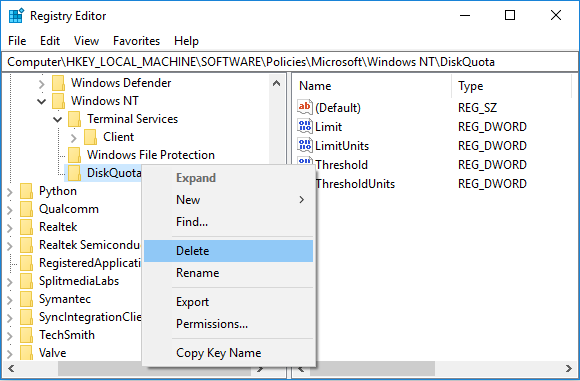
12.Paina Windows Key + X ja valitse sitten Komentorivi (järjestelmänvalvoja) ja kirjoita seuraava komento:
gpupdate /force
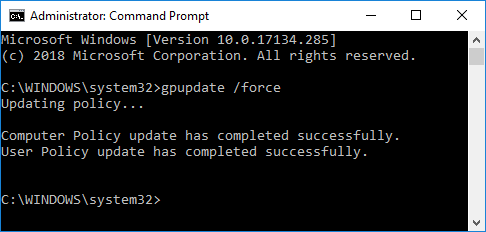
12. Kun olet valmis, voit käynnistää tietokoneesi uudelleen tallentaaksesi muutokset.
Suositus:
- Levyn tai aseman alustaminen Windows 10:ssä
- Muunna MBR GPT-levyksi ilman tietojen menetystä Windows 10:ssä
- Kuinka muuntaa GPT-levy MBR-levyksi Windows 10:ssä
- Kuinka asentaa ilmainen SAP IDES
Sen olet onnistuneesti oppinut Kuinka asettaa levykiintiöraja ja varoitustaso Windows 10:ssä mutta jos sinulla on vielä kysyttävää tästä opetusohjelmasta, voit kysyä niitä kommenttiosiossa.