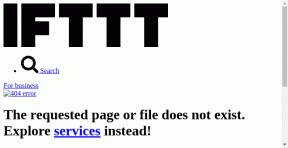Korjaa WiFi, joka ei toimi Windows 10:ssä [100 % toimii]
Sekalaista / / November 28, 2021
Jos kohtaat Rajoitetun yhteyden tai Ei Internet-yhteyttä -virheen, et voi käyttää Internetiä ennen kuin korjaat tämän ongelman. Rajoitettu yhteysvirhe ei tarkoita, että WiFi-sovitin olisi poistettu käytöstä. se tarkoittaa vain viestintäongelmaa järjestelmän ja reitittimen välillä. Ongelma voi olla missä tahansa, oli se sitten reititin tai järjestelmä, ja siksi meidän on suoritettava vianmääritys sekä reitittimen että tietokoneen kanssa.

Monet parametrit voivat aiheuttaa sen, että WiFi ei toimi, ensinnäkin ohjelmistopäivitykset tai uusi asennus, mikä saattaa muuttaa rekisteriarvoa. Joskus tietokoneesi ei saa IP- tai DNS-osoitetta automaattisesti, vaikka se voi myös olla ohjainongelma, mutta älä huolehdi tänään, näemme kuinka korjata WiFi, joka ei toimi Windows 10: ssä alla lueteltujen avulla opas.
Sisällys
- Korjaa WiFi, joka ei toimi Windows 10:ssä [100 % toimii]
- Tapa 1: Käynnistä WiFi-reititin/modeemi uudelleen
- Tapa 2: Vaihda WiFi-reititin
- Tapa 3: Sammuta lentokonetila ja ota WiFi käyttöön
- Tapa 4: Unohda WiFi-verkkosi
- Tapa 5: Ota WiFi käyttöön BIOSista
- Tapa 6: Ota WLAN AutoConfig -palvelu käyttöön
- Tapa 7: Päivitä WiFi-ohjaimet
- Tapa 8: Suorita verkon vianmääritys
- Tapa 9: Poista Microsoft Wi-Fi Direct -virtuaalisovitin käytöstä
- Tapa 10: Poista verkkosovittimen asennus
- Tapa 11: Palauta verkkoasetukset
- Tapa 12: Nollaa TCP/IP: n automaattinen viritys
- Tapa 13: Käytä Google DNS: ää
- Tapa 14: Poista IPv6 käytöstä
- Tapa 15: Poista välityspalvelinvaihtoehdon valinta
- Tapa 16: Poista Intel PROSet/Wireless WiFi Connection Utility -apuohjelma käytöstä
- Tapa 17: Poista Wlansvc-tiedostot
- Tapa 18: Poista virustorjunta ja palomuuri väliaikaisesti käytöstä
- Tapa 19: Muuta 802.11-kanavan leveyttä
- Tapa 20: Muuta langattoman verkon tilaksi oletus
Korjaa WiFi, joka ei toimi Windows 10:ssä [100 % toimii]
Varmista luo palautuspiste vain siltä varalta, että jokin menee pieleen.
Jos et voi yhdistää laitetta Internetiin, tämä tarkoittaa, että ongelma on WiFi-laitteessasi eikä tietokoneessasi. Joten sinun on noudatettava alla lueteltuja vianetsintävaiheita ongelman korjaamiseksi.
Tapa 1: Käynnistä WiFi-reititin/modeemi uudelleen
1. Sammuta WiFi-reititin tai modeemi ja irrota sitten virtalähde siitä.
2. Odota 10-20 sekuntia ja kytke sitten virtajohto uudelleen reitittimeen.
![Käynnistä WiFi-reititin tai modeemi uudelleen | Korjaa WiFi, joka ei toimi Windows 10:ssä [100 % toimii]](/f/20e14c95cdc9d70e9a5a286d13ce81cf.jpg)
3. Kytke reititin päälle, yhdistä laitteesi ja katso, onko tämä Korjaa WiFi ei toimi Windows 10 -ongelmassa.
Tapa 2: Vaihda WiFi-reititin
On aika tarkistaa, onko ongelma itse reitittimessä tai modeemissa Internet-palveluntarjoajan sijaan. Voit tarkistaa, onko WiFissäsi laitteisto-ongelmia, käyttämällä toista vanhaa modeemia tai lainaamalla reititin ystävältäsi. Määritä sitten modeemi käyttämään ISP-asetuksiasi, ja olet valmis. Jos voit muodostaa yhteyden tähän reitittimeen, ongelma on ehdottomasti reitittimessäsi, ja saatat joutua ostamaan uuden reitittimen korjaamiseksi.
Jos voit muodostaa yhteyden WiFi-verkkoon matkapuhelimellasi tai muulla laitteella, se tarkoittaa, että Windows 10:ssäsi on jokin ongelma, jonka vuoksi se ei pysty muodostamaan yhteyttä Internetiin. Joka tapauksessa, älä huoli, tämä voidaan korjata helposti, seuraa alla olevia vianetsintävaiheita.
Tapa 3: Sammuta lentokonetila ja ota WiFi käyttöön
Olet ehkä vahingossa painanut fyysistä painiketta kytkeäksesi WiFi pois päältä, tai jokin ohjelma on voinut poistaa sen käytöstä. Jos näin on, voit helposti korjata WiFin, joka ei toimi, vain painikkeen painalluksella. Etsi näppäimistöltäsi WiFi-kuvake ja ota WiFi uudelleen käyttöön painamalla sitä. Useimmissa tapauksissa se on Fn (toimintonäppäin) + F2.

1. Napsauta hiiren kakkospainikkeella verkkokuvaketta ilmoitusalueella ja valitse "Avaa Verkko- ja Internet-asetukset“.

2. Klikkaus Muuta sovittimen asetuksia kohdassa Muuta verkkoasetuksiasi.

3. Napsauta hiiren kakkospainikkeella omaa WiFi-sovitin ja valitse ota käyttöön kontekstivalikosta.

4. Yritä uudelleen muodosta yhteys langattomaan verkkoosi ja katso, pystytkö Korjaa WiFi, joka ei toimi Windows 10:ssä.
5. Jos ongelma jatkuu, avaa painamalla Windows Key + I Asetukset-sovellus.
6. Klikkaa Verkko ja Internet kuin valitse vasemmasta valikosta Wi-Fi.

7. Varmista seuraavaksi Wi-Fi-kohdassa Ota käyttöön kytkin, joka ottaa Wi-Fi: n käyttöön.

8. Yritä uudelleen muodostaa yhteys Wi-Fi-verkkoosi, ja tällä kertaa se voi vain toimia.
Tapa 4: Unohda WiFi-verkkosi
1. Napsauta Wireless-kuvaketta ilmaisinalueella ja napsauta sitten Verkko- ja Internet-asetukset.
![napsauta Verkkoasetukset WiFi-ikkunassa | Korjaa WiFi, joka ei toimi Windows 10:ssä [100 % toimii]](/f/248aed7ad22be832ec1a966f3fcc0f9e.png)
2. Napsauta sitten Hallitse tunnettuja verkkoja saadaksesi luettelon tallennettuista verkoista.

3. Valitse nyt se, jonka salasanaa Windows 10 ei muista, ja napsauta Unohda.

4. Napsauta uudelleen langaton kuvake ilmaisinalueella ja yritä muodostaa yhteys verkkoosi, se pyytää salasanaa, joten varmista, että sinulla on langattoman verkon salasana mukanasi.

5. Kun olet antanut salasanan, muodostat yhteyden verkkoon, ja Windows tallentaa tämän verkon puolestasi.
6. Käynnistä tietokoneesi uudelleen ja katso, pystytkö siihen korjaa WiFi-ongelma.
Tapa 5: Ota WiFi käyttöön BIOSista
Joskus mikään yllä olevista vaiheista ei ole hyödyllinen, koska langaton sovitin on ollut poistettu käytöstä BIOSista, tässä tapauksessa sinun on syötettävä BIOS ja asetettava se oletukseksi, kirjauduttava sitten uudelleen sisään ja siirryttävä osoitteeseen "Windows Mobility Center" Ohjauspaneelin kautta ja voit kääntää langattoman sovittimen ON/OFF.

Tapa 6: Ota WLAN AutoConfig -palvelu käyttöön
1. Paina Windows Key + R ja kirjoita services.msc ja paina Enter.

2. Vieritä alas ja etsi WLAN AutoConfig -palvelu luettelosta (paina näppäimistön W löytääksesi sen helposti).
3. Napsauta hiiren kakkospainikkeella WLAN AutoConfig ja valitse Ominaisuudet.
4. Muista valita Automaattinenc alkaen Käynnistystyypin pudotusvalikko ja klikkaa Alkaa.

5. Napsauta Käytä ja sen jälkeen OK.
6. Käynnistä tietokoneesi uudelleen tallentaaksesi muutokset ja yritä muodosta yhteys WiFi-verkkoosi nähdäksesi, toimiiko WiFi.
Tapa 7: Päivitä WiFi-ohjaimet
1. Paina Windows-näppäintä + R ja kirjoita devmgmt.msc ja paina Enter avataksesi Laitehallinta.
![devmgmt.msc laitehallinta | Korjaa WiFi, joka ei toimi Windows 10:ssä [100 % toimii]](/f/1f97131b8a33f971de8534d35db5ed7f.png)
2. Laajentaa Verkkosovittimetja napsauta sitten hiiren kakkospainikkeella omaa Wi-Fi-ohjain(esimerkiksi Broadcom tai Intel) ja valitse Päivitä ajurit.

3. Valitse Päivitä ohjainohjelmisto -ikkunassa "Selaa tietokoneeltani ohjainohjelmistoa.”

4. Valitse nyt "Anna minun valita tietokoneellani olevasta laiteohjainluettelosta.”

5. Yrittää päivitä ohjaimet luetelluista versioista.
Huomautus: Valitse uusimmat ohjaimet luettelosta ja napsauta Seuraava.
6. Jos yllä oleva ei toimi, siirry kohtaan valmistajan verkkosivuilla ajurien päivittäminen: https://downloadcenter.intel.com/
7. Käynnistä uudelleen muuttaa muutoksia.
Tapa 8: Suorita verkon vianmääritys
1. Paina Windows Key + I avataksesi Asetukset ja napsauta sitten Päivitys ja suojaus.

2. Valitse vasemmanpuoleisesta valikosta Vianetsintä.
3. Napsauta Vianmääritys-kohdassa Internet-yhteydet ja napsauta sitten Suorita vianmääritys.

4. Suorita vianmääritys noudattamalla näytön lisäohjeita.
5. Jos yllä oleva ei ratkaissut ongelmaa, napsauta Vianmääritys-ikkunassa Verkkosovitin ja napsauta sitten Suorita vianmääritys.
![Napsauta Verkkosovitin ja napsauta sitten Suorita vianmääritys | Korjaa WiFi, joka ei toimi Windows 10:ssä [100 % toimii]](/f/355ee9092d59054e6ae2c6ffb5f9cd7d.png)
6. Tallenna muutokset käynnistämällä tietokoneesi uudelleen.
Tapa 9: Poista Microsoft Wi-Fi Direct -virtuaalisovitin käytöstä
1. Paina Windows Key + R ja kirjoita devmgmt.msc ja paina Enter avataksesi Laitehallinnan.

2. Laajenna Verkkosovittimet ja napsauta sitten Näytä ja valitse Näytä piilotetut laitteet.

3. Napsauta hiiren kakkospainikkeella Microsoft Wi-Fi Direct -virtuaalisovitin ja valitse Poista käytöstä.

4. Tallenna muutokset käynnistämällä tietokoneesi uudelleen.
Tapa 10: Poista verkkosovittimen asennus
1. Paina Windows Key + R ja kirjoita devmgmt.msc ja paina Enter avataksesi Laitehallinnan.

2. Laajenna Verkkosovittimet ja etsi verkkosovittimen nimi.
3. Varmista, että sinä muistiin sovittimen nimi vain siltä varalta, että jokin menee pieleen.
4. Napsauta verkkosovitinta hiiren kakkospainikkeella ja valitse Poista asennus.

5. Jos pyytää vahvistusta, valitse Kyllä.
6. Käynnistä tietokone uudelleen ja Windows asentaa automaattisesti verkkosovittimen oletusohjaimet.
7. Jos et saa yhteyttä verkkoosi, se tarkoittaa ohjainohjelmisto ei asenneta automaattisesti.
8. Nyt sinun täytyy vierailla valmistajasi verkkosivustolla ja lataa ajuri sieltä.

9. Asenna ohjain ja käynnistä tietokone uudelleen.
Asentamalla verkkosovittimen uudelleen voit päästä eroon tästä Wi-Fi-ongelmasta, joka ei toimi Windows 10:ssä.
Tapa 11: Palauta verkkoasetukset
1. Paina Windows Key + I avataksesi Asetukset ja napsauta sitten Verkko ja Internet.
![Napsauta Verkko ja Internet | Korjaa WiFi, joka ei toimi Windows 10:ssä [100 % toimii]](/f/fd70e597ae534ad9e2e1c6db20c2e631.png)
2. Valitse vasemmanpuoleisesta valikosta Tila.
3. Vieritä nyt alas ja napsauta Verkon nollaus pohjalla.

4. Napsauta uudelleen "Palauta nyt” Verkon nollaus -osiossa.

5. Tämä nollaa verkkosovittimen onnistuneesti, ja kun se on valmis, järjestelmä käynnistetään uudelleen.
Tapa 12: Nollaa TCP/IP: n automaattinen viritys
1. Avaa komentokehote. Käyttäjä voi suorittaa tämän vaiheen etsimällä "cmd" ja paina sitten Enter.

2. Kirjoita seuraavat komennot:
netsh int tcp asettaa heuristiikka pois käytöstä. netsh int tcp set global autotuninglevel=disabled. netsh int tcp set global rss=enabled

3. Anna nyt tämä komento varmistaaksesi, että aiemmat toiminnot on poistettu käytöstä: netsh int tcp näytä globaali
4. Käynnistä tietokoneesi uudelleen.
Tapa 13: Käytä Google DNS: ää
Voit käyttää Googlen DNS: ää Internet-palveluntarjoajan tai verkkosovittimen valmistajan asettaman oletus-DNS: n sijaan. Tämä varmistaa, että selaimesi käyttämä DNS ei liity mitenkään siihen, että YouTube-video ei lataudu. Tehdä niin,
1. Oikealla painikkeella päällä verkko (LAN) -kuvake oikeassa päässä tehtäväpalkkija napsauta Avaa Verkko- ja Internet-asetukset.

2. Vuonna asetukset sovellus, joka avautuu, napsauta Muuta sovittimen asetuksia oikeassa ruudussa.

3. Oikealla painikkeella verkossa, jonka haluat määrittää, ja napsauta Ominaisuudet.
![Napsauta hiiren kakkospainikkeella verkkoyhteyttäsi ja napsauta sitten Ominaisuudet | Korjaa WiFi, joka ei toimi Windows 10:ssä [100 % toimii]](/f/d513fdfcfc29e5b496f158af827d25b4.png)
4. Klikkaa Internet-protokollan versio 4 (IPv4) luettelossa ja napsauta sitten Ominaisuudet.

Lue myös:Korjaa DNS-palvelin saattaa olla ei-käytettävissä oleva virhe.
5. Valitse Yleiset-välilehdeltä "Käytä seuraavia DNS-palvelinosoitteitaja laita seuraavat DNS-osoitteet.
Ensisijainen DNS-palvelin: 8.8.8.8
Vaihtoehtoinen DNS-palvelin: 8.8.4.4

6. Napsauta lopuksi OK ikkunan alareunassa tallentaaksesi muutokset.
7. Käynnistä tietokone uudelleen ja kun järjestelmä on käynnistetty uudelleen, katso, pystytkö siihen Korjaa WiFi, joka ei toimi Windows 10:ssä.
Tapa 14: Poista IPv6 käytöstä
1. Napsauta hiiren kakkospainikkeella ilmaisinalueen WiFi-kuvaketta ja napsauta sitten "Avaa Verkko- ja jakamiskeskus.”

2. Nyt napsauta nykyistä yhteyttäsi avata Asetukset.
Huomautus: Jos et voi muodostaa yhteyttä verkkoon, käytä Ethernet-kaapelia yhdistämiseen ja noudata sitten tätä vaihetta.
3. Klikkaa Ominaisuudet-painike juuri avautuvassa ikkunassa.
![wifi-yhteyden ominaisuudet | Korjaa WiFi, joka ei toimi Windows 10:ssä [100 % toimii]](/f/15778f4d04906359d1dbd44d0aebd060.png)
4. Varmista poista valinta Internet-protokollan versiosta 6 (TCP/IP).

5. Napsauta OK ja napsauta sitten Sulje. Tallenna muutokset käynnistämällä tietokoneesi uudelleen.
Tapa 15: Poista välityspalvelinvaihtoehdon valinta
1. Paina Windows Key + R ja kirjoita inetcpl.cpl ja paina Enter avataksesi Internet-ominaisuudet.

2. Siirry seuraavaksi kohtaan Yhteydet-välilehti ja valitse LAN-asetukset.

3. Poista valinta Käytä välityspalvelinta lähiverkkoon ja varmista "Tunnista asetukset automaattisesti” tarkistetaan.

4. Napsauta OK ja sitten Käytä ja käynnistä tietokone uudelleen.
Tapa 16: Poista Intel PROSet/Wireless WiFi Connection Utility -apuohjelma käytöstä
1. Paina Windows Key + R ja kirjoita ohjata ja paina Enter avataksesi Ohjauspaneeli.
![Paina Windows-näppäintä + R ja kirjoita sitten control | Korjaa WiFi, joka ei toimi Windows 10:ssä [100 % toimii]](/f/86bb3f9af6599903021d7f00ea0bd99d.png)
2. Napsauta sitten Verkko ja Internet > Tarkastele verkon tilaa ja tehtävää.

3. Napsauta nyt vasemmassa alakulmassa Intel PROset/Wireless Tools.
4. Avaa seuraavaksi Intel WiFi Hotspot Assistantin asetukset ja poista valinta "Ota Intel Hotspot Assistant käyttöön.”

5. Napsauta OK ja käynnistä tietokoneesi uudelleen Korjaa WiFi, ei toimiva ongelma.
Tapa 17: Poista Wlansvc-tiedostot
1. Paina Windows Key + R ja kirjoita services.msc ja paina Enter.
2. Vieritä alas, kunnes löydät WWAN AutoConfig napsauta sitä hiiren kakkospainikkeella ja valitse Lopettaa.

3. Paina uudelleen Windows Key + R ja kirjoita "C:\ProgramData\Microsoft\Wlansvc\” (ilman lainausmerkkejä) ja paina Enter.
4. Poista kaikki (todennäköisimmin MigrationData-kansio) tiedostosta Wlansvc-kansio paitsi profiilit.
5. Avaa nyt Profiilit-kansio ja poista kaikki paitsi Liitännät.
6. Avaa samalla tavalla Liitännät kansio ja poista sitten kaikki sen sisältä.

7. Sulje File Explorer ja napsauta sitten palveluikkunassa hiiren oikealla painikkeella WLAN AutoConfig ja valitse Alkaa.
Tapa 18: Poista virustorjunta ja palomuuri väliaikaisesti käytöstä
Joskus virustentorjuntaohjelma voi aiheuttaa virhe. Vastaanottaja Varmista, ettei näin ole tässä, sinun on poistettava virustorjunta käytöstä rajoitetuksi ajaksi, jotta voit tarkistaa, näkyykö virhe edelleen, kun virustorjunta on pois päältä.
1. Napsauta hiiren kakkospainikkeella Virustorjuntaohjelman kuvake ilmaisinalueelta ja valitse Poista käytöstä.

2. Valitse seuraavaksi ajanjakso, jolle Virustorjunta jää pois käytöstä.

Huomautus: Valitse pienin mahdollinen aika, esimerkiksi 15 minuuttia tai 30 minuuttia.
3. Kun olet valmis, yritä uudelleen muodostaa yhteys avataksesi Google Chromen ja tarkista, korjaako virhe vai ei.
4. Etsi ohjauspaneeli Käynnistä-valikon hakupalkista ja avaa se napsauttamalla sitä Ohjauspaneeli.
![Kirjoita hakupalkkiin Ohjauspaneeli ja paina enter | Korjaa WiFi, joka ei toimi Windows 10:ssä [100 % toimii]](/f/aad44996240b9dfc29b2bad4efe2bfac.png)
5. Napsauta seuraavaksi Järjestelmä ja turvallisuus napsauta sitten Windowsin palomuuri.

6. Napsauta nyt vasemmasta ikkunaruudusta Ota Windowsin palomuuri käyttöön tai poista se käytöstä.

7. Valitse Sammuta Windowsin palomuuri ja käynnistä tietokone uudelleen.

Yritä uudelleen avata Google Chrome ja vierailla verkkosivulla, joka näytti aiemmin virhe. Jos yllä oleva menetelmä ei toimi, noudata samoja ohjeita käynnistä palomuuri uudelleen.
Tapa 19: Muuta 802.11-kanavan leveyttä
1. Paina Windows Key + R ja kirjoita ncpa.cpl ja paina Enter avataksesi Verkkoyhteydet.

2. Napsauta nyt hiiren oikealla painikkeella omaa nykyinen WiFi-yhteys ja valitse Ominaisuudet.
3. Klikkaa Konfiguroi-painike Wi-Fi-ominaisuudet -ikkunassa.

4. Vaihda kohtaan Lisäasetukset-välilehti ja valitse 802.11 kanavan leveys.

5. Muuta 802.11 Channel Width -arvon arvoksi 20 MHz napsauta sitten OK.
Tapa 20: Muuta langattoman verkon tilaksi oletus
1. Paina Windows Key + R ja kirjoita ncpa.cpl ja paina Enter avataksesi Verkkoyhteydet.

2. Napsauta nyt hiiren oikealla painikkeella omaa nykyinen WiFi yhteys ja valitse Ominaisuudet.

3. Klikkaa Määritä -painiketta Wi-Fi-ominaisuudet -ikkunassa.
![määritä langaton verkko | Korjaa WiFi, joka ei toimi Windows 10:ssä [100 % toimii]](/f/569eb3eaee0558c6c5669c7cce001d1e.png)
4. Vaihda kohtaan Lisäasetukset-välilehti ja valitse Langaton tila.
5. Vaihda nyt arvoksi 802.11b tai 802.11g ja napsauta OK.
Huomautus: Jos yllä oleva arvo ei näytä ratkaisevan ongelmaa, yritä korjata ongelma eri arvoilla.

6. Sulje kaikki ja käynnistä tietokone uudelleen.
Suositus:
- Korjaa WMI-palveluntarjoajan isäntäprosessorin korkea käyttö [Windows 10]
- Kuinka korjata tehtäväpalkki katosi työpöydältä
- Korjaa YouTube-videot, jotka latautuvat mutta eivät toista videoita
- YouTuben mustan näytön ongelman korjaaminen [RATKAISTU]
Siinä se, olet onnistunut Korjaa WiFi, joka ei toimi Windows 10:ssä [RATKAISTU] mutta jos sinulla on vielä kysyttävää tästä opetusohjelmasta, voit kysyä niitä kommenttiosiossa.
![Korjaa WiFi, joka ei toimi Windows 10:ssä [100 % toimii]](/uploads/acceptor/source/69/a2e9bb1969514e868d156e4f6e558a8d__1_.png)