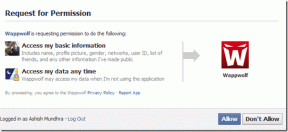Time Machinen käyttäminen Macissa varmuuskopiointiin OS X: ssä
Sekalaista / / February 11, 2022
Jos tallennat Mac-tietokoneellesi jotain, mikä on edes vähän tärkeää – valokuvasi, asiakirjasi, mitä tahansa, sinun on varmuuskopioitava se. Varma, voit käyttää Dropboxia, Amazon Cloud Drive tai Backblaze, mutta yksi yksinkertaisimmista vaihtoehdoista on rakennettu suoraan OS X: ään. Sitä kutsutaan Time Machineksi.

Sinun tarvitsee vain ostaa halpa ulkoinen kiintolevy (1 TB yleensä maksaa 60-100 dollaria), liittää se Maciin ja käynnistää Time Machine -sovellus kerran. Sen jälkeen OS X huolehtii kaikesta puolestasi. Miten tarkalleen? Otetaan selvää.
Kuinka Time Machine toimii?
Kun Time Machine on asennettu ja liitetty ulkoiseen asemaan, se ottaa useita varmuuskopioita. Time Machine varmuuskopioi uusia asioita tunneittain, lisäksi se säilyttää päivittäisen varmuuskopion kuluneelta kuukaudelta ja viikoittaiset varmuuskopiot muutaman kuukauden ajan.

Se lisää jatkuvasti uusia asioita, joten täällä ei tehdä toistuvia varmuuskopioita. Lisäksi, jos tallennustila loppuu, Time Machine poistaa vain vanhimmat varmuuskopiot. Jos ostat ulkoisen kiintolevyn, varmista, että se on vähintään kaksi kertaa suurempi kuin Macin kiintolevy tai SSD.
Aiheeseen liittyvä: Ota selvää 8 tapaa vapauttaa tilaa Macissasi.
Kuinka ottaa Time Machine -varmuuskopio käyttöön
Liitä ulkoinen asema USB: llä tai Thunderboltilla ennen kuin aloitat. Mene nyt kohtaan Järjestelmäasetukset joko käyttämällä Omena valikosta tai käyttämällä Spotlight-haku.

Täältä, paikanna Aikakone vaihtoehto ja napsauta kuvaketta.

Näet kytkimen vasemmalla. Napsauta sitä käynnistääksesi Time Machinen.

Tämä tuo esiin valikon, joka näyttää kaikki kiintolevyt ja osiot, joiden kanssa voit käyttää Time Machinea. Jos käytät AirPort Expressiä tai Time Capsulea, sinun pitäisi nähdä se myös täällä. Jos ei, määritä se valitsemalla viimeinen vaihtoehto.
Minun tapauksessani minulla on jo valmiina osio kutsumista varten Time Machine HD (katso kuinka tee se ulkoisella kiintolevyllä täällä). Aion vain valita sen ja klikata Käytä levyä.
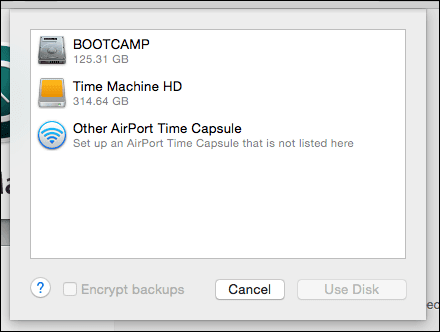
Siinä kaikki, muutaman sekunnin kuluttua varmuuskopiointi alkaa automaattisesti.
Pitäisikö varmuuskopiot salata? Nyrkkisääntönä on, että jos osaat salata, sinun pitäisi. Varsinkin jos varmuuskopiot sisältävät tärkeitä tietoja. Jos salaat varmuuskopion, mahdollisuudet, että joku törmää kiintolevyllesi ja pystyy poimimaan tietosi siltä, ovat erittäin pienet. Sinun pitäisi kuitenkin tietää, että aseman salaus ensimmäistä kertaa vie paljon aikaa. Se voi kestää tunteja.
Kuinka sulkea kansiot pois varmuuskopiosta
Jos et halua varmuuskopioida mitään tiettyä kansiota, avaa Aikakone sovellus uudelleen ja napsauta Vaihtoehdot.
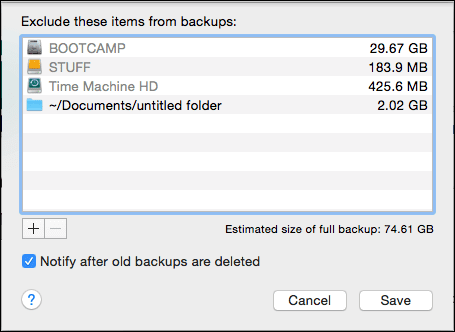
Valitse tästä + -kuvaketta ja valitse kansio/tiedosto, jonka haluat sulkea pois. Klikkaus Tallentaa ja olet valmis.

Kuinka palauttaa tiedostoja Time Machinesta
Kaikki maailman varmuuskopiot eivät auta sinua, jos et itse voi palauttaa niitä. Time Machine on hyvin varustettu tässä suhteessa. Voit helposti valita yhden tiedoston ja palauttaa sen tai palauttaa koko varmuuskopion, jos Macissasi menee vikaan.
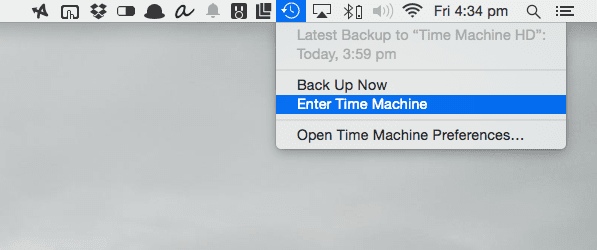
Jos haluat palauttaa yksittäisiä tiedostoja, sinun on siirryttävä Time Machine -ikkuna ja valitse tiedosto, jonka haluat palauttaa. Ja ainoa tapa päästä sinne on napsauttaa Aikakone -vaihtoehto valikkorivillä ja valitsemalla Siirry aikakoneeseen.

Ota Time Machine -kuvake käyttöön valikkorivillä siirtymällä Time Machine -asetusikkunaan ja ottamalla vaihtoehto käyttöön alhaalta.
Kuinka palauttaa koko Time Machine -varmuuskopio
Jos haluat korvata kaiken nykyisellä kiintolevylläsi Time Machine -varmuuskopiolla, sinun on tehtävä se käynnistysvalikosta.
Kun käynnistät Macin, pidä Cmd + R avaimet. Tulet nyt näyttöön, jossa lukee OS X Utilities.
Valitse tästä Palauta Time Machine Backupista ja napsauta Jatkaa.
Valitse seuraavalla sivulla Palauta järjestelmäsi ja napsauta Jatkaa. Valitse Time Machine -varmuuskopiosi, napsauta Jatka kahdessa seuraavassa valikossa ja siinä kaikki.
Jos käytät täysin tyhjää kiintolevyä, voit myös käynnistää suoraan Time Machinen varmuuskopiosta. Pidä yksinkertaisesti Vaihtoehto -näppäintä käynnistyksen aikana ja valitse asema valikosta.

Nyt, rentoudu
On hyvä tunne tietää, että tietosi ovat turvassa? Tiedätkö mikä on vielä parempi tunne? Useita varmuuskopioita. Olemme keskustelleet tästä strategiasta ja muista asioista Lopullinen opas OS X Yosemiteen joka sinun pitäisi katso tästä.
Päivitetty viimeksi 03.2.2022
Yllä oleva artikkeli saattaa sisältää kumppanilinkkejä, jotka auttavat tukemaan Guiding Techiä. Se ei kuitenkaan vaikuta toimitukselliseen eheyteemme. Sisältö pysyy puolueettomana ja autenttisena.