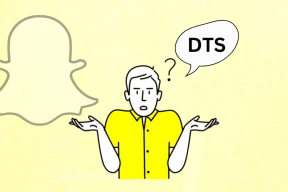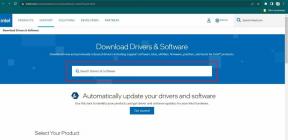Korjaa Tämä sovellus ei voi avautua Windows 10:ssä
Sekalaista / / November 28, 2021
Korjaa Tämä sovellus ei voi avautua Windows 10:ssä: Jos olet äskettäin päivittänyt Windows 10:een, sinulla voi olla erilaisia ongelmia Windows Storen ja sen sovellusten kanssa. Yksi tällainen ongelma on virhe "Tämä sovellus ei voi avautua", kun yrität napsauttaa sovellusta, sovellusikkuna yrittää ladata, mutta valitettavasti se katoaa ja sen sijaan kohtaat yllä olevan virheilmoituksen. Lyhyesti sanottuna Windows 10 -sovellukset eivät avaudu, ja vaikka napsautat virheilmoituksessa näkyvää hyperlinkkiä "Siirry kauppaan", näet uudelleen saman virheilmoituksen.
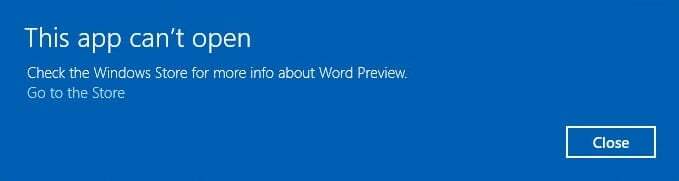
Sinulla voi olla ongelmia herätyskellon, laskimen, kalenterin, sähköpostin, uutisten, puhelimen, henkilöiden, valokuvien jne. avaamisessa Windows 10:ssä. Kun yrität avata näitä sovelluksia, saat virheilmoituksen, jossa lukee "Tätä sovellusta ei voi avata. (Sovelluksen nimi) ei voi avautua, kun käyttäjätilien valvonta on pois päältä." Samanlainen virheilmoitus, joka saattaa tulla näkyviin, on "Tätä sovellusta ei voida aktivoida, kun UAC on poistettu käytöstä."
On olemassa useita syitä, joiden vuoksi Windows 10 -sovellukset eivät avaudu, mutta olemme listanneet muutamia niistä tässä:
- Vioittunut Windows Apps Store
- Vanhentunut Windows Store -lisenssi
- Windows Update Service ei ehkä ole käynnissä
- Vioittunut Windows Store
- Windows Storen välimuistin ongelma
- Vioittunut käyttäjäprofiili
- Kolmannen osapuolen sovellusristiriita
- Palomuuri tai virustorjuntaristiriita
Nyt kun olet tietoinen ongelmasta ja sen aiheuttamista syistä, on aika selvittää, kuinka ongelma todella ratkaistaan. Joten tuhlaamatta aikaa katsotaan kuinka korjata Tämä sovellus ei voi avautua Windows 10:ssä alla olevan vianmääritysoppaan avulla.
Sisällys
- Korjaa Tämä sovellus ei voi avautua Windows 10:ssä
- Tapa 1: Suorita Windows Storen vianmääritys
- Tapa 2: Poista virustorjunta ja palomuuri väliaikaisesti käytöstä
- Tapa 3: Suorita puhdas käynnistys
- Tapa 4: Käyttäjätilien valvonta-asetukset
- Tapa 5: Palauta Windows Storen välimuisti
- Tapa 6: Rekisteröi Windows Store uudelleen
- Tapa 7: Varmista, että Windows on ajan tasalla
- Tapa 8: Varmista, että Windows Update -palvelu on käynnissä
- Tapa 9: Pakota Windows Storen päivittäminen
- Tapa 10: Korjaa käyttäjätilien valvonta-asetukset
- Tapa 11: Asenna ongelmallinen sovellus uudelleen
- Tapa 12: Asenna sovellus manuaalisesti uudelleen PowerShellin avulla
- Tapa 13: Korjaa lisenssipalvelu
- Tapa 14: Luo uusi paikallinen tili
Korjaa Tämä sovellus ei voi avautua Windows 10:ssä
Varmista luo palautuspistevain siltä varalta, että jokin menee pieleen.
Tapa 1: Suorita Windows Storen vianmääritys
1.Siirry kohtaan thänen linkkinsä ja latausWindows Storen sovellusten vianmääritys.
2. Suorita vianmääritys kaksoisnapsauttamalla lataustiedostoa.

3. Varmista, että napsautat Lisäasetukset ja valitse "Hae korjaus automaattisesti.“
4.Anna vianmääritysohjelman käydä ja Korjaa Windows Store, joka ei toimi.
5. Kirjoita nyt "vianetsintä" Windowsin hakupalkkiin ja napsauta Ongelmien karttoittaminen.

6. Valitse seuraavaksi vasemmasta ikkunaruudusta Näytä kaikki.
7. Valitse sitten Tietokoneen vianmääritys -luettelosta Windows Store -sovellukset.

8. Noudata näytön ohjeita ja anna Windows Updaten vianmäärityksen suorittaa.
9.Käynnistä tietokoneesi uudelleen ja yritä uudelleen asentaa sovelluksia Windows Storesta.
Tapa 2: Poista virustorjunta ja palomuuri väliaikaisesti käytöstä
1. Napsauta hiiren kakkospainikkeella Virustorjuntaohjelman kuvake ilmaisinalueelta ja valitse Poista käytöstä.

2. Valitse seuraavaksi aikakehys, jolle Virustorjunta jää pois käytöstä.

Huomautus: Valitse pienin mahdollinen aika, esimerkiksi 15 minuuttia tai 30 minuuttia.
3. Kun olet valmis, yritä uudelleen avata Windows Store ja tarkista, ratkeaako virhe vai ei.
4.Paina Windows Key + I ja valitse sitten Ohjauspaneeli.

5. Napsauta seuraavaksi Järjestelmä ja turvallisuus.
6. Napsauta sitten Windowsin palomuuri.

7. Napsauta nyt vasemmasta ikkunaruudusta Ota Windowsin palomuuri käyttöön tai poista se käytöstä.

8.Valitse Sammuta Windowsin palomuuri ja käynnistä tietokone uudelleen. Yritä uudelleen avata Päivitä Windows ja katso, pystytkö siihen FFix Tätä sovellusta ei voi avata Windows 10:ssä.
Jos yllä oleva menetelmä ei toimi, muista käynnistää palomuuri uudelleen noudattamalla täsmälleen samoja ohjeita.
Tapa 3: Suorita puhdas käynnistys
Joskus kolmannen osapuolen ohjelmistot voivat olla ristiriidassa Windows Storen kanssa ja siten aiheuttaa virheen. Järjestyksessä Korjaa Tämä sovellus ei voi avautua Windows 10:ssä, sinun täytyy suorittaa puhdas käynnistys tietokoneellesi ja diagnosoi ongelma vaihe vaiheelta. Kun järjestelmä käynnistyy uudelleen Clean Bootissa, yritä avata Windows Store ja katso, pystytkö ratkaisemaan virheen.

Tapa 4: Käyttäjätilien valvonta-asetukset
1. Paina Windows Key + Q avataksesi Haku ja kirjoita Ohjauspaneeli ja napsauta sitten sitä.

2. Tämä avaa Ohjauspaneelin ja valitse sitten Järjestelmä ja turvallisuus napsauta sitten uudelleen Turvallisuus ja huolto.

3. Napsauta Muuta käyttäjätilien valvontaasetuksia Turvallisuus ja ylläpito -sarakkeessa.

4.Siirrä liukusäädintä ylös tai alas valitaksesi, milloin sinulle ilmoitetaan tietokoneesi muutoksista, ja napsauta OK.
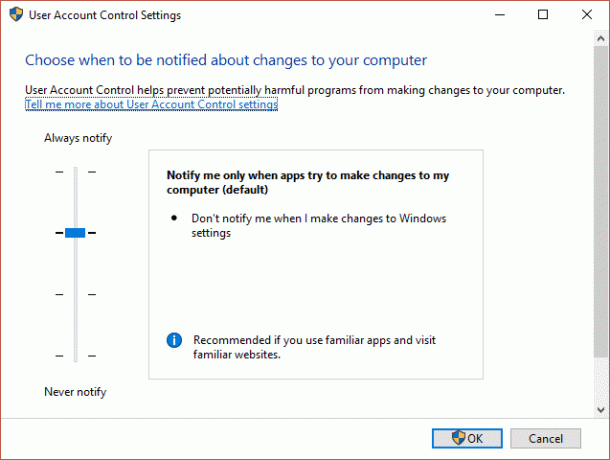
Huomautus: Käyttäjä sanoi, että taso 3 tai 4 auttaa heitä korjaamaan ongelman.
5. Tallenna muutokset käynnistämällä tietokoneesi uudelleen.
Tapa 5: Palauta Windows Storen välimuisti
1. Paina Windows-näppäintä + R ja kirjoita "wsreset.exe” ja paina enteriä.

2.Anna yllä oleva komento suorittaa, mikä nollaa Windows Storen välimuistin.
3. Kun tämä on tehty, käynnistä tietokone uudelleen tallentaaksesi muutokset. Katso, pystytkö Korjaa Tämä sovellus ei voi avautua Windows 10:ssä, jos ei niin jatka.
Tapa 6: Rekisteröi Windows Store uudelleen
1. Windows-hakutyypissä Powershell napsauta sitten hiiren kakkospainikkeella Windows PowerShellia ja valitse Suorita järjestelmänvalvojana.

2. Kirjoita seuraavaksi Powershelliin ja paina Enter:
Get-AppXPackage | Foreach {Add-AppxPackage -DisableDevelopmentMode -Rekisteröi "$($_.InstallLocation)\AppXManifest.xml"}

3. Anna yllä olevan prosessin päättyä ja käynnistä sitten tietokone uudelleen.
Tapa 7: Varmista, että Windows on ajan tasalla
1.Paina Windows Key + I ja valitse Päivitys ja suojaus.

2. Napsauta seuraavaksi uudelleen Tarkista päivitykset ja varmista, että asennat kaikki odottavat päivitykset.

3. Kun päivitykset on asennettu, käynnistä tietokoneesi uudelleen ja katso, pystytkö siihen Korjaa Tämä sovellus ei voi avautua Windows 10:ssä.
Tapa 8: Varmista, että Windows Update -palvelu on käynnissä
1.Paina Windows Key + R ja kirjoita services.msc ja paina Enter.

2.Etsi Windows päivitys palvelua ja kaksoisnapsauta sitä avataksesi sen ominaisuudet.
3.Varmista, että Käynnistystyyppi on asetettu arvoon Automaattinen ja napsauta alkaa jos palvelu ei ole käynnissä.
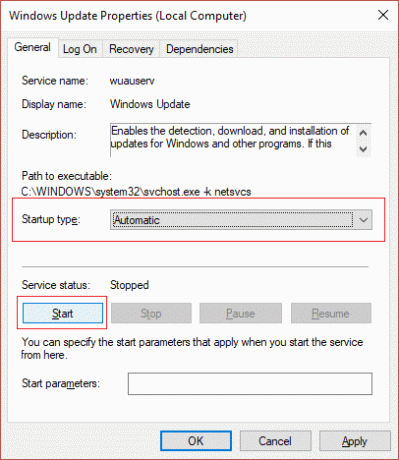
4. Napsauta Käytä ja sitten OK.
5. Noudata samoja vaiheita vastaavasti Sovellusidentiteettipalvelu.
6. Käynnistä tietokoneesi uudelleen tallentaaksesi muutokset ja katsoaksesi, pystytkö siihen Korjaa Tämä sovellus ei voi avautua Windows 10:ssä.
Tapa 9: Pakota Windows Storen päivittäminen
1.Paina Windows Key + X ja valitse sitten Komentorivi (järjestelmänvalvoja).

2. Kirjoita seuraava komento cmd: hen ja paina Enter:
schtasks /run /tn “\Microsoft\Windows\WindowsUpdate\Automatic App Update”

3.Anna yllä oleva prosessi loppuun ja käynnistä sitten tietokone uudelleen.
Tapa 10: Korjaa käyttäjätilien valvonta-asetukset
1.Paina Windows Key + R ja kirjoita Secpol.msc ja paina Enter.

2. Varmista nyt, että navigoit ryhmäkäytäntöeditorissa:
Suojausasetukset > Paikalliset käytännöt > Suojausasetukset
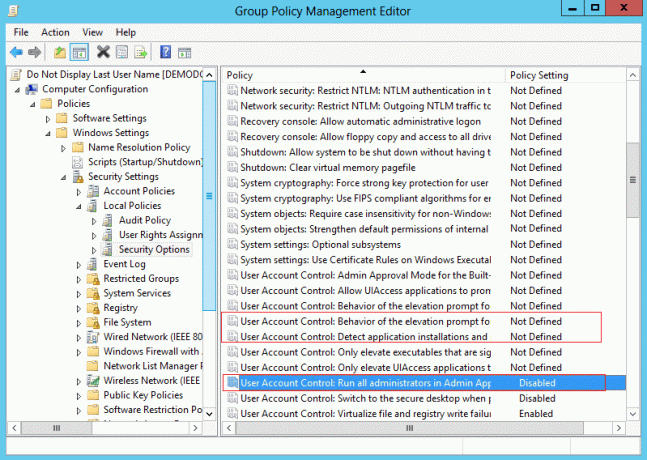
3. Etsi oikeanpuoleisesta ikkunasta seuraavat käytännöt ja kaksoisnapsauta niitä muuttaaksesi asetuksia vastaavasti:
Käyttäjätilien hallinta: Tunnista sovellusasennukset ja kysy korotusta: KÄYTÖSSÄ
Käyttäjätilien valvonta: Suorita kaikki järjestelmänvalvojat järjestelmänvalvojan hyväksymistilassa: KÄYTÖSSÄ
Käyttäjätilien valvonta: korotuskehotteen käyttäytyminen järjestelmänvalvojille järjestelmänvalvojan hyväksymistilassa: MÄÄRITELMÄTÖN
4. Tallenna muutokset napsauttamalla Käytä ja sitten OK.
5.Paina Windows Key + X ja valitse sitten Komentorivi (järjestelmänvalvoja) ja kirjoita seuraava komento:
gpupdate /force
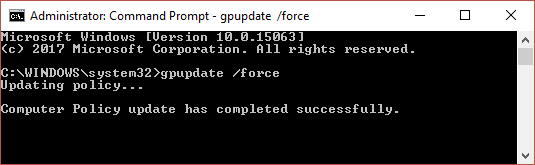
6. Varmista, että suoritat yllä olevan komennon kahdesti varmistaaksesi, että käynnistät tietokoneesi uudelleen.
Tapa 11: Asenna ongelmallinen sovellus uudelleen
Jos ongelma koskee vain kourallista sovelluksia, voit yrittää korjata ongelman asentamalla ne uudelleen.
1.Avaa Käynnistä-valikko ja etsi ongelmallinen sovellus.
2. Napsauta sitä hiiren kakkospainikkeella ja valitse Poista asennus.
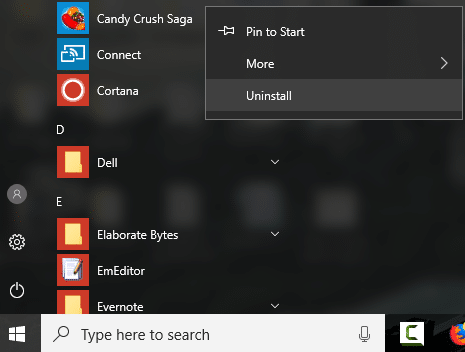
3. Kun sovellus on poistettu, avaa Store-sovellus ja yritä ladata se uudelleen.
Tapa 12: Asenna sovellus manuaalisesti uudelleen PowerShellin avulla
Jos kaikki muu epäonnistuu, voit viimeisenä keinona poistaa jokaisen ongelmallisen sovelluksen ja asentaa ne sitten uudelleen manuaalisesti PowerShell-ikkunasta. Mene Tämä artikkeli joka näyttää, kuinka jotkin sovellukset asennetaan manuaalisesti uudelleen järjestyksessä Korjaa Tämä sovellus ei voi avautua Windows 10:ssä.
Tapa 13: Korjaa lisenssipalvelu
1.Avaa Muistio ja kopioi seuraava teksti sellaisenaan:
echo off net stop clipsvc if “%1?==”” ( echo PAIKALLISTEN KÄYTTÖOIKEUSTEN VARMUUSKOPIOINTI. siirrä %windir%\serviceprofiles\localservice\appdata\local\microsoft\clipsvc\tokens.dat %windir%\serviceprofiles\localservice\appdata\local\microsoft\clipsvc\tokens.bak. ) jos "%1?=="palautuu" ( echo KÄYTTÖOIKEUSTEN PALAUTTAMINEN VARMUUSKOPIOSTA. kopioi %windir%\serviceprofiles\localservice\appdata\local\microsoft\clipsvc\tokens.bak %windir%\serviceprofiles\localservice\appdata\local\microsoft\clipsvc\tokens.dat. ) net start clipsvc
2. Napsauta nyt Tiedosto > Tallenna nimellä Muistio-valikosta.
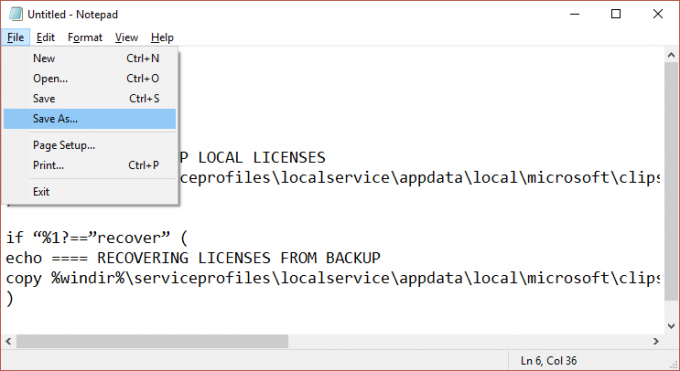
3. Valitse avattavasta Tallenna nimellä -valikosta "Kaikki tiedostot” ja nimeä tiedosto sitten License.bat (.bat-tunniste on erittäin tärkeä).
4. Napsauta Tallenna nimellä tallentaaksesi tiedoston haluamaasi paikkaan.
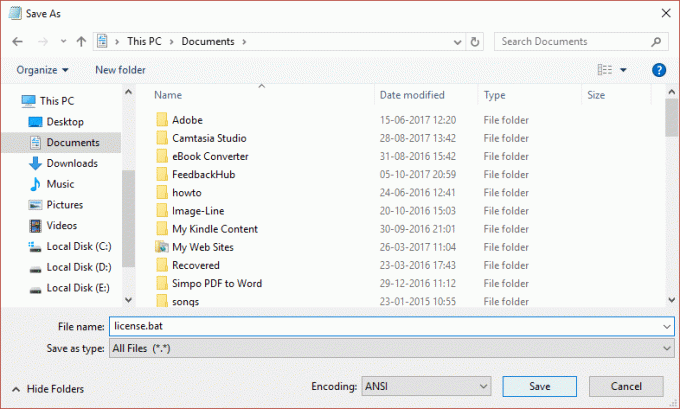
5. Napsauta nyt hiiren oikealla painikkeella tiedostoa (license.bat) ja valitse Suorita järjestelmänvalvojana.
6. Tämän suorituksen aikana lisenssipalvelu pysäytetään ja välimuistit nimetään uudelleen.
7. Poista nyt asianomaiset sovellukset ja asenna ne sitten uudelleen. Tarkista uudelleen Windows Store ja katso, voitko korjata Tämä sovellus ei voi avautua Windows 10:ssä.
Tapa 14: Luo uusi paikallinen tili
1. Avaa painamalla Windows Key + I asetukset ja napsauta sitten Tilit.

2. Napsauta Perhe ja muut ihmiset -välilehti vasemmassa valikossa ja napsauta Lisää joku muu tähän tietokoneeseen Muut ihmiset alla.

3. Napsauta Minulla ei ole tämän henkilön kirjautumistietoja pohjalla.

4.Valitse Lisää käyttäjä ilman Microsoft-tiliä pohjalla.

5. Kirjoita nyt uuden tilin käyttäjänimi ja salasana ja napsauta Seuraava.

Kirjaudu sisään tähän uuteen käyttäjätiliin ja katso, toimiiko Windows Store vai ei. Jos onnistut Korjaa Tämä sovellus ei voi avautua Windows 10:ssä Tässä uudessa käyttäjätilissä ongelma oli vanhassa käyttäjätilissäsi, joka on joka tapauksessa saattanut vioittua siirrä tiedostosi tälle tilille ja poista vanha tili, jotta voit suorittaa siirtymisen tähän uuteen tili.
Suositeltu sinulle:
- Korjaa taustakuva muuttuu automaattisesti tietokoneen uudelleenkäynnistyksen jälkeen
- Korjaa virhe 0x80080207, kun asennat sovellusta Windows Storesta
- Korjaus Verkkosovittimen asennusvirhekoodi 28
- Korjaa äänenvoimakkuuden säädin, joka on juuttunut näytön vasempaan yläkulmaan
Siinä sinulla on onnistunut Korjaa Tämä sovellus ei voi avautua Windows 10:ssä mutta jos sinulla on vielä kysyttävää tästä viestistä, kysy ne kommenttiosiossa.