5 mahtavaa ja suhteellisen tuntematonta iOS 7 -asetusta
Sekalaista / / February 11, 2022
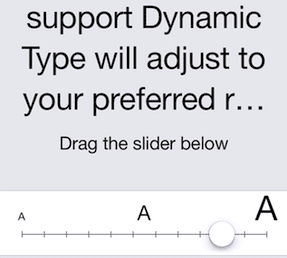
iOS 7:n julkaisun myötä Apple teki useita suuria muutoksia mobiilikäyttöjärjestelmäänsä (
joista osa on kuvattu yksityiskohtaisesti täällä
). Näiden lisäksi on kuitenkin myös useita uusia asetuksia ja ominaisuuksia, jotka eivät koskaan pääse Applen verkkosivustolle tai julkaisutietoihin ja jotka voivat olla erittäin hyödyllisiä.
Tässä viestissä keskustelemme muutamista näistä asetuksista, kuinka voit käyttää niitä ja kuinka ne voivat parantaa huomattavasti iPhonesi tai muun iOS-laitteen käyttöä.
Valmis? Aloitetaan.
1. Seuraa tarkkaa aikaa, jolloin lähetät/vastaanotat viestejä
Tämä on iOS 7:n Viestit-sovelluksen melko siisti ominaisuus, jonka avulla voit katso tarkka aika jossa viestit lähetettiin. Sen sijaan, että näyttäisit kellonajan jokaisessa viestissä (mikä vie jonkin verran näyttötilaa), pyyhkäise vain oikealta vasemmalle missä tahansa näytössä paljastaaksesi tiedot jokaisen viestin vieressä.


2. Yhteystietojen estäminen soittamasta tai lähettämästä sinulle viestejä
Yleisön pyynnöstä (mutta rehellisesti sanottuna minulla ei ole aavistustakaan, miksi he kestivät niin kauan) Apple on vihdoin lisännyt estoluettelon iOS 7:ään, jotta käyttäjät voivat
estää tietyt yhteystiedot soittamasta (mukaan lukien FaceTime) tai lähettämästä heille tekstiviestejä.Voit estää yhteysnumeron tai FaceTime-sähköpostiosoitteen siirtymällä osoitteeseen asetukset sovellus ja napauta Puhelin, Viestit tai FaceTime vaihtoehtoja. Kaikista niistä löydät vaihtoehdon valita estettävät yhteystiedot.
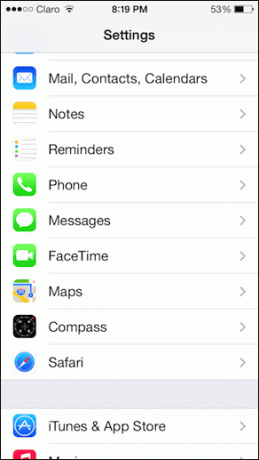
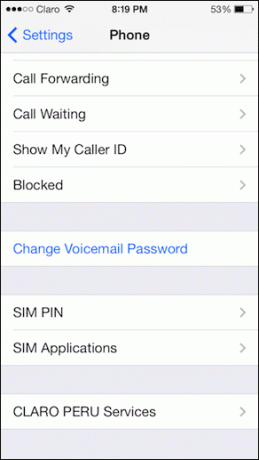
3. Hallinnoi listaa lähettäjä-osoitteistasi käytettäväksi postissa
Vaikka iOS: n aiemmissa versioissa voit aina asettaa useita osoitteita sähköpostin lähettämiseen, toteutus oli hieman sotkuista ja hämmentävää. iOS 7:n avulla voit nyt lajitella kaikki Lähettäjä-sähköpostitilisi paljon helpommin.
Suuntaa vain asetukset ja sitten siihen Sähköposti, yhteystiedot, kalenterit. Napauta siellä sähköpostitiliäsi ja napauta seuraavassa näytössä sähköpostiosoitettasi.


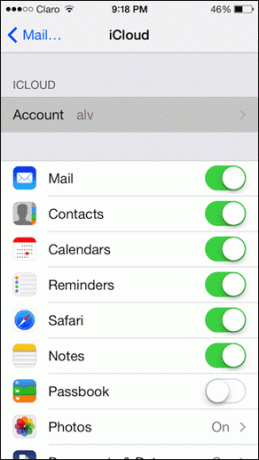
Napauta sen jälkeen sähköpostiosoitettasi uudelleen -kohdan alla Pitkälle kehittynyt -vaihtoehto ja voit valita sähköpostit, joista haluat lähettää sähköpostia.
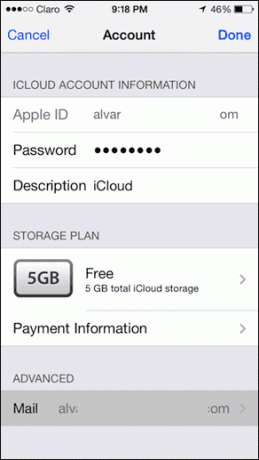

merkintä: Jos haluat tehdä tämän Gmail-tileillä, sinun on ensin poistettava näiden tilien sähköpostipuoli käytöstä ja määritettävä ne sitten tavallisiksi IMAP-tileiksi.
4. Käytä kamerasi uutta sarjakuvaustilaa useiden kuvien ottamiseen
Haluatko ottaa tasaisen sarjan valokuvia, mutta et voi, koska sinun on napautettava näyttöä tai painettava Ääni kovemmalle painiketta useita kertoja? Helppo. iOS 7:n kanssa sinun tarvitsee vain paina ja pidä painettuna the Ääni kovemmalle -painiketta ja iPhone ottaa useita kuvia peräkkäin.
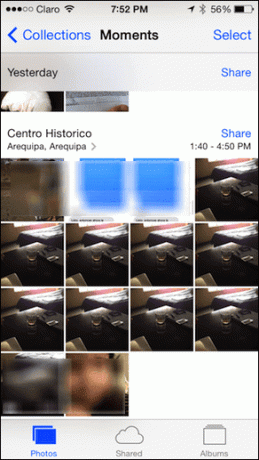
5. Tee lukemisesta iPhonellasi paljon helpompaa
iOS 7:ssä Apple valitsee a eri fontti (Helvetica Neue) koko käyttöliittymälle. Monille se näyttää mukavalta ja siistiltä, mutta toisille se voi myös olla hieman vaaleampi kuin he haluaisivat, mikä tekee siitä hieman vaikeampaa lukea.
Jos kuulut toiseen ryhmään, voit parantaa lukukokemustasi iOS 7 -laitteellasi kahdella tavalla. Molemmat sijaitsevat Esteettömyys -osion sisällä Kenraali asetukset.
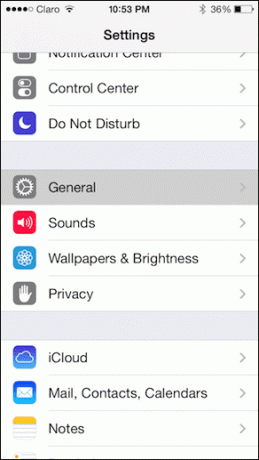
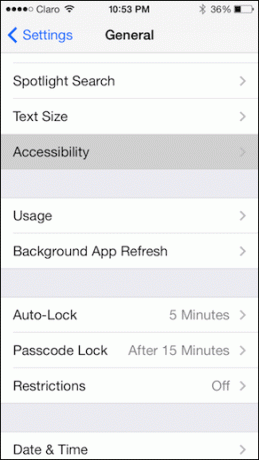
Säädä tekstin kokoa dynaamisen tyypin avulla: Vuonna Esteettömyys valikko, napauta Isompi tyyppi. Siellä voit suurentaa nykyistä fonttia huomattavasti koko järjestelmässä käyttämällä liukusäädintä ja kytkemällä Isompi dynaaminen tyyppi vaihtoehto.
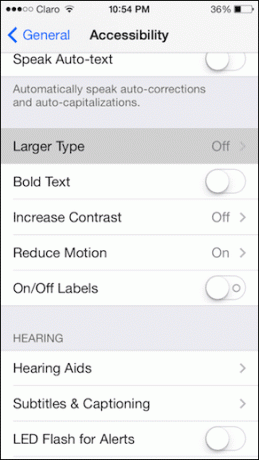

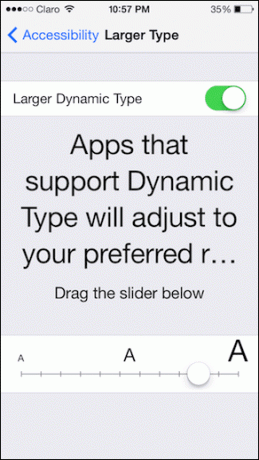
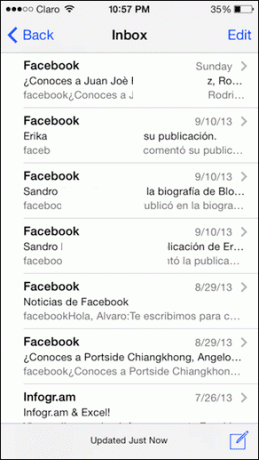

Lihavoi kaikki tekstit: Jos edellinen vihje ei auta sinua, voit myös ottaa käyttöön Lihavoitu teksti vaihtoehto. Tämä tekee fontista lihavoitun koko järjestelmän laajuiseksi, kun iOS-laitteesi käynnistyy uudelleen.
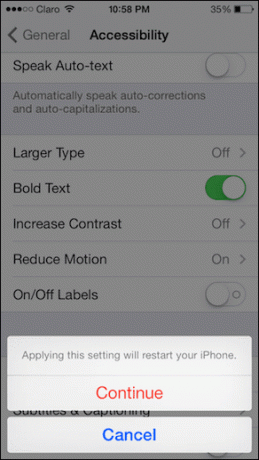
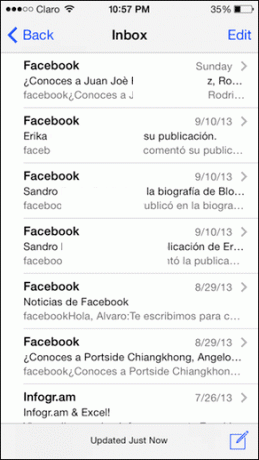
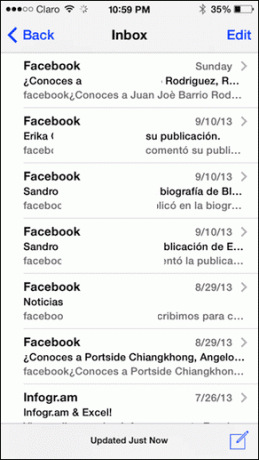
Ole hyvä. Varmista kaivaa iOS 7:n ympärille ja ota nämä vinkit käyttöön. Kuka tietää? Saatat löytää vielä enemmän piilotettuja asetuksia ja hienoja juttuja.
Päivitetty viimeksi 03.2.2022
Yllä oleva artikkeli saattaa sisältää kumppanilinkkejä, jotka auttavat tukemaan Guiding Techiä. Se ei kuitenkaan vaikuta toimitukselliseen eheyteemme. Sisältö pysyy puolueettomana ja autenttisena.


