Käytä ylimääräisiä painikkeita lisätäksesi uskomattomia ikkunanhallintatyökaluja
Sekalaista / / February 11, 2022
Joskus Windowsilla työskennellessäni haluan ohjelman pysyvän aina päällä, kun taas harvat haluaisin pystyväni minimoida ilmaisinalueelle. Mitä en halua, on kaivautua syvälle yksittäisten ohjelman asetuksiin tehtävän suorittamiseksi.
En usko, että olen ainoa, joka kaipaa näitä hienoja ominaisuuksia Windowsissa ja kaipasi aina tapaa tehdä nämä tehtävät vähällä vaivalla. Eilen törmäsin tähän upeaan Windows-työkaluun nimeltä ylimääräiset painikkeet ja minusta tuntui, että jossain keiju heilutti sauvaansa tuodakseen minulle juuri sen, mitä etsin.
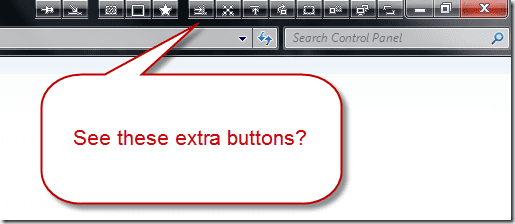
ylimääräiset painikkeet on Windows-ilmaisohjelma, joka yksinkertaisesti sijoittaa lisäpainikkeita lähelle kunkin yksittäisen ohjelman kuvatekstialuetta (sulje-, pienennys- ja suurentamispainikkeet) ja tekee niiden käsittelystä joustavampaa. Näemme työkalun toiminnan ja kaiken, mihin se pystyy, mutta asennetaan se ensin.
Työkalu asennetaan ilman vaivaa, ja sinun tarvitsee vain seurata näytön ohjeita. Kun työkalu on asennettu, se alkaa minimoituna ilmaisinalueelle ja integroituu saumattomasti Windowsin kuoreen.
Mitä kaikkea voit tehdä ylimääräisillä painikkeilla
Kuten nimi kertoo, työkalu lisää joitain ylimääräisiä painikkeita useimpiin Windows-ohjelmien ikkunoihin (se ei kuitenkaan pystynyt Lisää Google Chromeen testaukseni aikana) ja näiden painikkeiden avulla voit tehdä seuraavan kaltaisia asioita yhdellä klikkaus:
Aina päällä: Tämä on ominaisuus, jota rakastan eniten ja käytän sitä jatkuvasti. Joitakin töitä dokumentoidessani minun täytyy katsoa työkalun toimintaa ja kirjoittaa siitä samalla. Tämä ominaisuus kiinnittää kirjoittajani kaikkien ikkunoiden päälle ja säästää minut Alt+Tab (Vaihda ikkunoita) paskalta.
Lähetä takaisin: Jos haluat lähettää ikkunan työpinosi alaosaan, tämä painike tekee sen puolestasi.
Kopioi ikkuna: Niin laulu kuin ohjelma on kiinnitetty Windowsin tehtäväpalkkiin, voit painaa Vaihto-painiketta ja napsauttaa kuvaketta avataksesi uuden kopion ikkunasta. Tällä painikkeella voit kuitenkin tehdä sen syventymättä asetuksiin, vaikka sovellusta ei olisi kiinnitetty tehtäväpalkkiin.
Roll-up/Unroll: Tämä vaihtoehto pienentää ikkunan tai ohjelman otsikkorivin kokoiseksi. Ei kuitenkaan toimi muutamissa sovelluksissa.
Pienennä laatikkoon: Se piilottaa ikkunasi ja tekee työpöydällesi pienen widgetin, jota napsauttamalla voit avata ikkunan uudelleen.
Läpinäkyvyysprosentti: Voit helposti tehdä ikkunasta läpinäkyvän ja seurata taustalla tapahtuvaa (melko paljon) jopa työskennellessäsi jonkin muun sovelluksen parissa etualalla.
Pienennä lokeroon: Yksinkertaisesti minimoi ohjelman lokeroon ja mikä parasta, se toimii kaikissa ohjelmissa, jopa Skypessä.
Pienennä lokeroon -valikko: Sama kuin yllä, mutta asettaa kuvakkeen ilmaisinalueen valikkoon.
Siirrä näyttöön: Jos käytät laajennettua työpöytää ulkoisessa lähdössä tai projektorissa, tämä vaihtoehto lähettää ohjelman nopeasti toissijaiselle näytölle.
Koko näyttö: Vaihtaa ohjelman koko näytön tilaan.
Kirjanmerkit: Lisää sovelluksen kirjanmerkkiluetteloon käytön helpottamiseksi.

Jos haluat lisätä painikkeen, napsauta EXtra Button -kuvaketta ilmaisinalueella ja lisää tai poista -painike käyttämällä Button Set -vaihtoehtoa. Voit tilata napin valintasi mukaan ja erottaa ne erottimilla. Jos et halua käyttää painiketta vain siksi, että haluat ikkunan pysyvän puhtaana, voit lisätä nämä vaihtoehdot ohjelman komentovalikkoon (Alt+välilyönti) käyttämällä Windows-valikko vaihtoehto.
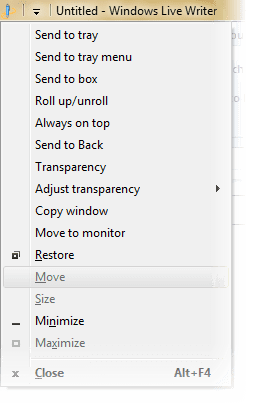
Lisäominaisuuksia

Siinä ei vielä kaikki, voit määrittää henkilökohtaiset pikakuvakkeet kaikkiin näihin toimintoihin käyttämällä ohjelman asetuksia. Siirry vain toimintoon, johon haluat lisätä pikakuvakkeen, ja paina mukana tulleen laatikon näppäimiä.
Lisäksi, jos et halua painikkeiden näkyvän joissakin tietyissä ohjelmissa, voit lisätä ne mustalle listalle yksitellen. Napsauta työkalussa Sulje sovellukset pois ja lisää poissuljettavan sovelluksen exe-tiedosto.
Johtopäätös
Joten mene eteenpäin ja kokeile työkalua tänään. Olen varma, että tulet rakastamaan sovellusta ensimmäisestä päivästä lähtien. Se parantaa huomattavasti päivittäistä tuottavuuttasi, kun käsittelet avoimia ikkunoita. Oletko samaa mieltä?
Päivitetty viimeksi 02.2.2022
Yllä oleva artikkeli saattaa sisältää kumppanilinkkejä, jotka auttavat tukemaan Guiding Techiä. Se ei kuitenkaan vaikuta toimitukselliseen eheyteemme. Sisältö pysyy puolueettomana ja autenttisena.
TIESITKÖ
Tuottavuussovellus Notion perustettiin vuonna 2013.



