Korjaa ERR_NAME_NOT_RESOLVED Chromessa
Sekalaista / / November 28, 2021
Kun vierailet verkkosivustolla, selaimen ensimmäinen asia on ottaa yhteyttä DNS-palvelimeen (Domain Name Server). DNS-palvelimen päätehtävä on selvittää verkkotunnuksen nimi verkkosivuston IP-osoitteesta. Kun DNS-haku epäonnistuu, selain näyttää virheilmoituksen "Err Name Ei ratkaistu.” Tänään opimme tämän ongelman vianetsinnän päästäksemme verkkosivustolle.
Virhe 105 (net:: ERR_NAME_NOT_RESOLVED): Palvelinta ei löydy.
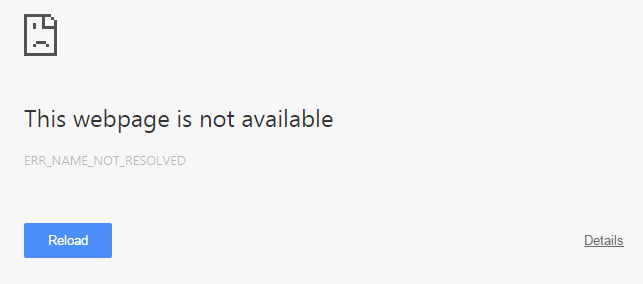
Edellytys:
1. Varmista, että olet tyhjentänyt selaimesi välimuistit ja evästeet tietokoneeltasi.
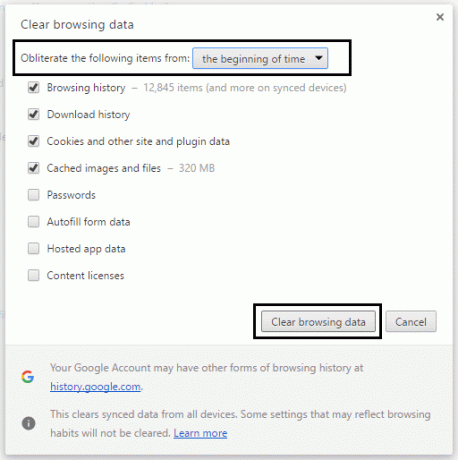
2. Poista tarpeettomat Chrome-laajennukset mikä saattaa aiheuttaa tämän ongelman.

3. Oikea yhteys Chromeen sallitaan Windowsin palomuurin kautta.

4. Varmista, että sinulla on oikea Internet-yhteys.
Sisällys
- Korjaa ERR_NAME_NOT_RESOLVED Chromessa
- Tapa 1: Tyhjennä sisäinen DNS-välimuisti
- Tapa 2: Tyhjennä DNS ja nollaa TCP/IP
- Tapa 3: Google DNS: n käyttäminen
- Tapa 4: Suorita System File Checker (SFC) ja Check Disk (CHKDSK)
Korjaa ERR_NAME_NOT_RESOLVED Chromessa
Varmista luo palautuspiste vain siltä varalta, että jokin menee pieleen.
Tapa 1: Tyhjennä sisäinen DNS-välimuisti
1. Avata Google Chrome ja siirry sitten incognito-tilaan mennessä painamalla Ctrl+Shift+N.
2. Kirjoita nyt osoiteriville seuraava ja paina Enter:
chrome://net-internals/#dns

3. Napsauta seuraavaksi Tyhjennä isäntävälimuisti ja käynnistä selain uudelleen.
Tapa 2: Tyhjennä DNS ja nollaa TCP/IP
1. Napsauta hiiren kakkospainikkeella Windows-painiketta ja valitse "Komentorivi (järjestelmänvalvoja).”

2. Kirjoita nyt seuraava komento ja paina Enter jokaisen jälkeen:
ipconfig /release
ipconfig /flushdns
ipconfig /renew

3. Avaa jälleen Admin Command Prompt ja kirjoita seuraava ja paina Enter jokaisen jälkeen:
ipconfig /flushdns. nbtstat –r. netsh int ip reset. netsh winsockin nollaus

4. Ota muutokset käyttöön käynnistämällä se uudelleen. DNS näyttää huuhtelevan Korjaa ERR_NAME_NOT_RESOLVED Chromessa
Tapa 3: Google DNS: n käyttäminen
Tässä on se, että sinun on asetettava DNS tunnistamaan IP-osoite automaattisesti tai määritettävä Internet-palveluntarjoajaltasi antama mukautettu osoite. Fix Server DNS -osoitetta ei löytynyt virhe Google Chromessa kun kumpaakaan asetusta ei ole asetettu. Tässä menetelmässä sinun on asetettava tietokoneesi DNS-osoite Googlen DNS-palvelimelle. Noudata annettuja ohjeita tehdäksesi niin:
1. Napsauta hiiren kakkospainikkeella Verkkokuvake käytettävissä tehtäväpalkkipaneelin oikealla puolella. Napsauta nyt AvataVerkko- ja jakamiskeskus vaihtoehto.

2. Kun Verkko-ja jakamiskeskus ikkuna avautuu, Klikkaa tällä hetkellä yhdistetty verkko täällä.

3. Kun napsautat yhdistetty verkko, WiFi-tilaikkuna avautuu. Klikkaa Ominaisuudet -painiketta.

4. Kun omaisuusikkuna avautuu, etsi Internet-protokollan versio 4 (TCP/IPv4) in Verkostoituminen -osio. Kaksoisnapsauta sitä.

5. Nyt uusi ikkuna näyttää, onko DNS asetettu automaattiseen vai manuaaliseen syöttöön. Täällä sinun on napsautettava Käytä seuraavia DNS-palvelinosoitteita vaihtoehto. Ja täytä annettu DNS-osoite syöttöosiossa:
8.8.8.88.8.4.4

6. Tarkista Vahvista asetukset poistuessasi laatikko ja napsauta OK.
Sulje nyt kaikki ikkunat ja käynnistä Chrome tarkistaaksesi, voitko Korjaa ERR_NAME_NOT_RESOLVED Chromessa.
Tapa 4: Suorita System File Checker (SFC) ja Check Disk (CHKDSK)
The sfc /scannow komento (System File Checker) tarkistaa kaikkien suojattujen Windows-järjestelmätiedostojen eheyden. Se korvaa väärin vioittuneet, muutetut/muokatut tai vahingoittuneet versiot oikeilla versioilla, jos mahdollista.
1. Avaa komentokehote järjestelmänvalvojan oikeuksilla.
2. Kirjoita nyt cmd-ikkunaan seuraava komento ja paina Enter:
sfc /scannow

3. Odota, että järjestelmätiedostojen tarkistus on valmis.
4. Suorita seuraavaksi CHKDSK täältä Korjaa tiedostojärjestelmävirheet Check Disk Utilitylla (CHKDSK).
5. Anna yllä olevan prosessin loppuun ja käynnistä tietokone uudelleen tallentaaksesi muutokset.
Suositus:
- Korjaa virheyhteyden aikakatkaisuongelma Google Chromessa
- Korjausohje tälle sivustolle ei saada yhteyttä -virhe Google Chromessa
- Korjaa ERR_TUNNEL_CONNECTION_FAILED-virhe Google Chromessa
- Kuinka korjata SSL-varmennevirhe Google Chromessa
Siinä sinulla on onnistunut Korjaa ERR_NAME_NOT_RESOLVED Chromessa mutta jos sinulla on vielä kysyttävää tästä viestistä, kysy heiltä kommenteissa ja jaa tämä viesti sosiaalisessa mediassa auttaaksesi ystäviäsi ratkaisemaan tämän ongelman helposti.



