Käytä VirtualBoxia asentamiseen, suorita Windows 8 Windows 7:n sisällä (kuluttajan esikatselu)
Sekalaista / / February 11, 2022
Microsoft käynnisti the Kuluttajan esikatselu heidän tulevasta uudesta käyttöjärjestelmästään Windows 8 eilen. Koska kuluttajan esikatselu on kaikkien saatavilla ilmaiseksi, voit ladata sen Windows 8 Consumer Preview ISO-tiedostot (.iso) -tiedostot Windowsin viralliselta verkkosivustolta. Vaikka voit asentaa Windows 8:n kaikkien muiden tällä hetkellä käyttämiesi käyttöjärjestelmien yläpuolelle, se ei mielestäni ole hyvä idea. Koska rakenne on vielä kuluttajan esikatselussa, pidän parempana testaamme sitä virtuaalisella leikkikentällä ensin (ellet ole nörtti, joka tietää mitä tekee).
Jos haluat kokeilla Windows 8:aa virtuaalisella työpöydällä, varmista, että tietokoneessasi on hyvä laitteisto konfiguraatio, koska kahden käyttöjärjestelmän samanaikainen käyttö voi viedä melkein kaiken mehun, joka sinulla on järjestelmäsi. Niiden, joilla on alle 2 Gt RAM-muistia, tulisi luultavasti pidättäytyä Windows 8:n asentamisesta Windows 7:n sisään toistaiseksi.
Tässä postauksessa näytämme sinulle kuinka käyttää VirtualBoxia, ilmaista virtualisointityökalua Windows 8:n kuluttajaesikatselun asentamiseen Windows 7:ään.
Aloitamme Virtual Box -asetusten määrittämisellä ja asennamme sitten Windows 8:n virtuaaliympäristöön. Joten aloitetaan!!
Nopea vinkki: Olemme käsitelleet aiemmin kuinka voit asentaa Windows 7:n Mac OS X: n sisään VirtualBoxin avulla. Jos omistat Macin, merkitse artikkeli kirjanmerkkeihin.
VirtualBoxin määrittäminen
Vaihe 1: lataa ja asenna VirtualBox järjestelmässäsi. Ohjelma on ilmainen käyttää, ja asennus on yhtä yksinkertaista kuin mikä tahansa muu Windows-pohjainen sovellus.
Vaihe 2: Suorita VirtualBox tietokoneellasi onnistuneen asennuksen jälkeen. Tältä sovelluksen aloitusnäyttö näyttää. Klikkaa Uusi -painiketta aloittaaksesi virtuaalilaatikon luomisen.
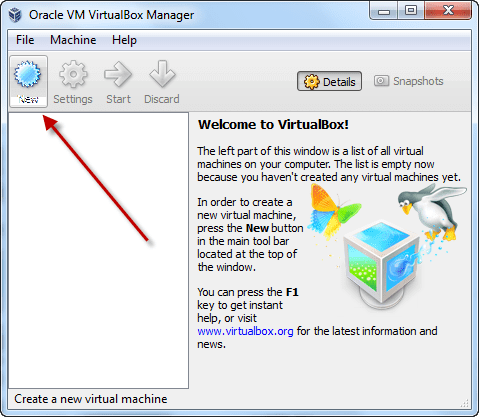
Vaihe 3: Kun olet käynnistänyt ohjatun toiminnon, sinua pyydetään antamaan aliasnimi uudelle käyttöjärjestelmällesi ja valitsemaan käyttöjärjestelmätyyppi. Kun asennat Windows 8 -versiota, sinun on valittava se.
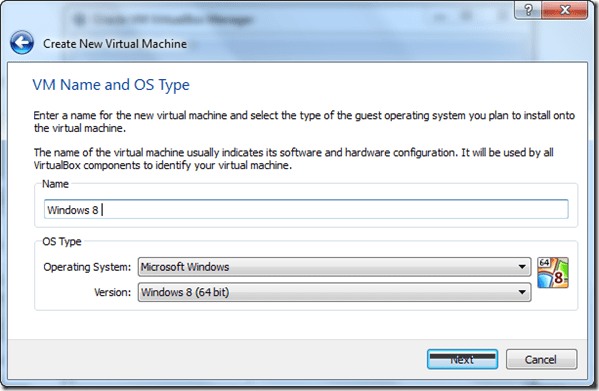
Vaihe 4: Valitse nyt RAM-muistin määrä, jonka haluat varata uudelle virtuaalilaatikolle, ja jatka uuden käynnistyslevyn luomiseen. Luo uusi 20 Gt: n käynnistyslevy suosituksen mukaisesti (voit vaihdella sitä tarpeidesi ja vapaan kiintolevytilan mukaan) ja jatka.
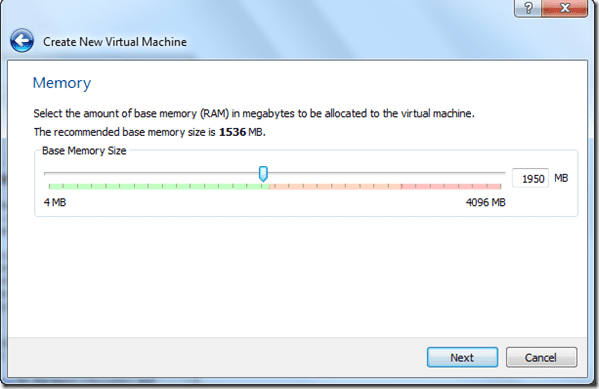

Vaihe 5: Luo nyt dynaamisesti allokoitu VDI (VirtualBox Disk Image) ja jatka.

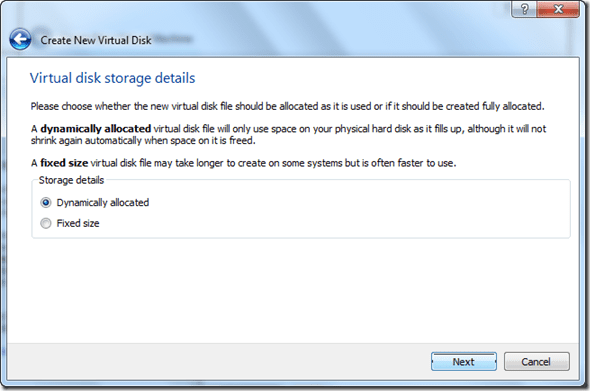
Vaihe 6: Viimeistele ohjattu toiminto määrittääksesi virtuaalilaatikon. Kun virtuaalinen laatikko on luotu, näet sen kaikkien järjestelmässäsi käytettävissä olevien virtuaalilaatikoiden luettelossa. Napsauta hiiren kakkospainikkeella juuri luomaamme laatikkoa ja napsauta asetukset.

Vaihe 7: Navigoi kohtaan Varastointi -osio asetusikkunassa ja valitse Windows 8:n kuluttajaesikatselun ISO-tiedosto jonka olet ladannut järjestelmääsi virtuaalilaatikon CD/DVD-asemana.
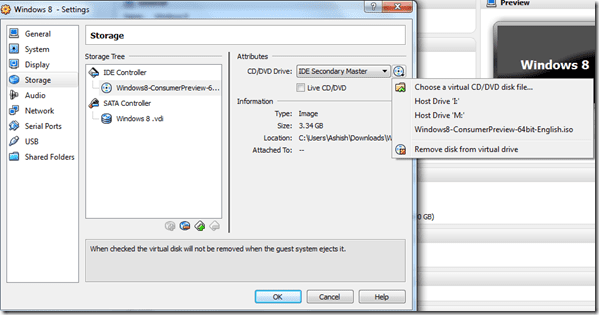
Siinä kaikki, meillä on hyvä mennä. Napsauta Go-painiketta käynnistääksesi virtuaalilaatikon. Nyt on aika asentaa Windows 8.
Windows 8:n asentaminen Windows 7:n sisään
Jos kaikki meni niin kuin piti, näet Windows 8 -asennusnäytön hetkessä. Voit nyt asentaa Windows 8:n tavalliseen tapaan mihin tahansa järjestelmään. Näin se menee.
Vaihe 1: Valitse oletuskieli, valuutta ja näppäimistömuoto ja napsauta painiketta Asenna nyt.
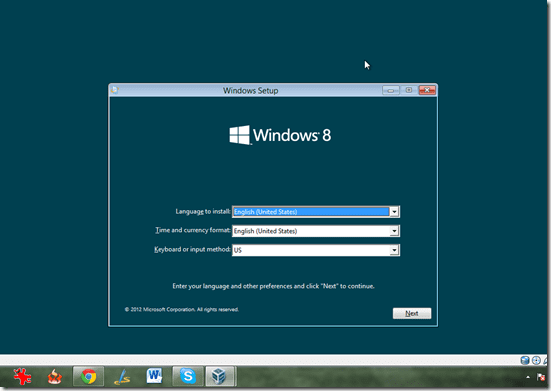
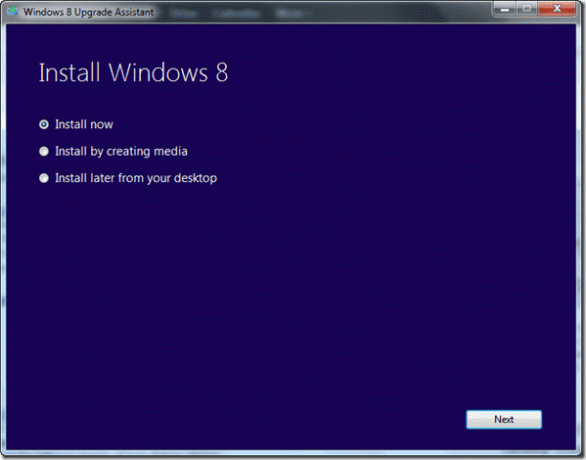
Vaihe 2: Anna Windows 8 -tuoteavain jatkaaksesi. Jos asennat Windows 8 Consumer Previewin, DNJXJ-7XBW8-2378T-X22TX-BKG7J on oletusavain.
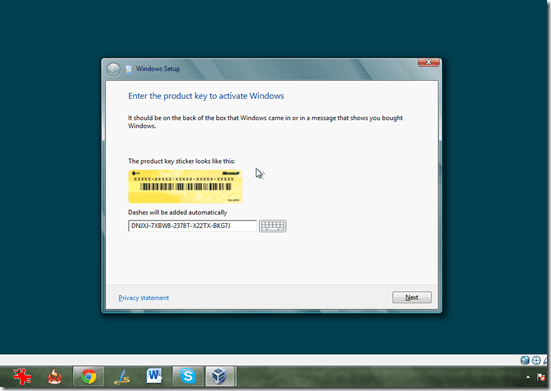
Vaihe 3: Valitse nyt mukautettu asennus seuraavassa vaiheessa ja käytä ainoaa luettelossa näkyvää kiintolevyä.



Siinä kaikki, Windows aloittaa nyt asennuksen. Asennus voi kestää jonkin aikaa, joten jos haluat juoda kahvia tai purskella välipalaa, se on mielestäni oikea on aika tehdä se, koska Windows 8:n asentamisen jälkeen en usko, että nouset ylös työpöydältäsi aika. 🙂
Tästä lähtien voit vain käynnistää Windows 8 -virtuaalilaatikon käynnistääksesi Windows 8:n milloin tahansa. Voit myös luoda työpöydän pikakuvakkeen käynnistääksesi virtuaalilaatikon suoraan työpöydältäsi käynnistämättä VirtualBox-pääsovellusta. Luodaksesi työpöydän pikakuvakkeen napsauta hiiren kakkospainikkeella vastaavaa virtuaaliruutua luettelonäkymässä ja valitse Luo pikakuvake työpöydälle.
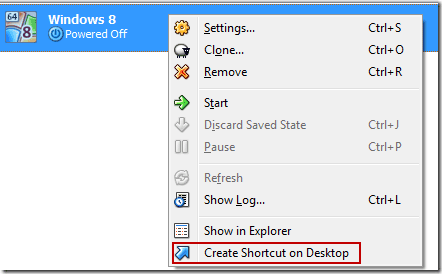
Tässä on joitain kuvakaappauksia Windows 8 Consumer Previewista, joka toimii VirtualBoxissa rinnakkain Windows 7 Home Premiumin kanssa.
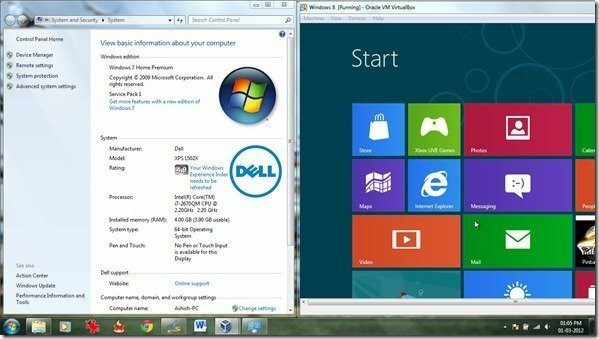


Voit myös käydä katsomassa videooppaamme alla, kuinka voit asentaa Windows 8 Dev Previewin tietokoneellesi, koska asennusprosessi on suunnilleen sama.
Olen yrittänyt olla oppaassa erittäin kattava, mutta silti, jos kohtaat ongelmia, voit ottaa minuun yhteyttä kommenttiosion kautta.
Päivitetty viimeksi 02.2.2022
Yllä oleva artikkeli saattaa sisältää kumppanilinkkejä, jotka auttavat tukemaan Guiding Techiä. Se ei kuitenkaan vaikuta toimitukselliseen eheyteemme. Sisältö pysyy puolueettomana ja autenttisena.



