Oletussähköpostiohjelman muuttaminen Firefoxissa ja Internet Explorerissa
Sekalaista / / February 11, 2022
Lyön vetoa, että jokainen meistä on napsauttanut hyperlinkkiä selatessaan Internetiä. Jos luulet, että nämä hyperlinkit on tarkoitettu vain ohjaamaan sinut toiselle verkkosivulle, olet täysin väärässä. Otetaan esimerkki ymmärtämisen helpottamiseksi. Klikkaa tästä! Mitä juuri huomasit? Oletussähköpostiohjelmasi avautui juuri ja olit kirjoittamassa sähköpostia jollekin vastaanottajalle sähköpostin aliaksen alla [sähköposti suojattu]
Näitä linkkejä kutsutaan mailto: hyperlinkeiksi ja ne avaavat automaattisesti oletussähköpostiohjelman kirjoitusikkunan puolestasi. Jos haluat vaihtaa Firefoxin tai Internet Explorerin oletusasiakkaan, tämä artikkeli näyttää, kuinka voit tehdä sen. On itse asiassa parempi, että valitsemasi sähköpostipalvelu on oletussähköpostiohjelma parempaa sähköpostin tuottavuutta.
Toisessa viestissä puhumme työkalusta, joka voi tehdä sen helposti puolestasi.
Firefoxin käyttäjille
Näin voit muuttaa oletussähköpostiohjelmaa Firefoxissa Gmailiin tai valitsemaasi sähköpostipalveluun.
Vaihe 1: Klikkaa Vaihtoehdot avattavasta valikosta suuren oranssin Firefox-painikkeen alla (tämä on versiossa 4 ja sitä uudemmissa). Firefoxin aiemmissa versioissa se on alle Työkalut huipulla) .
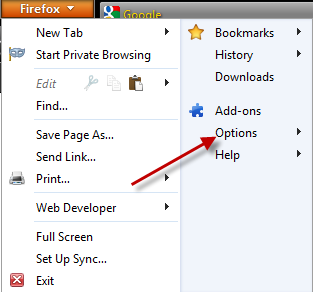
Vaihe 2: Navigoida johonkin Sovellukset-välilehti ja valitse sopiva sähköpostiohjelma mailto: sisältötyyppi. Gmail ja Yahoo Mail ovat oletusarvoisesti saatavilla luettelossa, ja ne avaavat kirjautuneen asiakkaan kirjoitusikkunat.
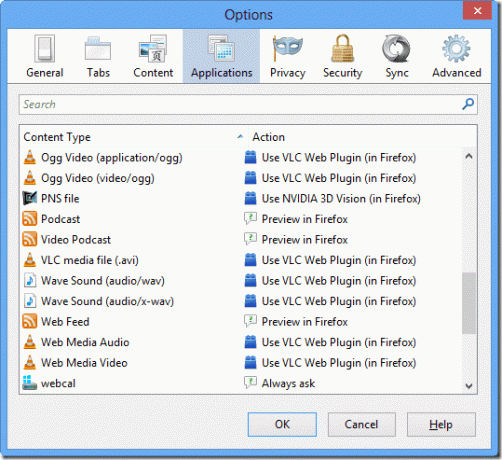
Vaihe 3: Jos käytät oletussähköpostisovelluksena mitä tahansa muuta työpöytäohjelmaa, kuten Windows Live Mailia tai Thunderbirdia, sinun on annettava .exe-tiedosto (sähköpostiohjelman suoritettava tiedosto) Käytä muita… vaihtoehto.
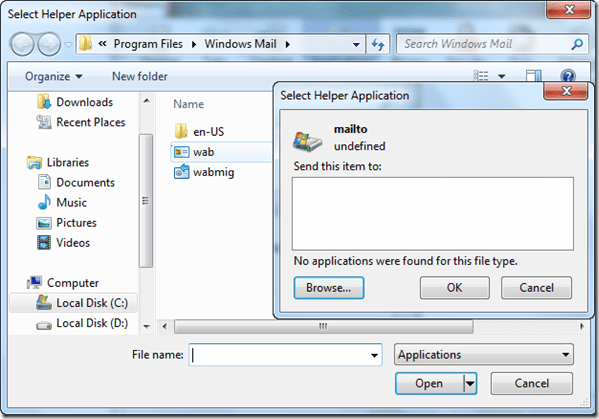
Internet Explorerin käyttäjille
Oletussähköpostiohjelman muuttaminen IE-käyttäjälle on hieman monimutkaista verrattuna Firefox-käyttäjiin.
Vaihe 1: Avata Internet Explorer, Klikkaa Työkalut valikko ja valitse Internet-asetukset.
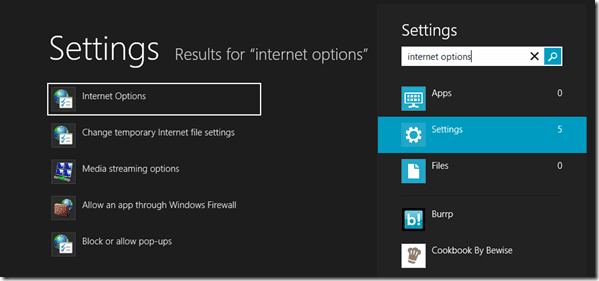
Vaihe 2: Navigoida johonkin Ohjelmat-välilehti ja paina Aseta ohjelma -painiketta Internet-ohjelma-osiossa.
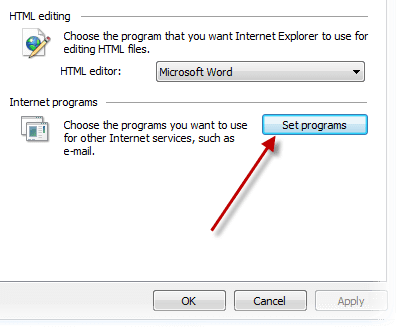
Vaihe 3: Valitse Oletusohjelmat-ikkunoista Aseta ohjelman käyttöoikeudet ja tietokoneen oletusasetukset.
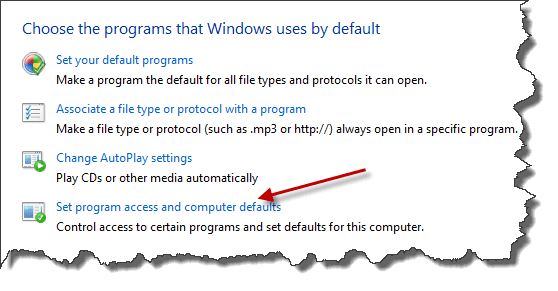
Vaihe 4: Valitse nyt mukautetut asetukset ja oletussähköpostiohjelma käytettävissä olevien sovellusten luettelosta ja napsauta ok.
merkintä: Internet Explorerissa et voi valita Gmailia tai Yahoo Mailia oletussähköpostiohjelmaksi käyttämällä näitä asetuksia. Puhumme tästä lisää toisessa postauksessa.

Kaikki on tehty! Seuraavan kerran kun napsautat mitä tahansa mailto: linkki Firefoxissa tai Internet Explorerissa, se avaa juuri määritetyn oletuspostisovelluksesi.
Päivitetty viimeksi 02.2.2022
Yllä oleva artikkeli saattaa sisältää kumppanilinkkejä, jotka auttavat tukemaan Guiding Techiä. Se ei kuitenkaan vaikuta toimitukselliseen eheyteemme. Sisältö pysyy puolueettomana ja autenttisena.



