Korjaustiedosto on vaurioitunut, eikä sitä voitu korjata
Sekalaista / / November 28, 2021
Jos käytät Adobe PDF Reader -ohjelmaa, olet saattanut kohdata virheilmoituksen "Tiedosto on vaurioitunut ja sitä ei voida korjata". Pääsyy tähän virheeseen on, että Adoben ydintiedostot ovat vioittuneet tai viruksen saastuttamia. Tämä virhe ei anna sinun käyttää PDF-tiedostoa kysymyksessä ja näyttää tämän virheen vain, kun yrität avata tiedoston.
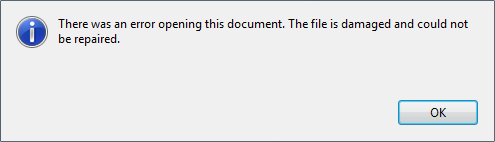
On muitakin syitä, jotka voivat aiheuttaa virheen "Tiedosto on vaurioitunut ja sitä ei voida korjata", kuten Tehostettu suojaustila, väliaikaiset Internet-tiedostot ja välimuisti, vanhentunut Adobe-asennus jne. Joten tuhlaamatta aikaa, katsotaan kuinka korjata tämä virhe alla lueteltujen vianetsintävaiheiden avulla.
Sisällys
- Korjaustiedosto on vaurioitunut, eikä sitä voitu korjata
- Tapa 1: Poista tehostettu suojaustila käytöstä
- Tapa 2: Korjaa Adobe Acrobat Reader
- Tapa 3: Varmista, että Adobe on ajan tasalla
- Tapa 4: Tyhjennä väliaikaiset Internet-tiedostot
- Tapa 5: Suorita CCleaner ja Malwarebytes
- Tapa 6: Poista ja lataa uudelleen Adobe PDF Reader
Korjaustiedosto on vaurioitunut, eikä sitä voitu korjata
Varmista luo palautuspiste vain siltä varalta, että jokin menee pieleen.
Tapa 1: Poista tehostettu suojaustila käytöstä
1. Avaa Adobe PDF Reader ja siirry kohtaan Muokkaa > Asetukset.

2. Napsauta nyt vasemmanpuoleisesta valikosta Turvallisuus (parannettu).
3. Poista valinta "Ota Enhanced Security käyttöön" ja varmista, että suojattu näkymä on pois päältä.
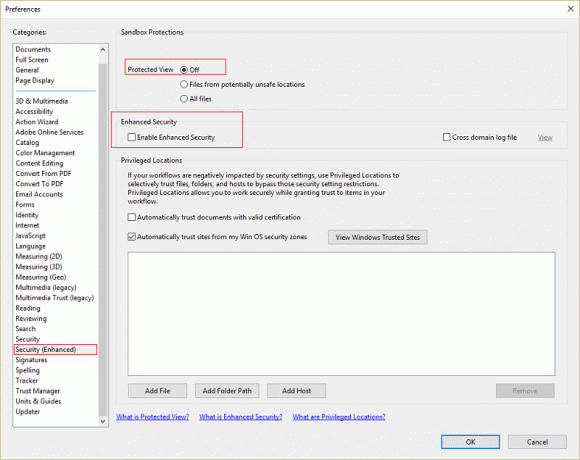
4. Napsauta OK tallentaaksesi muutokset ja käynnistääksesi ohjelman uudelleen. Tämän pitäisi ratkaista Tiedosto on vaurioitunut ja sitä ei voitu korjata -virhe.
Tapa 2: Korjaa Adobe Acrobat Reader
Huomautus: Jos kohtaat tämän virheen jonkin muun ohjelman kanssa, noudata alla olevia ohjeita samalle ohjelmalle, älä Adobe Acrobat Readerille.
1. Paina Windows Key + X ja valitse Ohjauspaneeli.

2. Napsauta nyt Poista ohjelman asennus Ohjelmat alla.

3. löytö Adobe Acrobat Reader napsauta sitten hiiren kakkospainikkeella ja valitse Muuttaa.
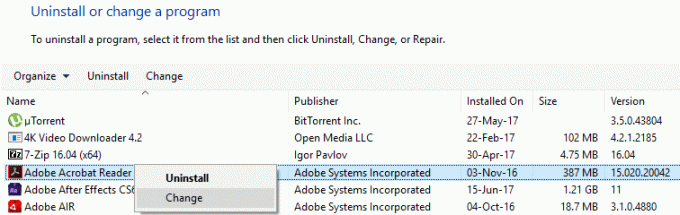
4. Napsauta seuraava ja sitten valitse Korjaus vaihtoehto luettelosta.
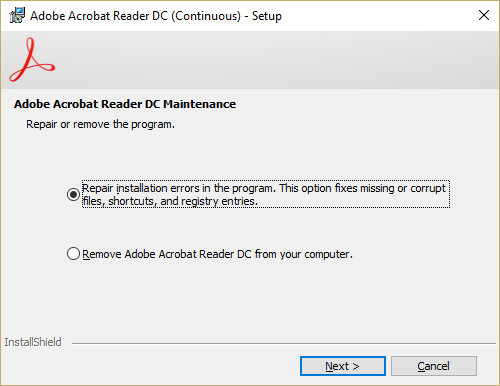
5. Jatka korjausprosessia ja käynnistä sitten tietokone uudelleen.
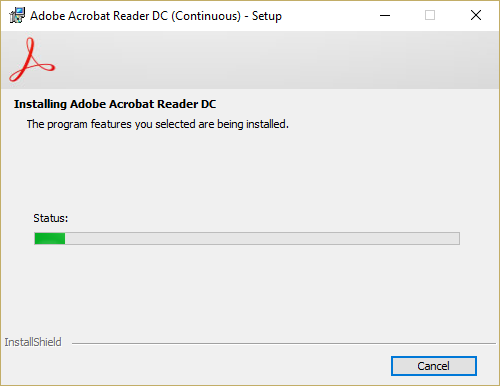
6. Käynnistä Adobe Acrobat Reader ja katso, onko ongelma ratkaistu vai ei.
Tapa 3: Varmista, että Adobe on ajan tasalla
1. Avaa Adobe Acrobat PDF Reader ja sitten napsauta Ohje oikeassa yläkulmassa.
2. Valitse ohjeen alivalikosta "Tarkista päivitykset.”
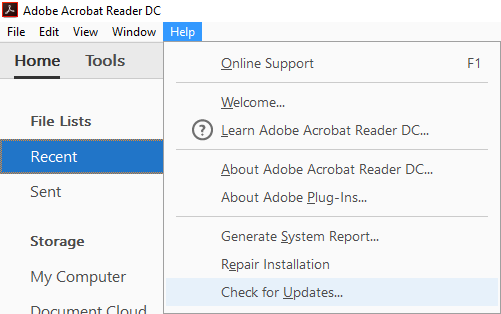
3. Tarkastetaan päivitykset ja jos päivityksiä löytyy, asenna ne.
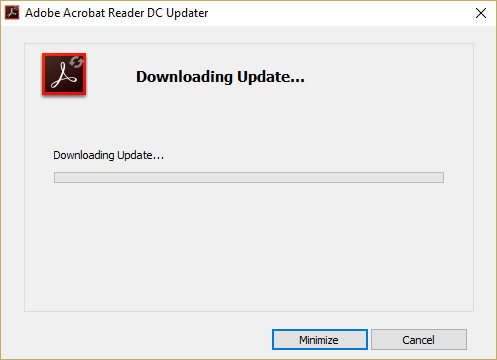
4. Tallenna muutokset käynnistämällä tietokoneesi uudelleen.
Tapa 4: Tyhjennä väliaikaiset Internet-tiedostot
1. Paina Windows-näppäintä + R ja kirjoita "inetcpl.cpl” (ilman lainausmerkkejä) ja avaa painamalla Enter Internet-ominaisuudet.

2. Nyt alla Selaushistoria kohteessa Yleiset-välilehti, Klikkaa Poistaa.

3. Varmista seuraavaksi, että seuraavat asiat on tarkistettu:
- Väliaikaiset Internet-tiedostot ja verkkosivustotiedostot
- Evästeet ja verkkosivuston tiedot
- Historia
- Lataushistoria
- Lomaketiedot
- Salasanat
- Seurantasuojaus, ActiveX-suodatus ja Do NotTrack

4. Napsauta sitten Poistaa ja odota, että IE poistaa väliaikaiset tiedostot.
5. Käynnistä Internet Explorer uudelleen ja katso, voitko Korjaustiedosto on vaurioitunut ja sitä ei voitu korjata -virhe.
Tapa 5: Suorita CCleaner ja Malwarebytes
1. lataa ja asenna CCleaner & Malwarebytes.
2. Suorita Malwarebytes ja anna sen tarkistaa järjestelmästäsi haitallisia tiedostoja. Jos haittaohjelmia löytyy, se poistaa ne automaattisesti.

3. Suorita nyt CCleaner ja valitse Mukautettu puhdistus.
4. Valitse Custom Clean -kohdasta Windows-välilehti ja valitse oletusasetukset ja napsauta Analysoida.

5. Kun analysointi on valmis, varmista, että poistat poistettavat tiedostot.

6. Napsauta lopuksi Suorita Cleaner -painiketta ja anna CCleanerin toimia.
7. Jos haluat puhdistaa järjestelmäsi edelleen, valitse Rekisteri-välilehtija varmista, että seuraavat asiat tarkistetaan:

8. Klikkaa Etsi vikoja -painiketta ja anna CCleanerin skannata ja napsauta sitten Korjata valitut ongelmat -painiketta.

9. Kun CCleaner kysyy "Haluatko varmuuskopioida muutokset rekisteriin?” valitse Kyllä.
10. Kun varmuuskopiointi on valmis, napsauta Korjaa kaikki valitut ongelmat -painiketta.
11. Tallenna muutokset käynnistämällä tietokoneesi uudelleen.
Tapa 6: Poista ja lataa uudelleen Adobe PDF Reader
1. Paina Windows Key + X ja valitse Ohjauspaneeli.
2. Napsauta nyt Poista ohjelman asennus Ohjelmat alla.

3. Etsi Adobe Acrobat Reader ja napsauta hiiren kakkospainikkeella ja valitse Poista asennus.
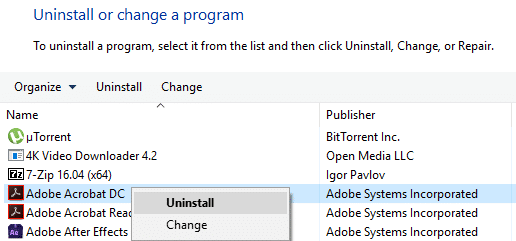
4. Viimeistele asennuksen poistoprosessi ja käynnistä tietokoneesi uudelleen.
5. Lataa ja asenna uusin Adobe PDF Reader.
Huomautus: Muista poistaa lisätarjoukset, jotta et lataa niitä.
6. Käynnistä tietokone uudelleen ja käynnistä Adobe uudelleen nähdäksesi, onko virhe korjattu.
Suositus:
- Korjaus ei voi muuttaa näytön resoluutiota Windows 10:ssä
- Korjaa taustakuvat, jotka eivät näy lukitusnäytöllä vuosipäiväpäivityksen jälkeen
- Etätyöpöydän kuunteluportin vaihtaminen
- 5 tapaa korjata Windows on havainnut IP-osoiteristiriidan
Siinä sinulla on onnistunut Korjaustiedosto on vaurioitunut, eikä sitä voitu korjata virhe, jos sinulla on vielä kysyttävää tästä viestistä, kysy heiltä kommenttiosiossa.



