Luo painike Excelissä tai Wordissa käyttääksesi useita muotoiluja
Sekalaista / / February 11, 2022
Asiakirjan muotoilu lisää sen ehdottomasti luettavuus ja näkyvyyttä. Olen varma, että korostat tekstiä käyttämällä erilaisia muotoiluja. Nyt esitän sinulle kysymyksen. Kuinka usein sinun on käytettävä lihavointia, kursivointia ja alleviivausta (kaikki kerralla) Word-, PowerPoint- tai Excel-asiakirjan tekstissä?
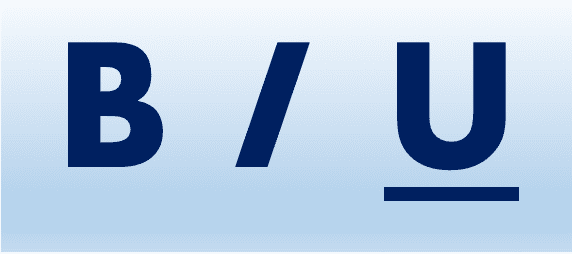
Jos vastasit "paljon", lue eteenpäin.
Autamme sinua vähentämään tämän kolmivaiheisen prosessin yhteen. Kolme askelta, eikö? Napsauta joko painikkeita B, minä, U tai käytä pikanäppäimiä Ctrl + B, Ctrl + I, Ctrl + U.
Ei enää. Tämän opetusohjelman lopussa sinulla on painike, joka tekee kaikki kolme yhdellä napsautuksella. Ja tämä on vain esimerkki, voit käyttää tätä menetelmää luodaksesi useita painikkeita toistuvaa muotoilua varten.
Ajatuksena on tallentaa makro ja määrittää se sitten painikkeelle. Painike voidaan sijoittaa mihin tahansa nauhaan tai pikatyökaluriville. Pidän parempana jälkimmäistä, kuten alla olevassa kaaviossa näkyvää.
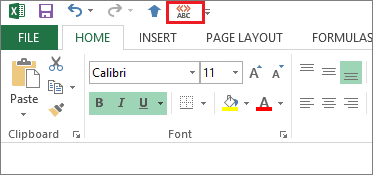
merkintä: Tämä opetusohjelma perustuu Excel 2013:een. Vaiheet ja prosessit pysyvät samanlaisina Word 2013:ssa ja PowerPoint 2013:ssa; ja hieman samanlainen sarjan alemmissa versioissa.
Nauhoita makro
Vaihe 1: Navigoida johonkin Näytä -> Makrot -> Tallenna makro.

Vaihe 2: Anna makrollesi nimi, anna sille valinnainen kuvaus ja valitse laajuus. Napsauta sitten OK.
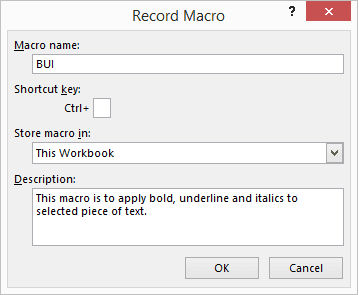
Jos haluat, voit määrittää sen a pikanäppäin. Henkilökohtaisesti ohitan sen, jotta en päädy ohittamaan oletuspikanäppäimiä.
Vaihe 3: Mitä tahansa teet napsautuksen jälkeen OK tallennetaan toimintosarjana. Tarkista siis B-, I- ja U-painikkeet kaavion mukaisesti.
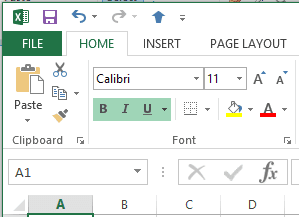
Se jatkaa tallennusta, kunnes painat tilarivillä olevaa pysäytyspainiketta. Napsauta pysäytyskuvaketta, kun olet valmis.
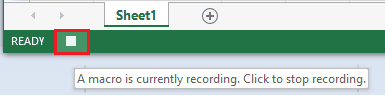
Määritä painike
Vaihe 1: Navigoida johonkin Mukauta pikatyökaluriviä -> Lisää komentoja.
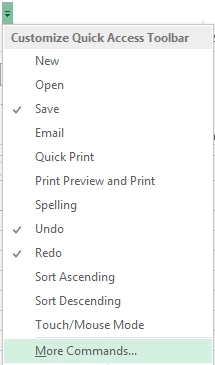
Vaihe 2: Valitse vasemmasta pudotusvalikosta Makrot.

Vaihe 3: Valitse luomasi makro ja napsauta sitten Lisätä -painiketta. Sen pitäisi viedä komentosi oikealle puolelle.
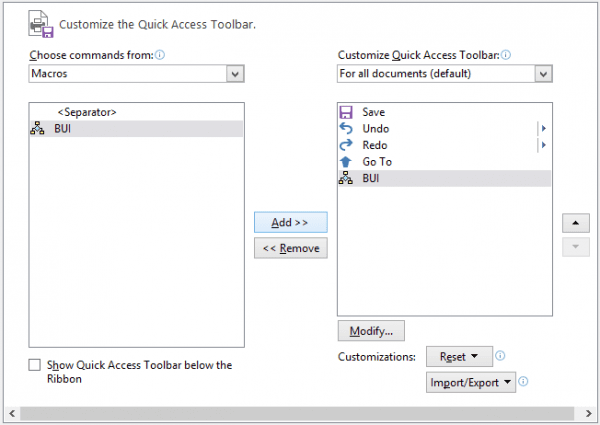
Vaihe 4: Tunnistamisen helpottamiseksi voit määrittää sille haluamasi kuvakkeen. Voit tehdä tämän valitsemalla lisätyn makron (oikealla puolella) ja napsauttamalla Muuttaa -painiketta. Määritä sitten kuvake ja paina OK poistua.
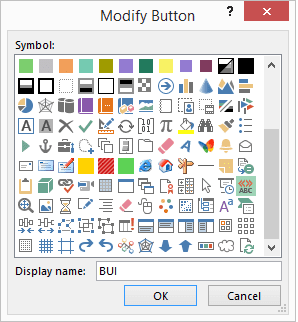
Makropainikkeen käyttäminen
Seuraavan kerran, kun haluat käyttää lihavointia, kursivointia ja alleviivausta valittuun tekstiin kerralla, sinun tarvitsee vain napsauttaa luomaasi makropainiketta.
Hienoa, kolme askelta väheni juuri yhdeksi!
merkintä: Tämä painike on yksisuuntainen toiminta. Se voi käyttää muotoilua, mutta napsauta sitä uudelleen valitsemalla tekstin, jossa on käytetty muotoilua älä kumoa muotoilua.
Johtopäätös
Jos tämä on mielestäsi siistiä ja nopeaa, sinun tulee luoda muutama makro lisää usein suoritettavia tehtäviä varten. Olen varma, että ne auttavat sinua säästämään muotoiluaikaa. Olen luonut monia itselleni ja voin vakuuttaa teille, että ne ovat todella hyödyllisiä.
Päivitetty viimeksi 02.2.2022
Yllä oleva artikkeli saattaa sisältää kumppanilinkkejä, jotka auttavat tukemaan Guiding Techiä. Se ei kuitenkaan vaikuta toimitukselliseen eheyteemme. Sisältö pysyy puolueettomana ja autenttisena.



