Telakoi verkkosivustot Hangoutsin kaltaisiin paneeleihin Chromessa
Sekalaista / / February 11, 2022

Moniajo ylittää vain kiinnitä kaksi sovellusikkunaa vierekkäin ja kutsuu sitä päiväksi. Kun haluat tehdä asioita, kuten katsomassa YouTube-videota Kun selaat, mutta säästät näyttötilaa, sinun on oltava luova ja käytettävä jotain, kuten kelluvia ikkunoita.
Tänään puhumme laajennuksesta, joka vie tämän kelluvan ikkunan/kuva kuvassa -käyttäytymisen aivan uudelle tasolle. Panel Tabs on laajennus, jonka avulla voit avata verkkosivuja pienissä paneeleissa, jotka on kiinnitetty näytön alareunaan. Joo, näyttö. Tämä toimii myös silloin, kun olet siirtynyt Chromesta toiseen sovellukseen. Jos olet käyttänyt Google Hangouts -laajennuksen aiempaa versiota tai jos käytät Hangouts-chattia Gmailissa, tiedät jo miltä paneelit näyttävät. Paneelin välilehdet hyödyntää tätä Chromen kokeellista ominaisuutta ja näyttää sen avulla verkkosivuja.
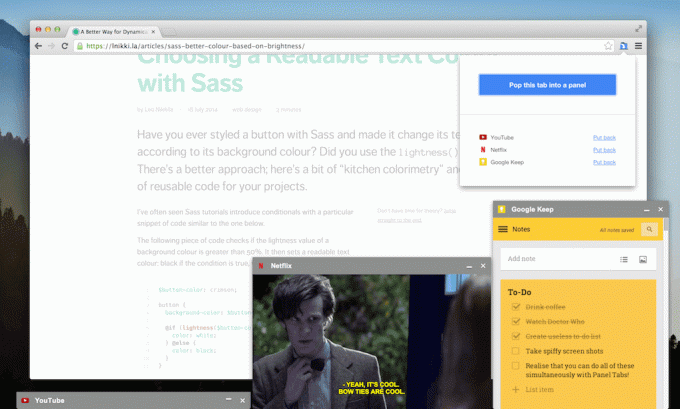
Puhumme siitä, kuinka se otetaan käyttöön hetkessä, mutta puhutaan ensin sen toiminnasta ja kaikista mahtavista tavoista, joilla voit käyttää paneelivälilehtiä.
Kuinka se toimii
Kuten sanoin, Panel Tabs käyttää kokeellista ominaisuutta nimeltä Panels web-sivujen esittelyyn. Olen huomannut sen olevan vakaa testauksessani. Laajennus periaatteessa lataa koko verkkosivun pieneen ikkunaan. Saat siitä kaiken irti vain, jos vierailemasi verkkosivusto on responsiivinen, kuten useimmat hyvät verkkosivustot tekevät. Tai voit avata verkkosivuston mobiiliversion (esim Facebook ja Twitter) ja muuntaa että paneeliin.
Kun paneeli on otettu käyttöön, voit pienentää, sulkea tai siirtää sen minne tahansa näytöllä. Myös koon muuttaminen voidaan tehdä.
Kun olet pienentänyt paneelin, siirrä hiiren osoitin näytön alaosaan, jolloin tehtäväpalkki tulee näkyviin, ja voit sitten suurentaa sen.
Mihin voit käyttää sitä

Tässä on joitain käyttötapauksia:
- Katso YouTube-video selatessasi Chromessa
- Pidä viitesivu aina auki kun kirjoitattai koodausta (Koska paneelivälilehdet toimivat koko käyttöjärjestelmässä, sinun ei aina tarvitse työskennellä Chromessa)
- Käytä sitä a muistiinpanosovellus, kuten Keep kirjoittaaksesi asioita nopeasti muistiin
- Jos olet pakkomielle sähköpostiin tai sosiaaliseen mediaan, voit kiinnittää Gmailin, Facebookin tai Twitterin aina näytön alareunaan
Kuinka ottaa paneelivälilehdet käyttöön
Kehittäjä on tehnyt paneelivälilehtien käyttöönotosta ja käyttämisestä todella helppoa. Kunnia hänelle. Joten sinun tarvitsee vain seurata joitain yksinkertaisia ohjeita ja laajennus hoitaa loput.

Kun olet ladannut laajennuksen, napsauta kuvaketta aloittaaksesi. Saat eräänlaisen ohjatun asennustoiminnon. Sinun on ensin otettava käyttöön Paneelit Liput-osiosta, joten napsauta Avaa Liput-sivu.

Ota tässä käyttöön Paneelit merkitse ja käynnistä Chrome uudelleen. Voit sitten napsauttaa painiketta testataksesi, toimivatko paneelivälilehdet.
Paneelin välilehtien käyttäminen
Siirry nyt verkkosivulle, jonka haluat muuttaa paneeliksi, ja napsauta Paneelin välilehdet laajennuskuvake. Näet avattavan valikon. Napsauta nyt Lisää tämä välilehti paneeliin.

Se siitä. Sinulla on nyt paneeli. Voit luoda lisää samalla tavalla ja jos haluat muuntaa paneelin takaisin Chrome-välilehdeksi, paina laajennuspainiketta ja napsauta Laita takaisin.
Pikanäppäimet
Jos aiot käyttää tätä säännöllisesti, laajennusvalikon käsittely voi olla väsyttävää. Siksi on hienoa, että laajennus tukee pikanäppäimiä. Oletuspikanäppäimet ovat Cmd+Shift+9 paneelin luomiseksi välilehdestä ja Cmd+Shift+0 palauttaaksesi sen.
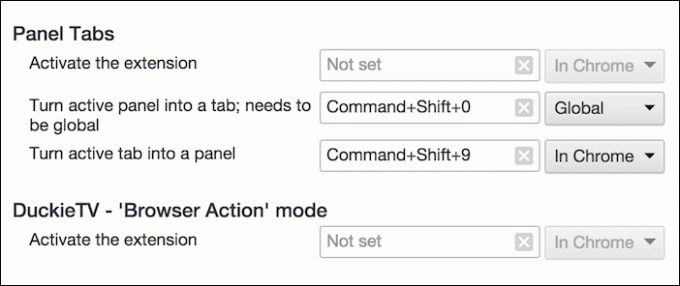
Jos haluat muuttaa oletusasetuksia, siirry kohtaan Laajennukset sivu, vieritä alas, napsauta Pikanäppäimet ja vaihda ne Paneelin välilehdet -osio.
Mitä aiot tehdä sillä?
Mitä aiot tehdä paneelivälilehdillä? Mitkä sivustot telakoidaan näytön alaosaan? Jaa kanssamme alla olevissa kommenteissa.
Päivitetty viimeksi 03.2.2022
Yllä oleva artikkeli saattaa sisältää kumppanilinkkejä, jotka auttavat tukemaan Guiding Techiä. Se ei kuitenkaan vaikuta toimitukselliseen eheyteemme. Sisältö pysyy puolueettomana ja autenttisena.



