Korjaa Windows 10 Store Error 0x80073cf9
Sekalaista / / November 28, 2021
Kun yrität asentaa sovelluksia Windows Storeen, saatat kohdata virhekoodin 0x80073cf9, joka voi olla erittäin turhauttavaa, koska Windows Store on luotettava lähde sovellusten asentamiseen. Jos yrität asentaa kolmannen osapuolen sovelluksia mistä tahansa muusta lähteestä, vaarannat koneesi haittaohjelmille tai infektioille, mutta mitä muuta vaihtoehtoa sinulla on, jos et voi asentaa sovelluksia Windows Storesta. No, tässä olet väärässä, tämä virhe voidaan korjata, ja juuri sen aiomme opettaa sinulle tässä artikkelissa.

Jotain tapahtui, eikä tätä sovellusta voitu asentaa. Yritä uudelleen. Virhekoodi: 0x80073cf9
Ei ole yhtä syytä, miksi tämä virhe ilmenee, jotta useat menetelmät voivat korjata tämän virheen. Useimmiten se riippuu täysin käyttäjän koneen kokoonpanosta, mikä menetelmä saattaa toimia heille, joten tuhlaamatta aikaa, katsotaan kuinka korjata tämä virhe.
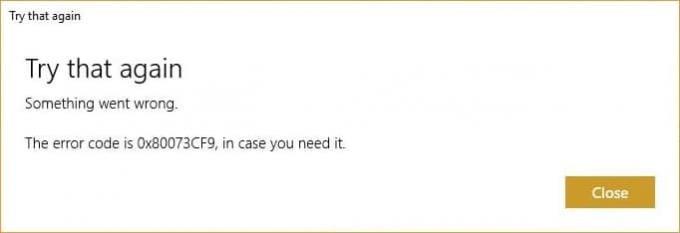
Sisällys
- Korjaa Windows 10 Store Error 0x80073cf9
- Tapa 1: Luo kansio AppReadiness
- Tapa 2: Asenna Windows Store uudelleen
- Tapa 3: Luo kansio AUInstallAgent
- Tapa 4: Salli järjestelmän täysi käyttöoikeus AppRepository-paketteihin
- Tapa 5: Nimeä ohjelmiston jakelukansio uudelleen
- Tapa 6: Suorita DISM (käyttöönottokuvan huolto ja hallinta)
- Tapa 7: Suorita CCleaner ja Malwarebytes
- Tapa 8: Tyhjennä Windows Storen välimuisti
- Tapa 9: Suorita Windows Update ja Windows Store Apps -vianmääritys
Korjaa Windows 10 Store Error 0x80073cf9
Varmista luo palautuspiste vain siltä varalta, että jokin menee pieleen.
Tapa 1: Luo kansio AppReadiness
1. Paina Windows Key + R ja kirjoita C:\Windows\ ja paina Enter.
2. Etsi kansio AppReadniness Windows-kansiossa, jos et voi seurata seuraavaa vaihetta.
3. Napsauta hiiren kakkospainikkeella tyhjää aluetta ja valitse Uusi > Kansio.
4. Nimeä juuri luotu kansio nimellä AppReadiness ja paina Enter.
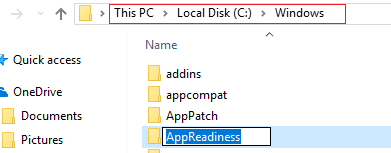
5. Tallenna muutokset käynnistämällä tietokoneesi uudelleen. Yritä uudelleen päästä kauppaan, ja tällä kertaa se saattaa toimia täydellisesti.
Tapa 2: Asenna Windows Store uudelleen
1. Avaa komentokehote Järjestelmänvalvoja.

2. Suorita PowerShell-komennon alla
Get-AppxPackage -AllUsers| Foreach {Add-AppxPackage -DisableDevelopmentMode -Rekisteröi ”$($_.InstallLocation)\AppXManifest.xml”}

3. Kun olet valmis, sulje komentokehote ja käynnistä tietokone uudelleen.
Tämä vaihe rekisteröi uudelleen Windows Store -sovellukset, joiden pitäisi automaattisesti Korjaa Windows 10 Store Error 0x80073cf9.
Tapa 3: Luo kansio AUInstallAgent
1. Paina Windows Key + R ja kirjoita C:\Windows\ ja paina Enter.
2. Etsi kansio AUInstallAgent Windows-kansiossa, jos et voi, noudata seuraavaa vaihetta.
3. Napsauta hiiren kakkospainikkeella tyhjää aluetta ja valitse Uusi > Kansio.
4. Nimeä juuri luotu kansio nimellä AAUInstallAgent ja paina Enter.
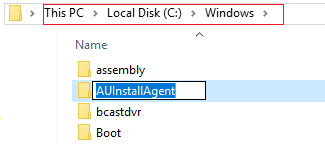
5. Tallenna muutokset käynnistämällä tietokoneesi uudelleen. Tämä vaihe saattaa korjata Windows 10 Storen virhe 0x80073cf9 mutta jos ei, niin jatka.
Tapa 4: Salli järjestelmän täysi käyttöoikeus AppRepository-paketteihin
1. Paina Windows-näppäintä + R ja kirjoita C:\ProgramData\Microsoft\Windows\ ja paina Enter.
2. Kaksoisnapsauta nyt AppRepository-kansio avataksesi sen, mutta saat virheilmoituksen:
Sinulta on evätty lupa käyttää tätä kansiota.
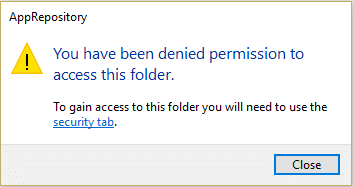
3. Tämä tarkoittaa, että sinun on otettava tämä kansio omistukseen ennen kuin voit käyttää sitä.
4. Voit ottaa kansion omistajuuden seuraavalla tavalla: Kohdekansion käyttö estetty -virheen korjaaminen.
5. Nyt sinun on annettava JÄRJESTELMÄ-tili ja SOVELLUSPAKETIT-tili kansion C:\ProgramData\Microsoft\Windows\AppRepository\Packages täysi hallinta. Noudata tätä seuraavaa vaihetta.
6. Napsauta hiiren kakkospainikkeella Pakettien kansio ja valitse Ominaisuudet.
7. Valitse Suojaus-välilehti ja napsauta sitten Pitkälle kehittynyt.
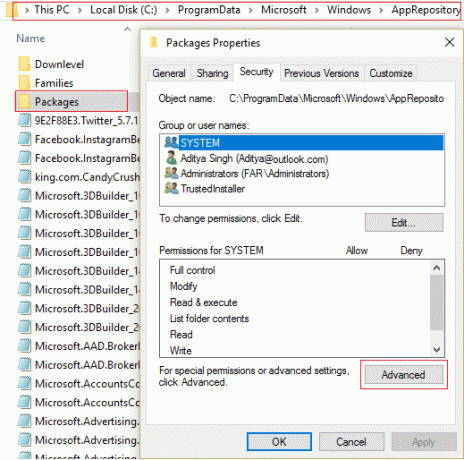
8. Napsauta Suojauksen lisäasetuksissa Lisätä ja napsauta Valitse a rehtori.

9. Kirjoita seuraavaksi "KAIKKI SOVELLUSPAKETIT” (ilman lainausmerkkiä) -kenttään Syötä valitun objektin nimi ja napsauta OK.
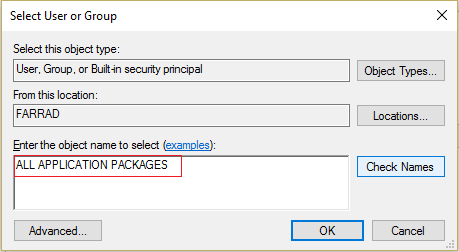
10. Valitse nyt seuraavassa ikkunassa Täysi hallinta ja napsauta sitten OK.
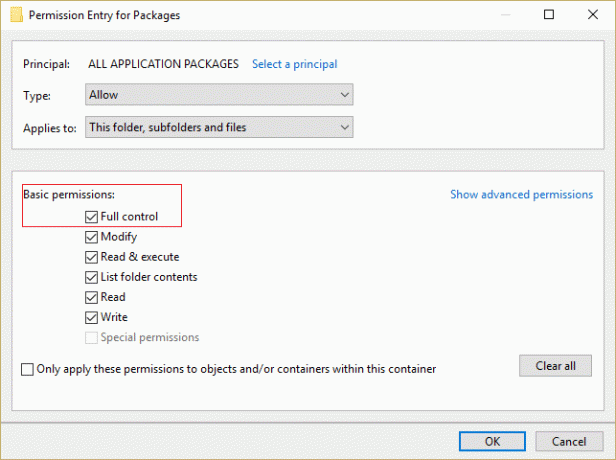
11. Tee sama SYSTEM-tilillä. Tallenna muutokset käynnistämällä tietokoneesi uudelleen.
Tapa 5: Nimeä ohjelmiston jakelukansio uudelleen
1. Paina Windows Key + Q avataksesi Charms Bar ja kirjoita cmd.
2. Napsauta hiiren kakkospainikkeella cmd ja valitse Suorita järjestelmänvalvojana.
3. Kirjoita nämä komennot ja paina enter:
net stop wuauserv. ren c:\windows\SoftwareDistribution softwaredistribution.old. net start wuauserv. poistu

4. Käynnistä tietokoneesi uudelleen tallentaaksesi muutokset ja yritä uudelleen ladata päivitykset.
Tapa 6: Suorita DISM (käyttöönottokuvan huolto ja hallinta)
1. Paina Windows Key + X ja valitse Komentorivi (järjestelmänvalvoja).

2. Kirjoita seuraava komento cmd: ssä ja paina enter:
Tärkeä: Kun poistat DISM: n, sinulla on oltava Windows Installation Media valmiina.
DISM.exe /Online /Cleanup-Image /RestoreHealth /Lähde: C:\RepairSource\Windows /LimitAccess
Huomautus: Korvaa C:\RepairSource\Windows korjauslähteen sijainnilla

3. Suorita yllä oleva komento painamalla Enter ja odota prosessin valmistumista; yleensä se kestää 15-20 minuuttia.
HUOMAUTUS: Jos yllä oleva komento ei toimi, kokeile seuraavaa: Dism /Image: C:\offline /Cleanup-Image /RestoreHealth /Lähde: c:\test\mount\windows. Dism /Online /Cleanup-Image /RestoreHealth /Lähde: c:\test\mount\windows /LimitAccess
4. Kun DISM-prosessi on valmis, kirjoita seuraava cmd-kenttään ja paina Enter: sfc /scannow
5. Anna System File Checkerin suorittaa ja kun se on valmis, käynnistä tietokone uudelleen.
Tapa 7: Suorita CCleaner ja Malwarebytes
1. lataa ja asenna CCleaner & Malwarebytes.
2. Suorita Malwarebytes ja anna sen tarkistaa järjestelmästäsi haitallisia tiedostoja. Jos haittaohjelmia löytyy, se poistaa ne automaattisesti.

3. Suorita nyt CCleaner ja valitse Mukautettu puhdistus.
4. Valitse Custom Clean -kohdasta Windows-välilehti ja valitse oletusasetukset ja napsauta Analysoida.

5. Kun analysointi on valmis, varmista, että poistat poistettavat tiedostot.

6. Napsauta lopuksi Suorita Cleaner -painiketta ja anna CCleanerin toimia.
7. Jos haluat puhdistaa järjestelmäsi edelleen, valitse Rekisteri-välilehtija varmista, että seuraavat asiat tarkistetaan:

8. Klikkaa Etsi vikoja -painiketta ja anna CCleanerin skannata ja napsauta sitten Korjata valitut ongelmat -painiketta.

9. Kun CCleaner kysyy "Haluatko varmuuskopioida muutokset rekisteriin?” valitse Kyllä.
10. Kun varmuuskopiointi on valmis, napsauta Korjaa kaikki valitut ongelmat -painiketta.
11. Tallenna muutokset käynnistämällä tietokoneesi uudelleen.
Tapa 8: Tyhjennä Windows Storen välimuisti
1. Paina Windows Key + R ja kirjoita Wsreset.exe ja paina enter.

2. Kun prosessi on valmis, käynnistä tietokone uudelleen.
Tapa 9: Suorita Windows Update ja Windows Store Apps -vianmääritys
1. Tyyppi vianmääritys Windowsin hakupalkissa ja napsauta Vianetsintä.

2. Valitse seuraavaksi vasemmasta ikkunasta ruutu Näytä kaikki.
3. Valitse sitten Tietokoneongelmien vianmääritys -luettelosta Windows päivitys.

4. Seuraa näytön ohjeita ja anna Windows Updaten vianmääritys suorita.

5. Palaa nyt Näytä kaikki -ikkunaan, mutta valitse tällä kertaa Windows Store -sovellukset. Suorita vianmääritys ja seuraa näytön ohjeita.
6. Käynnistä tietokoneesi uudelleen ja yritä uudelleen asentaa sovelluksia Windows Storesta.
Suositus:
- Korjaa Officen aktivointivirhekoodi 0xC004F074
- Suorita puhdas käynnistys Windowsissa
- Korjaa Windows 10 Update -virhe 0x8000ffff
- Windowsin Resurssienhallinta on lakannut toimimasta [RATKAISTU]
Siinä sinulla on onnistunut Korjaa Windows 10 Store Error 0x80073cf9 mutta jos sinulla on vielä kysyttävää tästä viestistä, voit kysyä niitä kommenttiosiossa.



