Kuinka poistaa tai piilottaa asemakirjain Windows 10:ssä
Sekalaista / / November 28, 2021
Aina kun liität ulkoisen aseman, kuten ulkoisen kiintolevyn tai USB-kynäaseman, Windows määrittää automaattisesti asemakirjaimen kytketylle asemalle. Aseman kirjaimen määrittäminen on melko yksinkertaista, kun Windows siirtyy aakkosissa A: sta Z: hen määrittääkseen käytettävissä olevat asemakirjaimet yhdistetylle laitteelle. Jotkut kirjaimet ovat kuitenkin poikkeuksia, kuten A & B on varattu levykeasemille, kun taas asemakirjainta C voidaan käyttää vain asemalle, johon on asennettu Windows. Joka tapauksessa, tuhlaamatta aikaa, katsotaan kuinka poistaa tai piilottaa asemakirjain Windows 10:ssä alla olevan opetusohjelman avulla.
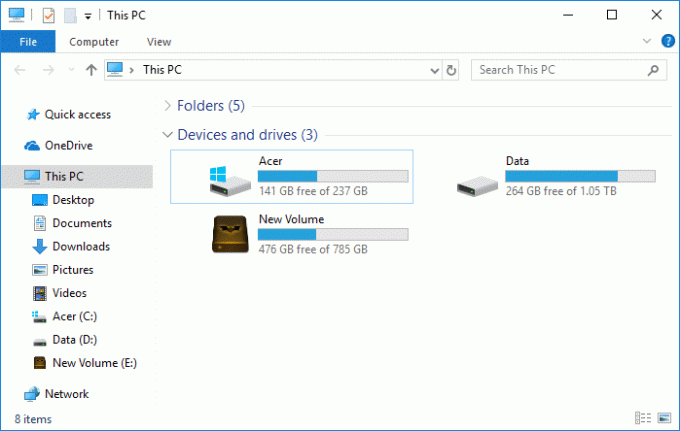
Sisällys
- Kuinka poistaa tai piilottaa asemakirjain Windows 10:ssä
- Tapa 1: Kuinka poistaa asemakirjain levynhallinnassa
- Tapa 2: Kuinka piilottaa asemakirjaimet File Explorerissa
- Tapa 3: Kuinka poistaa asemakirjain komentokehotteessa
- Tapa 4: Kuinka piilottaa asemakirjaimet rekisterieditorilla
Kuinka poistaa tai piilottaa asemakirjain Windows 10:ssä
Varmista luo palautuspiste vain siltä varalta, että jokin menee pieleen.
Tapa 1: Kuinka poistaa asemakirjain levynhallinnassa
1. Paina Windows Key + R ja kirjoita diskmgmt.msc ja paina Enter avataksesi Levynhallinnointi.

2. Napsauta hiiren kakkospainikkeella ajaa jonka asemakirjaimen haluat poistaa ja valitse Vaihda asemakirjain ja polut.

3. Valitse asemakirjain tietylle asemalle ja napsauta Poista-painike.

4. Klikkaus Joo vahvistaaksesi toimintasi ja sulje sitten kaikki.

Tapa 2: Kuinka piilottaa asemakirjaimet File Explorerissa
1. Avaa sitten File Explorer painamalla Windows-näppäin + E valitse tämä tietokone vasemmasta ikkunasta.
2. Napsauta nyt nauhavalikosta Näytä, napsauta sitten Vaihtoehdot.

3. Siirry sitten Näytä-välilehdelle poista valinta “Näytä aseman kirjain“.
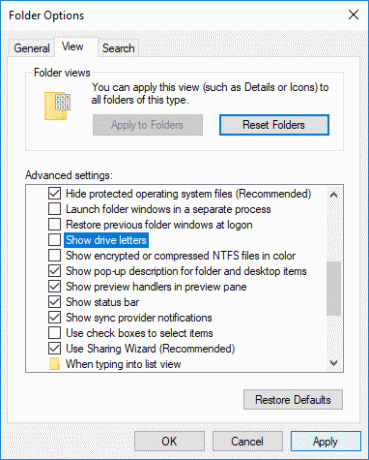
4. Napsauta Käytä ja sen jälkeen OK.
Tapa 3: Kuinka poistaa asemakirjain komentokehotteessa
1. Avaa komentokehote. Käyttäjä voi suorittaa tämän vaiheen etsimällä "cmd" ja paina sitten Enter.

2. Kirjoita seuraava komento cmd: hen ja paina Enter jokaisen jälkeen:
levyosa
luettelon määrä (Kirjoita muistiin sen aseman numero, jonka asemakirjaimen haluat vaihtaa)
valitse äänenvoimakkuus # (Vaihda # numerolla, jonka merkitsit yllä)
poista kirjain = aseman_kirjain (Korvaa aseman_kirjain todellisella asemakirjaimella, jota haluat käyttää esimerkiksi: poista kirjain=H)
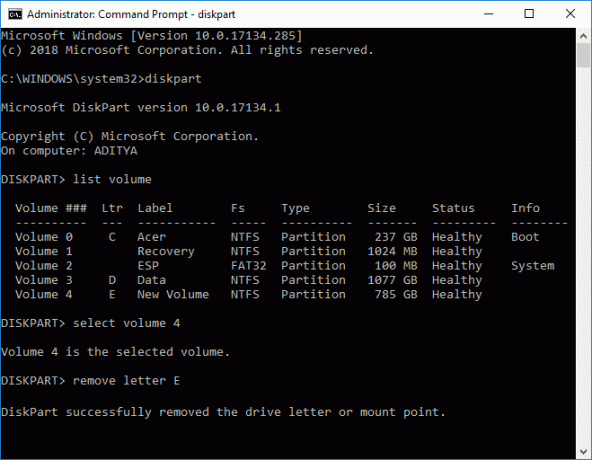
3. Kun olet valmis, voit sulkea komentokehotteen.
Tapa 4: Kuinka piilottaa asemakirjaimet rekisterieditorilla
1. Paina Windows Key + R ja kirjoita regedit ja paina Enter avataksesi rekisterieditorin.

2. Siirry seuraavaan rekisteriavaimeen:
HKEY_CURRENT_USER\SOFTWARE\Microsoft\Windows\CurrentVersion\Explorer
3. Napsauta hiiren kakkospainikkeella Exploreria ja valitse Uusi > DWORD (32-bittinen) arvo ja nimeä tämä DWORD nimellä NäytäDriveLettersFirst.
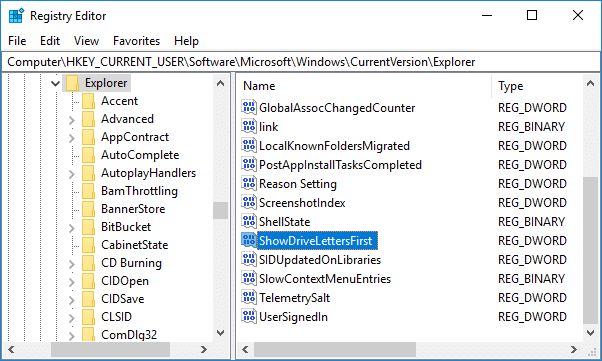
4. Kaksoisnapsauta kohtaa NäytäDriveLettersFirst DWORD ja muuta sen arvoa seuraavasti:
0 = Näytä aseman kirjaimet
2 = Piilota asemakirjaimet
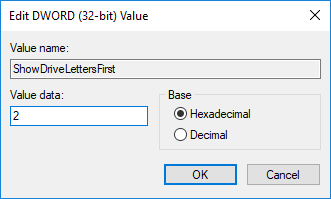
5. Klikkaus OK sulje sitten Rekisterieditori.
Suositus:
- 3 tapaa muuttaa asemakirjainta Windows 10:ssä
- Let's Encrypt SSL: n lisääminen MaxCDN Custom Domainiin
- Korjaa Windows 10:n tehtäväpalkki, joka ei piilota
- Aseman kuvakkeen vaihtaminen Windows 10:ssä
Sen olet onnistuneesti oppinut Kuinka poistaa tai piilottaa asemakirjain Windows 10:ssä mutta jos sinulla on vielä kysyttävää tästä opetusohjelmasta, kysy heiltä kommenttiosiossa.



