Hallitse Windows-osioita ilmaisella Easeus Partition Masterilla
Sekalaista / / February 11, 2022
Kun puhutaan 10 parasta uudelle tietokoneelle asennettavaa sovellusta, sovellus, joka oli listan kärjessä, oli Easeus Partition Master. Ja aivan oikein. Aina kun ostamme uuden Windows-pöytäkoneen tai kannettavan tietokoneen, siinä on useimmiten kaksi oletusarvoista kiintolevyosiota. Ensimmäinen osio vie lähes kaiken kiintolevytilan ja sen nimi on System tai OS, ja toinen osio yksi on palautusosio, joka voi toimia hengenpelastajana, jos tietokoneessasi on jokin vakava ongelma. Mutta osoittautuu, että tämä ei ole ihanteellinen asennus kiintolevyllesi.

On aina suositeltavaa luoda useampi kuin yksi dataosio Windows-järjestelmiin useista syistä. Kuten jos käyttöjärjestelmän pääosio vioittuu, menetät kaikki tietokoneesi tiedot, jos osioita on vain yksi. Ei myöskään ole mahdollista kopioida tietoja osiosta toiseen, kun osioita on vain yksi, mikä on jotain, mitä sinun on ehkä tehtävä suorittaessasi vianmääritystehtäviä. (Kuvan luotto: Cambridge Cat)
Tästä syystä on suositeltavaa käyttää vähintään kahta dataosiota (voit käyttää enemmänkin). Toinen järjestelmälle, asema, joka toimii ensisijaisena asemana, johon on asennettu Windows ja muut ohjelmat, ja toinen osio tiedoillesi, kuten musiikille, elokuville ja valokuville.
Vaikka Windows tarjoaa sisäänrakennetun Levynhallintapalvelu jonka avulla voit pienentää ja laajentaa osioita, sen lähestymistapa on hyvin rajallinen. Ensinnäkin osion puolella on jokin kynnysrajoitus, jonka yläpuolella et voi laajentaa sitä. Lisäksi, jos sinulla on tietoja kahdesta osiosta, joita yrität yhdistää, työkalu epäonnistuu surkeasti.
Joten tänään näytän sinulle, kuinka voit käyttää Easeus Partition Manager osioiden hallintaan. Mielessäsi saattaa nousta kysymys, miksi tämä työkalu. Syy - se on ilmainen kotikäyttäjälle ilman rajoituksia ja jopa amatööri voi käyttää sitä tehokkaasti sen helppokäyttöisen käyttöliittymän ansiosta.
Easeus Partition Managerin käyttö
Vaihe 1: Lataa ja asenna ohjelma. Tämän jälkeen käynnistä se järjestelmänvalvojan oikeuksilla. Napsauta tervetulonäytössä vaihtoehtoa, siirry päänäyttöön käynnistääksesi ohjelman käyttöliittymä.
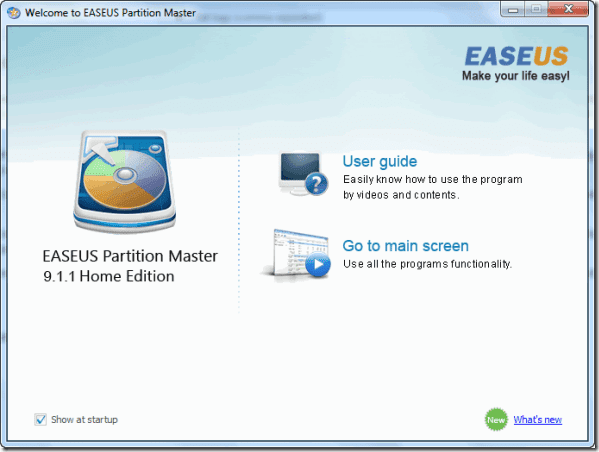
Vaihe 2: Ohjelman käyttöliittymä latautuu ja näyttää kaikki kiintolevysi osiot keskellä ja toiminnot, joita voit suorittaa kaikkialla niiden ympärillä. Oletetaan siis, että haluat muuttaa osion kokoa. Napsauta hiiren kakkospainikkeella asemaa, jonka kokoa haluat muuttaa, ohjelman osioiden luettelosta ja valitse vastaava vaihtoehto.

Vaihe 3: Voit nyt yksinkertaisesti liu'uttaa osiota ja muuttaa sen kokoa tai voit antaa tarkan arvon, johon haluat muuttaa kokoa. Tämän jälkeen Easeus asettaa tehtävän jonoon vireillä olevaan luetteloon ja voit jatkaa muutosten tekemistä muihin osioihin, kuten yhdistämistä, asemakirjaimen vaihtaminen, jne.

Vaihe 4: Kun olet asettanut kaikki muutokset, jotka haluat tehdä, napsauta Käytä-painiketta. Ohjelma alkaa sitten työstää kaikkia tehtäviä, ja saatat joutua käynnistämään tietokoneen uudelleen, jos työkalu niin vaatii.

Johtopäätös
Siinä kaikki, valitse vain vaihtoehto hiiren kakkospainikkeella olevasta valikosta ja käsittele jono. Muista aina varmuuskopioi tiedot ulkoiselle asemalle varmuuden vuoksi. Emme halua, että meitä syytetään tietojesi menettämisestä tuntemassasi prosessissa.
Olen varma, että Easeus poistaa kaiken pelkosi asemaosioiden parissa työskentelemisestä. Mitä mieltä sinä olet?
Päivitetty viimeksi 02.2.2022
Yllä oleva artikkeli saattaa sisältää kumppanilinkkejä, jotka auttavat tukemaan Guiding Techiä. Se ei kuitenkaan vaikuta toimitukselliseen eheyteemme. Sisältö pysyy puolueettomana ja autenttisena.



