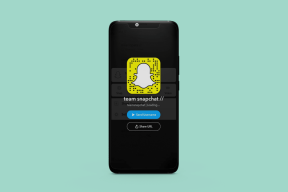Poista vanhemman Windows-käyttöjärjestelmän asennus Windows 10:een päivityksen jälkeen
Sekalaista / / February 11, 2022
olen käyttänyt Windows 10 koska se oli osa Insider-ohjelmaa ja ollakseni turvallisempi, päätin mennä a kaksoiskäynnistysasetukset Windows 7:n kanssa joka minulla jo oli. Windows 10:ssä oli tuolloin paljon bugeja, ja olin varma, että en ollut valmis ottamaan riskin itsenäisestä Windows 7 -päivityksestä. Mutta tänään mielestäni on aika siirtyä eteenpäin ja tehdä Windows 10 oletuskäyttöjärjestelmästäni.

Olen varma, kuten minä, useimmat teistä ovat asentaneet Windows 10:n kaksoiskäynnistykseen. Olipa kyseessä Windows 7 tai Windows 8 -kone, tulee aika, jolloin unohdat kokonaan Windowsin vanhemman version etkä koskaan koske siihen. Mutta silti käyttöjärjestelmä vie a paljon tilaa asemallasi, tai sanoisin, että se syö koko sille omistetun aseman.
Siitä eroon pääseminen ei kuitenkaan ole yhtä helppoa kuin sen poistaminen ohjauspaneelista. Myöskään aseman alustaminen ei olisi ihanteellinen ratkaisu. Joten haluan kertoa sinulle, kuinka voit poistaa Windowsin kaksoiskäynnistyksessä helposti ja ilman kolmannen osapuolen työkaluja.
Varmuuskopioi tarpeellinen
Lopulta alustamme koko aseman, johon Windowsin vanhempi versio oli asennettu. Tarkista siis kirjastosi ja henkilökohtainen kansiosi, tarvitseeko sinun varmuuskopioida tiedostot tai kansiot.
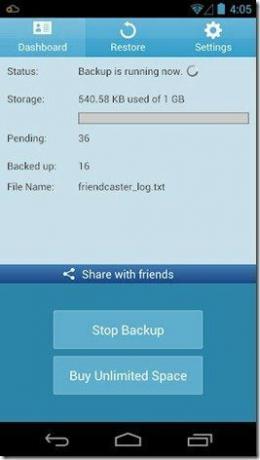
Tiedostot voidaan varmuuskopioida mihin tahansa loogiseen asemaan, jota kumpikaan tietokoneeseen asennettu käyttöjärjestelmä ei jaa. Varmuuskopiointi siirrettävälle tietovälineelle ei kuitenkaan olisi välttämätöntä. Varmista vain, että käyt läpi kaikki kirjastosi, sillä suurin osa henkilökohtaisista tiedostoista ladataan tai tallennetaan eri sovelluksista.
Muokkaa käynnistysasetuksia
Kun varmuuskopiointi on tehty, on aika muokata Boot time -valintaa, jonka saat joka kerta, kun käynnistät tietokoneen. Meidän on poistettava käynnistysvalikosta saamasi Windows 7 tai Windows 8 -vaihtoehto, jotta voit käynnistää suoraan Windows 10:een. Käytettävissä on vain vähän työkaluja, mutta emme aio käyttää mitään niistä. Järjestelmän kokoonpano antaa suoran mahdollisuuden muokata käynnistystiedostoa. Avaa Run Command ja suorita msconfig avaamaan Järjestelmän asetukset.
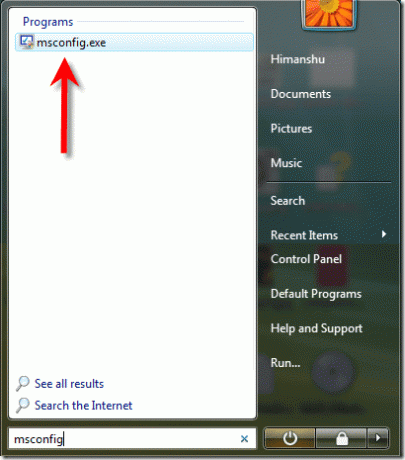
Siirry tästä kohtaan Saapas -välilehti, valitse luettelosta Windowsin vanhempi versio ja napsauta Poistaa. Jos et halua poistaa sitä, aseta Aikalisä 1 tai 2 sekuntiin, etkä edes huomaa näyttöä.

Poista asema Windowsin vanhemmalla versiolla
Alusta lopuksi asema, jossa sinulla oli edellinen Windows-versio. Paras tapa tehdä se olisi käyttää Hallintatyökalut —> Tietokoneen hallinta Ohjauspaneelissa.

Navigoida johonkin Levynhallinnointi, napsauta asemaa hiiren kakkospainikkeella ja valitse vaihtoehto Muoto. Kun asema on alustettu, voit yhdistä se muihin loogisiin asemiin sinulla on tai käytät sitä itsenäisenä asemana.

Windows 10:n selvennykset: Älä usko kaikkea lue Windows 10:stä, kaikki se ei ole totta ja esitetyllä tavalla.
Johtopäätös
Näin poistat vanhemman Windows-version, kun olet päivittänyt kaksoiskäynnistykseen Windows 10:llä. Jos haluat poistaa Windows 10:n ja jatkaa Windowsin vanhemmalla versiolla, tee siitä oletusWindows käynnistysvalikosta ja poista Windows 10 luettelosta.
Päivitetty viimeksi 02.2.2022
Yllä oleva artikkeli saattaa sisältää kumppanilinkkejä, jotka auttavat tukemaan Guiding Techiä. Se ei kuitenkaan vaikuta toimitukselliseen eheyteemme. Sisältö pysyy puolueettomana ja autenttisena.