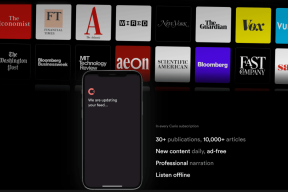Tiettyjen verkkosivustojen estäminen Chromessa BlockIt: n avulla
Sekalaista / / February 11, 2022
Olemme puhuneet aiheesta lapsilukkosäädöt Windowsissa ja verkkosuodatin Windows 7:ssä, jonka avulla voit rajoittaa pääsyä sopimattomaan sisältöön verkossa.
Jos käytät Windows-versiota, jossa ei ole lapsilukkoa ja käytät Chromea oletusselaimena, voit käyttää laajennusta nimeltä BlockIt estää tiettyjä verkkosivustoja.
Näin voit tehdä sen.
( PÄIVITTÄÄ: Näyttää siltä, että laajennus ei ole enää saatavilla Chromen laajennusgalleriassa. Voisit kokeilla lataa Softpediasta ja katso toimiiko se. Suosittelemme myös tutustumaan julkaisuihimme yksityisyyttä ja turvallisuus lisää tällaisia työkaluja. )
Asenna lisäosa. Asennuksen jälkeen et löydä painiketta tai vaihtoehtoa laajennuspalkista. Sinun täytyy kirjoittaa chrome://extensions/ osoitepalkissa (tarkista alla oleva kuvakaappaus). Se näyttää kaikki asennetut laajennukset. Siirry BlockIt-laajennukseen ja napsauta sen vieressä olevaa "Asetukset" -painiketta.

Se ohjaa sinut laajennuksen salasanasivulle. Kun käytät sitä ensimmäistä kertaa, sinun ei tarvitse syöttää salasanaa (koska sinulla ei ole sitä). Napsauta vain "Kirjaudu sisään" -painiketta.
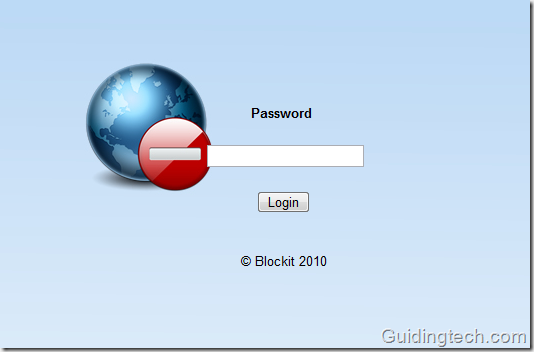
Kirjoita nyt niiden verkkosivustojen nimet, jotka haluat estää. Estin esimerkiksi kaksi suosikkini mutta aikaa tappavaa verkkosivustoani – YouTuben ja Facebookin. Kun olet kirjoittanut URL-osoitteet, napsauta "Estä" -painiketta.
Jos haluat poistaa minkä tahansa sivuston eston luettelosta, poista URL-osoite ja napsauta sitten "Estä" -painiketta uudelleen. Vaihtoehtosi tallennetaan.
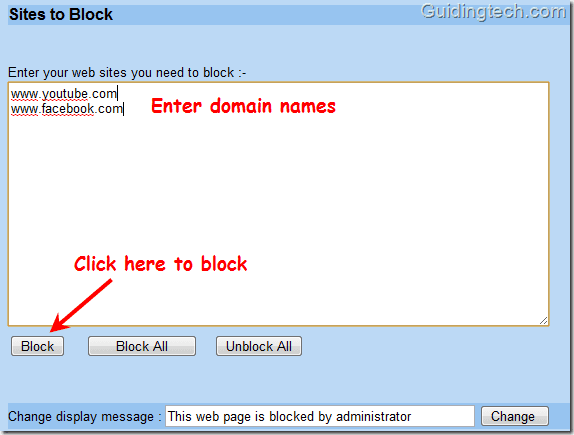
Salasanan asettaminen on myös helppoa. Vieritä BlockIt-vaihtoehtosivun sivun alapuolelle. Löydät vaihtoehdon pääsysalasanan vaihtamiseen.
Älä kirjoita mitään nykyiseen salasanakenttään. Kirjoita uusi salasanasi Uusi salasana -kenttään ja vahvista se. Napsauta "Muuta".
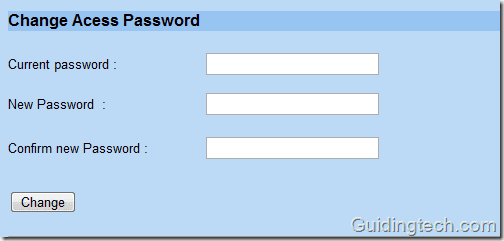
Palaa nyt selaimen osoitepalkkiin ja kirjoita estämäsi verkkosivuston URL-osoite. Näyttöön tulee sivu, jossa näkyy viesti "Järjestelmänvalvoja on estänyt verkkosivun".
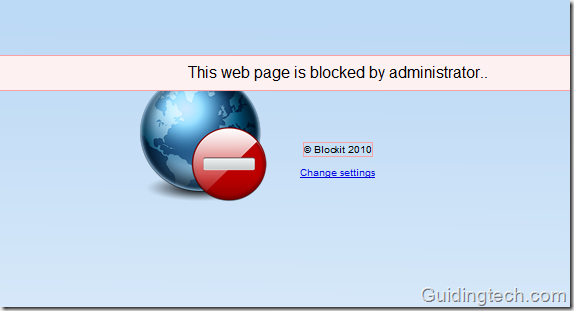
Jos haluat käyttää verkkosivustoa, napsauta "Muuta asetuksia" -linkkiä ja kirjoita salasanasi. Se ohjaa sinut vaihtoehtosivulle ja siellä voit poistaa sen eston.
Näin voit estää minkä tahansa verkkosivuston Google Chromessa. Tämän pitäisi toimia myös Chromen incognito-tilassa, jos käytät selaimen beta-versiota.
Päivitetty viimeksi 02.2.2022
Yllä oleva artikkeli saattaa sisältää kumppanilinkkejä, jotka auttavat tukemaan Guiding Techiä. Se ei kuitenkaan vaikuta toimitukselliseen eheyteemme. Sisältö pysyy puolueettomana ja autenttisena.