2 Työkaluja, joilla voit ottaa automaattisesti kuvakaappauksia Windows PC: llä
Sekalaista / / February 11, 2022
Ajattele vain hetki. Eikö olisi hienoa, jos voisit seurata kaikkia toimintojasi tietokoneellasi. Enemmän kuin pitää niistä historiaa. Näin tiedät minkä ohjelmiston avasit mihin aikaan ja jopa tarkistat, onko joku muu käyttänyt sitä. No, missään käyttöjärjestelmässä ei ole tätä ominaisuutta sisäänrakennettu. Mutta mitä heillä on kyky ottaa kuvakaappauksia.

Joten näytän sinulle tänään, kuinka voit automaattisesti ottaa kuvakaappauksia säännöllisin väliajoin, kun työskentelet Windows-tietokoneellasi, ja tallentaa ne automaattisesti kansioon. Siten sinulla on historia kaikista tekemisistäsi kuvien muodossa. On kaksi eri tapaa tehdä se. Joten, kaivetaan sisään.
1. Automaattinen kuvakaappaus
Automaattinen kuvakaappaus on täysin ilmainen työkalu, eikä siinä ole maksuesteitä. Sen avulla voit ottaa kuvakaappauksia nykyisestä näytöstäsi säännöllisin väliajoin. Voit asettaa omat aikavälit. Kuvakaappausten ottamisen jälkeen se tallennetaan PNG-muodossa
sen määrättyyn kansioon. Voit valita oman kansion ja jopa muuttaa kuvakaappauksen nimeä erottaaksesi ja tunnistaaksesi kuvakaappaukset päivän, ajan ja vuoden perusteella.Jos haluat ottaa kuvakaappauksia tietystä sovelluksesta säännöllisin väliajoin, voit myös tehdä sen. Voit jopa sulkea tiettyjä sovelluksia pois kuvakaappauksista. Voit myös tehdä manuaalisen kuvakaappauksen. Joten, katsotaan kuinka määrittää automaattinen kuvakaappaus.
Automaattiset kuvakaappausasetukset
Lataa ja asenna Screenshoter. Valitsin nimenomaan tämän sovelluksen, koska kaikki ominaisuudet ovat ilmaisia. Asennus ei vaadi lisäasennuksia ja se on helppokäyttöinen.
Kun asennus on valmis, ohjelmisto alkaa toimia taustalla. Se on saatavilla osoitteessa järjestelmälokero nopeaa pääsyä varten. Napsauta kuvaketta hiiren kakkospainikkeella ja saat joukon vaihtoehtoja nopeita toimia varten.

Näytönkaappaus on oletuksena käytössä. Voit keskeyttää sen täältä. Sitten sinulla on nopea vaihtoehto manuaaliseen kuvakaappaukseen ja mahdollisuus asettaa aikaväli.
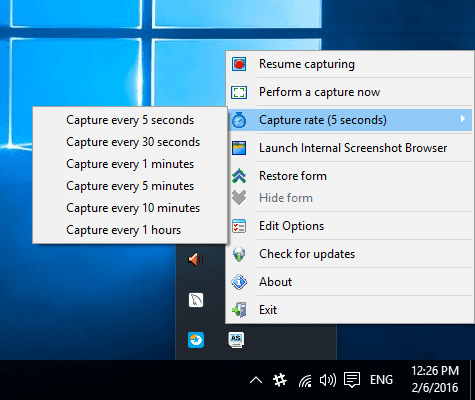
Sitten tulee kuvaselain. Tässä tässä Screenshot-selain, voit selata kaikkia kuvakaappauksiasi määräajoin. Kuten alla olevassa kuvassa näkyy, kuvakaappauksen pikkukuvat on järjestetty päivämäärän ja kellonajan mukaan. Voit saada vaihtoehtoja katselutilan vaihtamiseen. Yksi niistä on Ruudukkotila jossa saat isompia pikkukuvia. Voit jopa suodattaa näiden kuvakaappausten läpi.
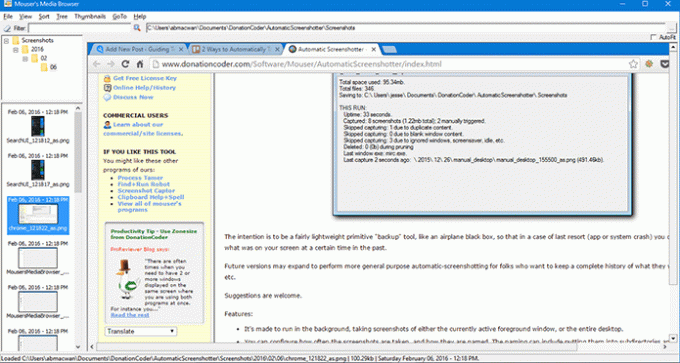
Katsotaanpa nyt asetuksia. Napsauta hiiren kakkospainikkeella ohjelmiston ilmaisinalueen kuvaketta ja valitse Muokkaa asetuksia. Täältä saat joukon asetuksia säädettäväksi. Käyn läpi muutamia tärkeitä. Ensimmäinen on tiedostonimimallien asettaminen.
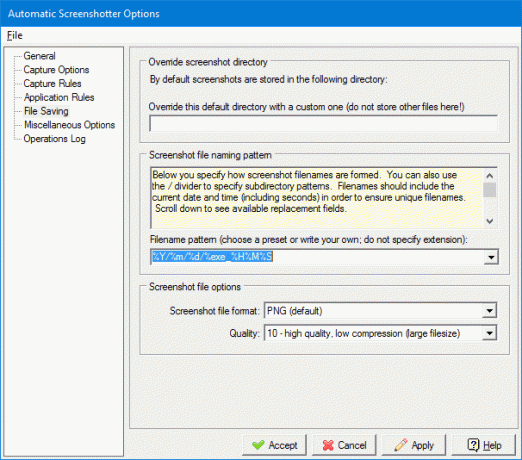
Alla Tiedostoasetukset, voit asettaa oletussijainnin kuvakaappauksille. Sen jälkeen sinulla on mahdollisuus asettaa Tiedostonimen malli. Avaa valikko ja saat valittavana erilaisia malleja. Valitettavasti et voi määritellä omaa malliasi. Ja vihdoinkin sinulla on kuvamuoto-asetukset ja kuvanlaatu. Jos asetat kuvakaappausväliksi 5–10 sekuntia, saatat haluta alentaa laatua ja lisätä pakkausta. Joten jatkossa et saa säilytysongelmia.
Seuraavaksi sinulla on asetukset sovelluksille, jotka haluat sulkea pois kuvakaappausten ottamisesta, ja ne, jotka haluat erityisesti sisällyttää.

Siinä on kaksi osaa - Ohita nämä sovellukset ja Kaappaa vain nämä sovellukset. Sinun tarvitsee vain lisätä .exe tiedostonimi tai muuten voit lisätä tiedoston osoitteen.
Siellä on paljon asetuksia, joita voit tutkia itse ja muokata sovellusta tarpeidesi mukaan.
2. AutoScreenCap – kevyt vaihtoehto
Jos yllä olevalla sovelluksella on mielestäsi liikaa annettavaa ja haluat vain jotain kevyttä, joka pystyy käsittelemään ja ottamaan kuvakaappauksia nopeasti, sinun kannattaa kokeilla AutoScreenCap. Se on 900 kt, eikä sinun tarvitse asentaa sitä. Se on kannettava versio.
Pikakatsaus sen ominaisuuksista:
- Aseta aikaväli sekunneissa.
- Valitse oletuskuvakaappauskansio.
- Kelluva Käynnistä Capture ja Lopeta sieppaus painikkeet.
- Aseta kuvan laatu. (vain JPG-tuki)
- Ja kaikki tämä yhdessä valintaikkunassa.
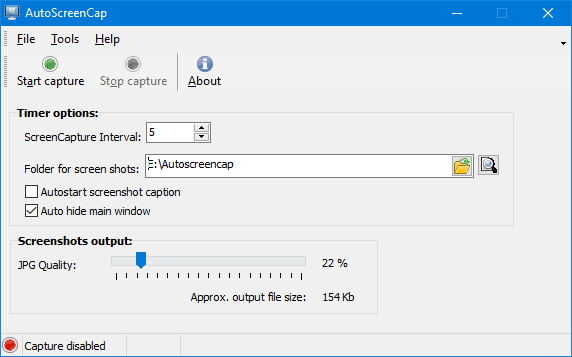
Kärki: Sinun on vaihdettava oletuskansio ja luotava se toiseen asemaan. Ohjelmiston oletuskansio on järjestelmäasema. Kuten ohjelmisto on kannettava eikä sitä ole asennettu järjestelmääsi, se saa lupavirheitä eikä tallenna kuvakaappauksiasi Järjestelmäasemakansioon.
Kuinka tehokkaita nämä työkalut voivat olla?
Kyllä, siellä on monia ohjelmistoja, joiden avulla voit seurata tietokonettasi etänä. Tätä toimintojen seurantamenetelmää voidaan kuitenkin laajentaa muihin tehtäviin. Voit määrittää oletuskansion kuvakaappauksille Dropbox tai Google Drive ja käyttää niitä miltä tahansa laitteelta. Tämä yksin tekee siitä tehokkaan työkalun PC: n etävalvontaan. Joten kerro meille kommenteissa, kuinka tehokkaasti käytät sitä.
Päivitetty viimeksi 07.2.2022
Yllä oleva artikkeli saattaa sisältää kumppanilinkkejä, jotka auttavat tukemaan Guiding Techiä. Se ei kuitenkaan vaikuta toimitukselliseen eheyteemme. Sisältö pysyy puolueettomana ja autenttisena.

Kirjoittanut
Hän on PC-nörtti, Android-nörtti, ohjelmoija ja ajattelija. Hän lukee mielellään inspiroivia tarinoita ja oppii uusia raamatunkohtia. Löydät hänet vapaa-ajallaan etsimässä erilaisia tapoja automatisoida tekniikkaansa. Hän kirjoittaa myös Android- ja Windows-muokkausvinkkeistä omassa blogissaan All Tech Flix.



