Tee ylimmästä rivistä, vasemmasta sarakkeesta tai ruuduista vierimättömiä MS Excelissä
Sekalaista / / February 12, 2022
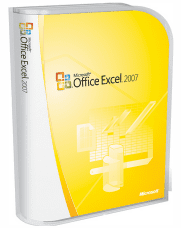
Aina kun luomme
Excel-levyt
annamme yleensä nimen jokaiselle sarakkeelle ja joskus myös riveille. Tavoitteemme takana
otsikoiden luominen
on, että me (ja ihmiset, joiden kanssa jaamme taulukkomme) voimme helposti ymmärtää datamatriisin ja sen sisältämän datan.
Näin paljon tekemisessä on kuitenkin yksi puute. Jos huomaat tarkasti, näet, että otsikot vierivät poispäin samalla tavalla kuin sinä vieritä asiakirjaa (alas tai vasemmalle). Mitä merkitystä otsikoilla sitten on, jos et voi saada niitä kaikkialla? No, voit ja sen me kerromme sinulle tänään.
Mutta ennen kuin siirrymme eteenpäin, katsokaamme esimerkkitietojoukkoani (vasen kuva) ja sitä, kuinka otsikot piiloutuvat, kun vieritän arkkiani (oikea kuva).
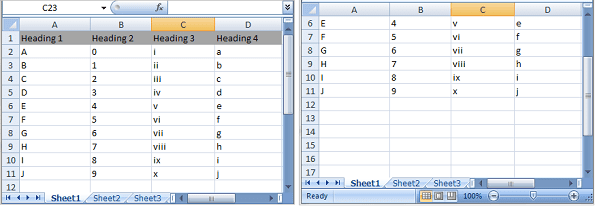
MS Excel on ahkera työkalu jonka avulla voit pysäyttää asiakirjasi ruudut siten, että ne eivät vieritä ja pysyvät katselualueella milloin tahansa. Navigoida johonkin Näytä välilehti ja korosta päälle Jäädyttää ruudut työkalu. Katsotaanpa kutakin näistä vaihtoehdoista.
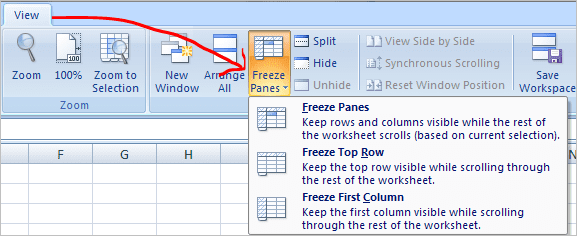
Pysäytä ylärivi
Kun valitset tämän vaihtoehdon,
ylin rivi Excel-taulukosta saa ei-vieritettävän ominaisuuden. Tämä tarkoittaa, että kun siirrät pystypalkkia alaspäin, kaikki paitsi ylärivi vierivät vierityspalkin mukana. Vertaa alla olevaa kuvaa artikkelin yläosassa näkyvään kuvaan; ota huomioon vieritysasennot.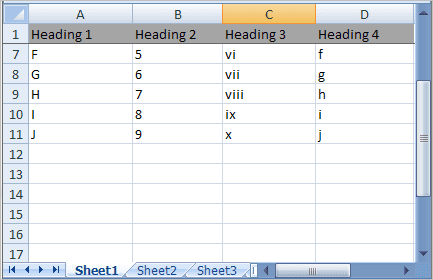
Pysäytä ensimmäinen sarake
Meillä ei aina ole otsikoita riveille, esim. the vasemmanpuoleisin sarake. Mutta kun teemme niin, on tärkeää hankkia samanlainen omaisuus koko sarakkeelle. Tämän vaihtoehdon valitseminen pitää ensimmäisen sarakkeen aina ennallaan. Katso jälleen alla olevaa kuvaa ja vertaa sitä aikaisempiin kuviin.
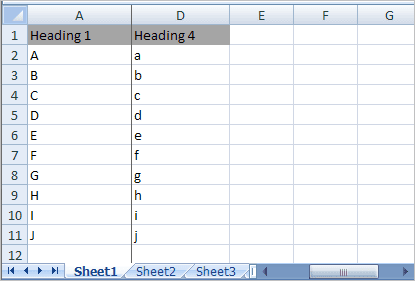
Jäädyttää ruudut
Tämä vaihtoehto on melko mielenkiintoinen ja se vastaa valmistustarpeisiin useita rivejä ja sarakkeita ei vieritettävä. On noudatettava pientä prosessia, jotta tämä toimisi. Oletetaan esimerkiksi, että haluat hahmontaa kaksi ensimmäistä riviä ja kaksi ensimmäistä saraketta tällä vaihtoehdolla, sitten sinun on valittava solu, joka laskee kolmannen rivin ja kolmannen sarakkeen.
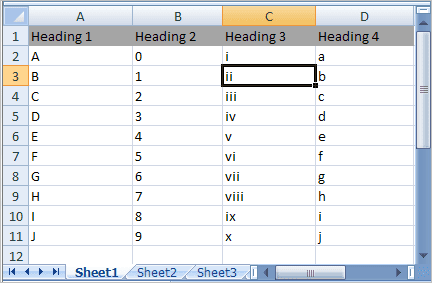
Siirry sitten kohtaan Näkymät -> Pysäytä ruudut ja klikkaa Jäädyttää ruudut. Kuvassa näkyy kuinka tulos toimisi. Vertaa sitä muihin ymmärtääksesi paremmin.
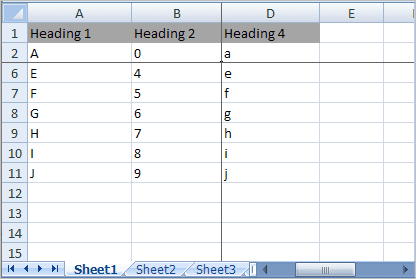
Poista ruudut
Mikään ei ole täydellistä ilman kontrastia. Jos sinulla on oikeudet lukita rivejä ja sarakkeita, sinun pitäisi pystyä myös vapauttamaan niiden lukitus. Joka tapauksessa, jos olet käyttänyt jotakin jäädytystyökaluista ja siirryt sitten kohtaan Näkymät -> Pysäytä ruudut näet, että luettelon ensimmäinen vaihtoehto on muuttunut ja sen avulla voit tehdä sen Poista ruudut.

Johtopäätös
Suoritan tämän toiminnon lähes kaikilla laskentataulukoillani, varsinkin kun data on suurempi kuin näytön pinta-ala. Se ei vain helpota tehtävääni, vaan auttaa myös niitä, joiden kanssa jaan asiakirjani. Auttaako se sinua? Kerro meille kommenttiosiossa.
Päivitetty viimeksi 03.2.2022
Yllä oleva artikkeli saattaa sisältää kumppanilinkkejä, jotka auttavat tukemaan Guiding Techiä. Se ei kuitenkaan vaikuta toimitukselliseen eheyteemme. Sisältö pysyy puolueettomana ja autenttisena.



