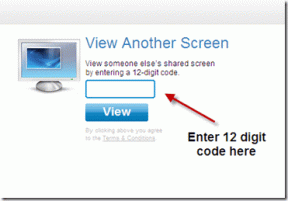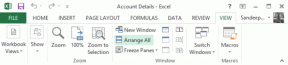Suorita laskelmat nopeasti käyttämällä Paste Special Excelissä
Sekalaista / / February 12, 2022
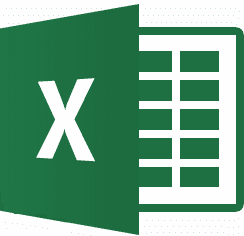
MS Excel ei ole vain tietojen säilyttämistä järjestyksessä
rivi ja sarake
muoti. Siinä on todellinen voima
tietojen manipulointi
.
Anna minun jakaa esimerkki. Asun vuokra-asunnossa 4 muun ystävän kanssa. Pidämme tietyt kuukausikulut Excel-taulukossa, jotta voimme jakaa tasaosuuden kunkin kuukauden lopussa.
Kun yhdelle päälle aiheutuu kuluja, yhden solun arvoa on helppo muokata. Mutta kun vakioarvoa on käytettävä kaikissa soluissa, se vaatii jonkin verran vaivaa. Sano esimerkiksi, että haluan suurentaa jokaisen solun arvoa tietyllä numerolla. Se voi näyttää yksinkertaiselta, sillä siinä on vain 5 muokattavaa riviä. Mutta kun rivien ja sarakkeiden määrä kasvaa, asiat alkavat muuttua monimutkaisemmaksi.
Tältä näytetietoni näyttävät, ja aiomme lisätä numeron 50 kaikkiin luettelossa oleviin numeerisiin arvoihin. Ja emme aio muokata jokaista solua erikseen. Emme myöskään aio soveltaa mitään kaavaa. On toinen tie ulos.

Nopea vinkki: Kuinka siirrät osoittimen seuraavalle riville samassa solussa Excelissä? Tulla sisään, vie sen seuraavaan soluun, eikö niin? Yrittää Alt + Enter.
Vaihe 1: Meidän tapauksessamme ota mikä tahansa tyhjä solu ja kirjoita siihen 50. Valitse sitten solu (ei teksti), napsauta sitä hiiren kakkospainikkeella ja valitse Kopio.
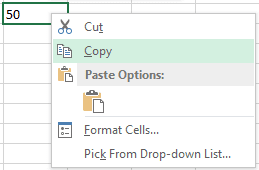
Vaihe 2: Valitse nyt solut, joiden arvoa haluat muokata. On olemassa useita tapoja valita useita soluja yhdessä, ja oletan, että olet tietoinen niistä.
Vaihe 3: Kun valinta on tehty, napsauta hiiren kakkospainikkeella ja paina Liitä erikois.

Vaihe 4: Kun teet sen, näet a Liitä erikois modaalinen ikkuna. Ja kuten meidän tapauksessamme, valitsemme Lisätä -valintanappi Operaatio -osio.

Vaihe 5: Osuma Ok ja näet arvojen muuttuvan välittömästi. Helppoa ja mielenkiintoista, eikö?

Annan sinulle toisen matemaattisen esimerkin. Oletetaan, että sinulla on arkki tiettyjä kohteita vastaan kustannuksia vastaan. Päätät toteuttaa tarjouksen ja antaa 10% alennuksen kaikista tuotteista. Aiotko laskea jokaisen arvon ulkoisesti ja muokata sitten taulukossa? Ei. Voit yksinkertaisesti ottaa 0,90 kuten vaiheessa 1 ja ne ovat voimassa Kerro kuten vaiheessa 4.
Luulen, että voit kuvitella tällaisen liitävaihtoehdon mahdollisuudet. Joten Excelissä liittäminen ei aina tarkoita arvon kopioimista jostain liittämään se sellaisenaan. Voit tehdä paljon enemmän.
Hieno vinkki: Jos haluat soveltaa tällaista temppua valittuihin tietoihin, voit käytä suodatinta selvittää tiedot ennen aloittamista.
Johtopäätös
Ajattele itsellesi muutamia skenaarioita, ja olen varma, että pystyt sovittamaan tämän tempun joihinkin laskentataulukoihisi. Jos sinulla on hihassasi muita temppuja, jotka täydentävät jakamaamme, olisimme erittäin iloisia voidessamme nähdä ne kommenteissa. Kerro meille.
Päivitetty viimeksi 02.2.2022
Yllä oleva artikkeli saattaa sisältää kumppanilinkkejä, jotka auttavat tukemaan Guiding Techiä. Se ei kuitenkaan vaikuta toimitukselliseen eheyteemme. Sisältö pysyy puolueettomana ja autenttisena.