Korjaa kohtalokas virhe Kielitiedostoa ei löytynyt
Sekalaista / / November 28, 2021
Korjaa kohtalokas virhe Kielitiedostoa ei löytynyt: Kun käynnistät Windowsin, mutta kirjautumisnäytön sijaan kohtaat kohtalokkaan virheen: Kielitiedostoa ei löydy, se johtuu todennäköisesti käynnistysohjelmasta, joka on vioittunut. Useimmissa tapauksissa tämä käynnistysohjelma on SpyHunter-sovellus, jos olet äskettäin asentanut tai poistanut tämän ohjelman, se aiheuttaa yllä olevan virheen.
Mutta ei ole välttämätöntä, että sama ohjelma on aiheuttanut virheen tietokoneessasi, koska jokainen käyttäjän järjestelmäkokoonpano on erilainen, joten sinun on ensin suoritettava vianmääritys. Joten tuhlaamatta aikaa katsotaan kuinka korjata kohtalokas virhe Kielitiedostoa ei löydy alla olevan vianmääritysoppaan avulla.
Sisällys
- Korjaa kohtalokas virhe Kielitiedostoa ei löytynyt
- Tapa 1: Poista SpyHunter
- Tapa 2: Suorita puhdas käynnistys
- Tapa 3: Suorita SFC ja DISM
- Tapa 4: Suorita CCleaner ja Malwarebytes
- Tapa 5: Suorita järjestelmän palautus
Korjaa kohtalokas virhe Kielitiedostoa ei löytynyt
Varmista luo palautuspiste, jos jokin menee pieleen.
Tapa 1: Poista SpyHunter
1.Tyyppi Ohjaus Windows Searchissa ja napsauta sitten Ohjauspaneeli.

2. Napsauta Ohjelmat napsauta sitten Ohjelmat ja ominaisuudet.
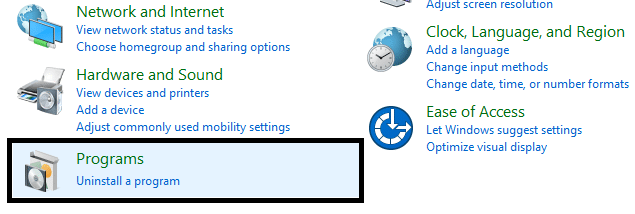
3.Etsi Vakooja metsästäjä napsauta sitä hiiren kakkospainikkeella ja valitse Poista asennus.
4. Odota, että Windows poistaa sovelluksen, ja käynnistä sitten tietokoneesi uudelleen.
Tapa 2: Suorita puhdas käynnistys
Joskus kolmannen osapuolen ohjelmistot voivat olla ristiriidassa Windowsin kanssa ja aiheuttaa ongelman. Jotta Korjaa kohtalokas virhe Kielitiedostoa ei löytynyt, sinun täytyy suorittaa puhdas käynnistys tietokoneellesi ja diagnosoi ongelma vaihe vaiheelta.

Tapa 3: Suorita SFC ja DISM
1.Paina Windows Key + X ja napsauta sitten Komentorivi (järjestelmänvalvoja).

2. Kirjoita seuraavaksi cmd: hen ja paina Enter:
Sfc /scannow. sfc /scannow /offbootdir=c:\ /offwindir=c:\windows (Jos yllä oleva epäonnistuu, kokeile tätä)

3. Odota yllä olevan prosessin päättymistä ja käynnistä tietokoneesi uudelleen sen jälkeen.
4. Avaa uudelleen cmd ja kirjoita seuraava komento ja paina Enter jokaisen jälkeen:
a) Dism /Online /Cleanup-Image /CheckHealth. b) Dism /Online /Cleanup-Image /ScanHealth. c) Dism /Online /Cleanup-Image /RestoreHealth

5.Anna DISM-komennon suorittaa ja odota sen päättymistä.
6. Jos yllä oleva komento ei toimi, kokeile alla olevaa:
Dism /Kuva: C:\offline /Cleanup-Image /RestoreHealth /Lähde: c:\test\mount\windows. Dism /Online /Cleanup-Image /RestoreHealth /Lähde: c:\test\mount\windows /LimitAccess
Huomautus: Korvaa C:\RepairSource\Windows korjauslähteen sijainnilla (Windowsin asennus- tai palautuslevy).
7. Käynnistä tietokoneesi uudelleen tallentaaksesi muutokset ja katsoaksesi, pystytkö siihen Korjaa kohtalokas virhe Kielitiedostoa ei löydy Windows 10:stä.
Tapa 4: Suorita CCleaner ja Malwarebytes
1. Lataa ja asenna CCleaner & Malwarebytes.
2.Suorita Malwarebytes ja anna sen tarkistaa järjestelmästäsi haitallisia tiedostoja.
3. Jos haittaohjelma löytyy, se poistaa ne automaattisesti.
4. Juokse nyt CCleaner ja Windows-välilehden "Cleaner"-osiossa suosittelemme tarkistamaan seuraavat puhdistettavat valinnat:

5. Kun olet varmistanut, että oikeat kohdat on tarkistettu, napsauta Run Cleaner, ja anna CCleanerin toimia.
6.Järjestelmän puhdistamiseksi edelleen valitse Rekisteri-välilehti ja varmista, että seuraavat asiat on tarkistettu:

7. Valitse Scan for Issue ja anna CCleanerin tarkistaa ja napsauta sitten Korjata valitut ongelmat.
8. Kun CCleaner kysyy "Haluatko varmuuskopioida muutokset rekisteriin?” valitse Kyllä.
9. Kun varmuuskopiointi on valmis, valitse Korjaa kaikki valitut ongelmat.
10. Käynnistä tietokoneesi uudelleen tallentaaksesi muutokset ja katsoaksesi, pystytkö siihen Korjaa kohtalokas virhe Kielitiedostoa ei löytynyt.
Tapa 5: Suorita järjestelmän palautus
1. Paina Windows Key + R ja kirjoitasysdm.cpl” ja paina sitten enteriä.

2.Valitse Järjestelmän suojaus välilehti ja valitse Järjestelmän palauttaminen.

3. Napsauta Seuraava ja valitse haluamasi Järjestelmän palautuspiste.

4. Suorita järjestelmän palautus loppuun noudattamalla näytön ohjeita.
5. Uudelleenkäynnistyksen jälkeen saatat pystyä Korjaa kohtalokas virhe Kielitiedostoa ei löytynyt.
Suositus:
- Korjaa Windows 10 -päivitysvirhe 0x8e5e0147
- Korjaa Tietokone ei käynnisty ennen kuin se käynnistetään uudelleen useita kertoja
- Live Tilesin poistaminen käytöstä Windows 10:n Käynnistä-valikossa
- Poista Windows 10 Microsoft Edge -ilmoitus käytöstä
Siinä sinulla on onnistunut Korjaa kohtalokas virhe Kielitiedostoa ei löytynyt mutta jos sinulla on vielä kysyttävää tästä viestistä, kysy ne kommenttiosiossa.



