4 Finder-vinkkiä tiedostojen katselun parantamiseen Macissa
Sekalaista / / February 12, 2022
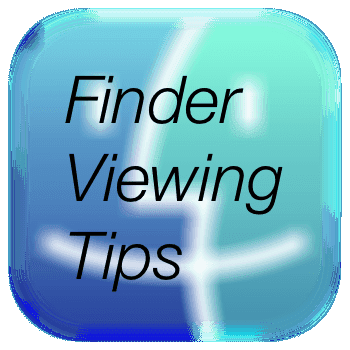
Yksi Mac OS X: n hienoista puolista on ehdottomasti sen yksinkertaisuus. Tästä johtuen meillä on kuitenkin tapana jättää huomiotta, kuinka joustava ja edistynyt järjestelmä voi olla.
Loistava esimerkki tästä näkökulmasta on Finder, Macin oletushallintaohjelma kaikenlaisille tiedostoille, levyjä, sovelluksia ja verkkoon liittyviä elementtejä. Yleensä pidämme Finderia itsestäänselvyytenä ja katselemme tiedostojamme siinä oletusnäkymillä. Voimme kuitenkin tehdä sen kanssa paljon enemmän, jotta voimme optimoida tapaamme tarkastella tiedostojamme ja järjestää niitä.
Katsotaanpa muutamia vinkkejä, joiden avulla voit hyödyntää näitä Finderin ominaisuuksia.
1. Pikanäppäimet näkymien välillä vaihtamiseen
Jokaista Finder-ikkunaa voidaan tarkastella neljällä eri tavalla: kuvakenäkymä, luettelonäkymä, sarakenäkymä ja kansikuvanäkymä, kuten olet ehkä huomannut, jos olet joskus kokeillut kunkin yläosassa olevia neljää painiketta ikkuna.
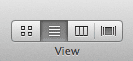
Sen sijaan, että sinun pitäisi napsauttaa kaikkia näitä, voit käyttää kaikkia näitä näkymiä painamalla pikanäppäimiä
Komento+1, Komento+2, Komento+3 ja Komento+4 vastaavasti näppäimistölläsi.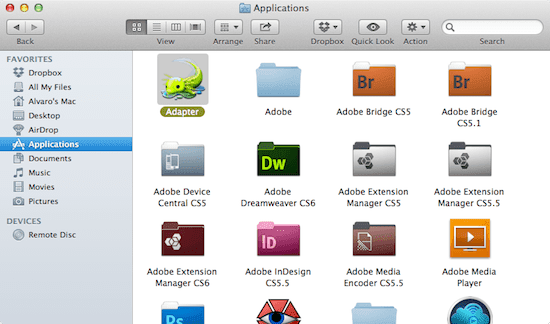
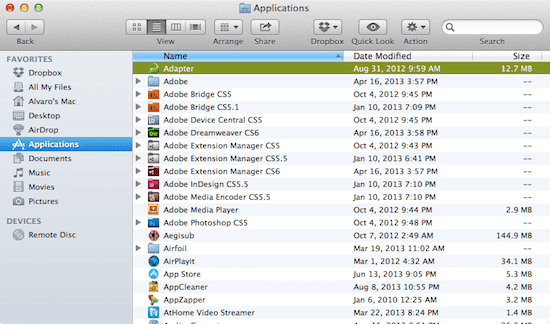
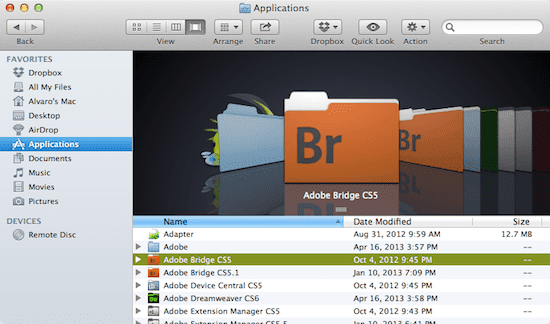
Vielä parempi, jokaisella näistä näkymistä on omat mukautettavat vaihtoehdot, jotka esittelemme sinulle seuraavaksi.
2. Mukauta kunkin Finder-näkymän asetuksia
Oikein. Voit tarkastella tiedostojasi Finderissa neljällä eri tavalla, mutta jokaisella näistä näkymistä on omat vaihtoehdot, joita voit muokata tarpeidesi mukaan.
Voit käyttää kunkin näkymän vaihtoehtoja painamalla näppäimistöäsi Komento+J.
Kaikissa tapauksissa vaihtoehdoilla voit säätää tapaa, jolla kyseisen ikkunan kohteet tai tiedostot järjestetään tai lajitellaan sekä muita elementtejä, kuten tekstiä tai kuvakkeen koko, näytettävät sarakkeet, tekstin sijainti ja jopa taustaväri, jos kyseessä on Kuvakenäkymä asetuspaneeli.
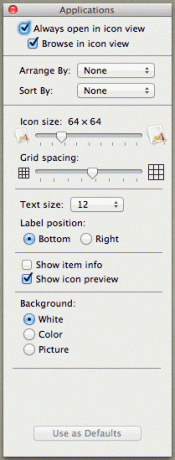
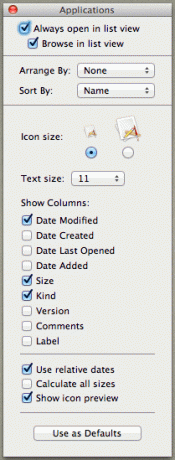
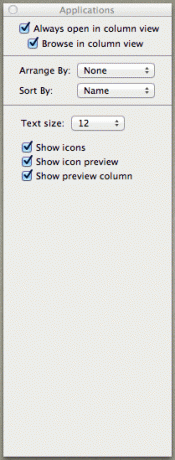
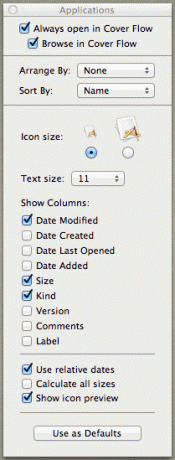
Mikä on vielä parempaa: Kuten voit arvata kunkin asetuspaneelin yläosassa olevien kahden ensimmäisen vaihtoehdon perusteella, valitsemasi vaihtoehdot sovelletaan kyseiseen ikkunaan vasta siitä lähtien, joten sinun ei tarvitse ottaa niitä uudelleen käyttöön joka kerta, kun avaat kyseisen ikkuna.
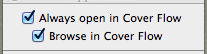
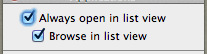
3. Tiedä tarkalleen missä katselemasi tiedosto on
Oletetaan, että etsit tiedostoa ja kun löydät sen, suljet ikkunan vain huomataksesi myöhemmin, että et tiedä tarkalleen missä Finder-ikkuna sijaitsee.
Tietääksesi aina tarkalleen missä olet Finderia selatessasi, napsauta hiiren kakkospainikkeella mitä tahansa työkalupalkin kohtaa ja valitse Mukauta työkalupalkkia… vaihtoehto.
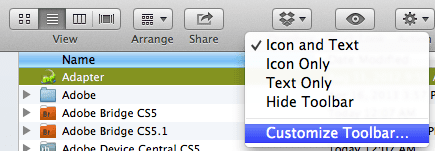
Kun kohdeluettelo tulee näkyviin, vedä Polku -painiketta työkalupalkkiin ja napsauta Tehty.
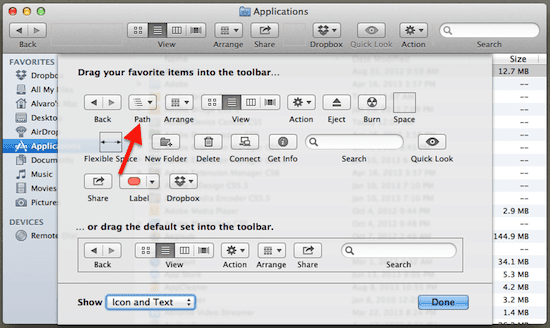
Nyt, kun löydät tärkeän tiedoston ja haluat tietää tarkalleen missä se sijaitsee, napsauta vain tämä Finder-ikkunan työkalurivin painike ja se näyttää polun tiedostoosi tai muuhun kohteeseen sinä.
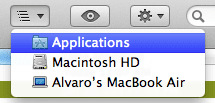
Kärki: Tietysti voit selata ja kokeilla kaikkia käytettävissä olevia työkalupalkin painikkeita. On joitain todella hyödyllisiä, joita Apple ei jostain syystä sisällyttänyt oletusarvoon.
4. Aseta sarakkeen oletuskoko sarakenäkymässä
Jos päätät saada mikä tahansa Finder-ikkuna Näytä sen elementit sarakenäkymässä, saatat haluta eri sarakekoon kuin Finderin oletusarvo. Jos kuitenkin muutat sarakkeiden kokoa mutta muutat sitten näkymää jostain syystä, palatessasi sarakenäkymään ne palautuvat oletuskokoonsa.
Jos haluat säilyttää ne haluamassasi koossa, vaikka vaihdat näkymää, pidä vain ALT -näppäintä, kun muutat sarakkeiden kokoa, ja ne pysyvät sellaisina.
Ja siinä mennään. Muista tutustua kaikkiin näihin Finder-vinkkeihin, sillä ne eivät ainoastaan paranta tapaa, jolla katselet tiedostojasi ja kansioitasi Macillasi, vaan ne voivat myös lisätä tuottavuuttasi. Nauttia!
Päivitetty viimeksi 03.2.2022
Yllä oleva artikkeli saattaa sisältää kumppanilinkkejä, jotka auttavat tukemaan Guiding Techiä. Se ei kuitenkaan vaikuta toimitukselliseen eheyteemme. Sisältö pysyy puolueettomana ja autenttisena.


![[RATKAISTU] Tiedosto tai hakemisto on vioittunut eikä sitä voi lukea](/f/1697cbc352283af0da0cda0f9f7efafe.jpg?width=288&height=384)
