Median piilottaminen yksityisellä tilassa Galaxy S6 edge+:ssa
Sekalaista / / February 12, 2022
Yksityisyys ja Android eivät todellakaan ole olleet synonyymejä toisilleen. Siellä on paljon keskustelua itse käyttöjärjestelmän turvallisuudesta, sekä Googlen ajatus käyttäjätietojen käyttämisestä mainonta-alustaan. Joka tapauksessa, keskustelua ja sen vertailua iOS: n kanssa ei kuole pian pois, emmekä aio keskustella siitä täällä. Katsotaanpa sen sijaan, kuinka Samsung on sisällyttänyt yksityisen tilan Samsung Galaxy S6 edge+ -laitteeseensa.

Toimii myös Note5:n kanssa: Alla mainittu menetelmä toimii hyvin myös Samsung Galaxy Note5:n kanssa, koska sillä on melko samanlainen versio TouchWiz-käyttöliittymä S6 edge+:na.
Päästä alkuun
Ensinnäkin, yksityinen tila on yksinkertaisesti tälle tilalle annettu nimi, jossa käyttäjä voi piilottaa median Samsung-puhelimissaan. Kaikki, mikä on yksityistä tai mitä et halua muiden näkevän. Se voi olla joukko tiedostoja tai jopa kansioita, se toimii hyvin kaikille. Aloita siirtymällä kohtaan asetukset -> Yksityisyys ja turvallisuus -> Yksityinen tila.

Kun otat sen käyttöön, sinua pyydetään valitsemaan tilan suojaustapa. Toki niitä on enemmänkin
perinteiset PIN- ja kuviolukot, mutta suosittelen, että käytät omia sormenjälkiäsi. Itse asiassa olisi parasta, jos määrität sormenjälkitunnistimen todennus niin moneen asiaan kuin haluat.
Kun olet valmis, näet uuden kuvakkeen tilapalkissa Galaxy S6 edge+:n yläosassa. Tämä osoittaa, että olet nyt yksityisessä tilassa ja voit nyt valita median, jonka haluat piilottaa.
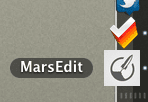
Nopein tapa tarkistaa asia on mennä galleriaasi ja valita muutama tiedosto tai koko kansio ja napauttaa sitten Lisää näytön oikeassa yläkulmassa ja valitse Siirrä yksityiseen.

Tiedostotyyppiä ja tiedostojen määrää ei ole rajoitettu, voit siirtyä yksityiseen tilaan. Mutta jos siirrät suuren määrän samanaikaisesti, se voi viedä jonkin aikaa. Joten ole kärsivällinen.

Ei rajoituksia tiedostoille
Parasta tässä kätevässä ominaisuudessa on, että voit piilottaa niin monta tiedostoa, josta pääsee käsiksi Tiedostoni niinkuin haluat. Ja tietysti oleminen eräänlainen oletustiedostonhallinta, täältä löydät kaikki tiedostot, joita et muuten löydä Samsung-laitteen Galleria-sovelluksesta.

Ainoa asia, joka on muistettava tässä, on, että voit piilottaa kaikki nämä tiedostot niin kauan kuin olet yksityistilassa eikä muuten. Jos unohdit siirtää tietyn tiedoston yksityiseen tilaan, sinun on palattava Asetukset-valikkoon ja noudatettava aiemmin esittämiäni ohjeita.
Älä pidä puhelinta yksityistilassa
Tämän pitäisi olla sanomattakin selvää, mutta sanon sen kuitenkin. Jos et halua ihmisten selaavan puhelintasi, on parasta poistua yksityistilasta, kun olet piilottanut haluamasi tiedostot. Koska niin kauan kuin olet tässä tilassa, puhelin olettaa, että haluat silti piilottaa lisää tiedostoja tänne ja piilotetut tiedostot ovat edelleen näkyvissä.
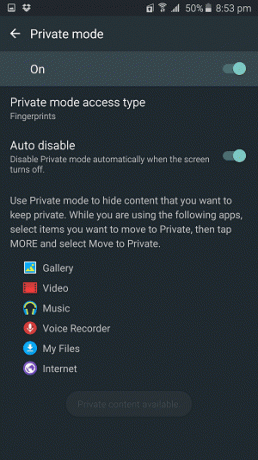
Itse asiassa olisi parasta valita Automaattinen poisto vaihtoehto yllä mainitusta Asetusten Private Mode -valikosta. Tämä varmistaa, että olet poissa yksityistilasta seuraavan kerran, kun avaat puhelimen lukituksen, ja todellisessa testissäni se toimi kuin helmi joka kerta. Vaikka haluat siirtää tiedostot yksityisiksi yksityisestä tilasta poistuttuasi, voit tehdä sen, mutta puhelin tekee sen kysy suojaustodennusta jonka olit valinnut aiemmin.
Androidin käyttöönotto?
On monia kolmannen osapuolen sovelluksia, jotka voivat tehdä jotain vastaavaa, mutta miksi käyttäjä haluaisi tehdä niin, jos Android voi rakentaa tällaisia ominaisuuksia suoraan käyttöjärjestelmäänsä. Koska Google ei edisty tällä rintamalla, on hienoa nähdä Samsungin kaltaiset johtajina täällä.
Päivitetty viimeksi 03.2.2022
Yllä oleva artikkeli saattaa sisältää kumppanilinkkejä, jotka auttavat tukemaan Guiding Techiä. Se ei kuitenkaan vaikuta toimitukselliseen eheyteemme. Sisältö pysyy puolueettomana ja autenttisena.



