Kuinka muuttaa oletussovellus avaamaan tiedostoja Macissa
Sekalaista / / February 12, 2022
Aina kun kaksoisnapsautat mitä tahansa tiedostoa Macissasi Finderin sisällä, käyttöjärjestelmä löytää oletuksena sopivimman sovelluksen avaamaan sen ja paljastamaan sen sisällön. Useimmiten kaikki toimii ilman ongelmia, mutta joskus Macisi ei joko käytä ihanteellista sovellusta tiedoston avaamiseen tai ei yksinkertaisesti löydä sopivaa sovellusta ollenkaan.
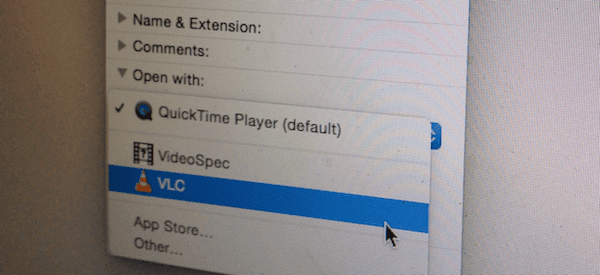
Jos olet kokenut tämän ongelman aiemmin ja haluat tietää, miten se ratkaistaan, lue mukana. Tämä ongelma aiheuttaa useimmiten se, että sinulla saattaa olla kaksi tai useampia sovelluksia, jotka tukevat avattavaa tiedostotyyppiä.
Esimerkiksi: Jotkut hyvin usein syylliset tähän ovat sovellusten arkistointi kuten Winrar tai UnRarX, jotka molemmat tukevat hyvin samanlaisia tiedostotyyppejä. Toinen yleinen ilmiö on sekaannukset videosoittimet, kuten VLC ja Quicktime, jolloin jälkimmäinen avaa tiedostoja vain edellinen tukee.
Tämän ongelman ratkaisemiseksi sinun on muutettava oletussovellus tietyntyyppisten tiedostojen avaamiseksi tai ainakin valittava eri sovellus käytettävissä olevista avataksesi tietyn tiedoston. Seuraa näitä ohjeita oppiaksesi tekemään juuri niin.
Avaa tiedosto eri ohjelmalla
Vaihe 1: Aloita etsimällä tiedosto, jonka haluat avata Finderissa.
Vaihe 2: Jos haluat avata tiedoston eri sovelluksella kuin oletusarvoisesti määritetyllä sovelluksella vain kerran, sinun tarvitsee vain napsauttaa tiedostoa hiiren kakkospainikkeella ja klikata Avaa -vaihtoehto ja valitse sitten käytettävissä olevien ohjelmien luettelosta sovellus, jota haluat käyttää.
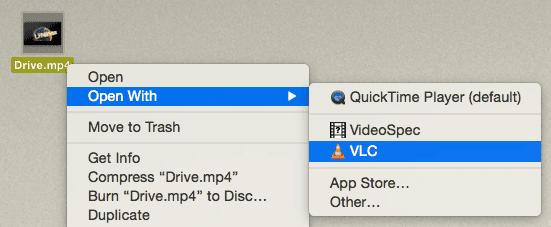
Aseta oletusohjelma tietyille tiedostotyypeille
Vaihe 1: Jos haluat asettaa eri oletussovelluksen kaikille tietyn tyyppisille tiedostoille, voit myös aloittaa etsimällä ensin kyseisen tyyppisen tiedoston ja napsauttamalla sitä sitten hiiren kakkospainikkeella. Tällä kertaa kuitenkin etsi Saada tietoa vaihtoehto ja napsauta sitä.
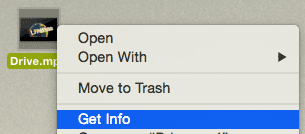
Vaihe 2: Tämä näyttää kyseisen tiedoston tietopaneelin. Etsi siitä Avaa: osio, joka sijaitsee melkein ikkunan alaosassa. Jos se ei ole auki, napsauta pientä kolmiota, kunnes tiedot tulevat näkyviin aivan kuten alla olevassa kuvakaappauksessa.
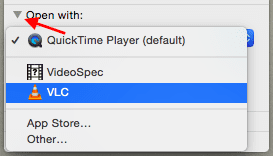
Vaihe 3: Siellä näet avattavan valikon, joka näyttää kaikki sovellukset, jotka tukevat tiedostoa ja pystyvät avaamaan sen. Napsauta tätä valikkoa ja valitse sitten sovellus, jota haluat käyttää kyseisen tiedostotyypin avaamiseen siitä eteenpäin.
Jos et löydä etsimääsi sovellusta luettelosta, napsauta vain Muut… etsimään sellaista sisältä Sovellukset kansio.
Vaihe 4: Kun olet valinnut haluamasi sovelluksen, napsauta Muuta kaikki… -painiketta ottaaksesi muutokset käyttöön. Vahvista sitten valintasi seuraavassa ikkunassa.
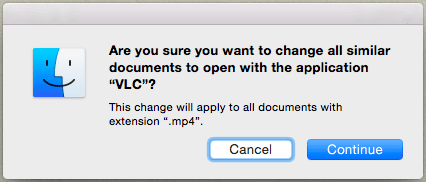
Kun olet valmis, sulje tietopaneeli ja olet valmis lähtemään. Tästä eteenpäin joka kerta, kun avaat minkä tahansa tämäntyyppisen tiedoston, se avautuu valitsemassasi uudessa sovelluksessa.
Päivitetty viimeksi 03.2.2022
Yllä oleva artikkeli saattaa sisältää kumppanilinkkejä, jotka auttavat tukemaan Guiding Techiä. Se ei kuitenkaan vaikuta toimitukselliseen eheyteemme. Sisältö pysyy puolueettomana ja autenttisena.



