Rivien vaihtaminen sarakkeiksi Excel 2013:ssa
Sekalaista / / February 12, 2022
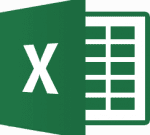
Oletko koskaan tehnyt mieli vaihtaa
rivejä ja sarakkeita
Excel-taulukon tietojoukosta? Olen varma, että kaikki Excelin käyttäjät ovat kohdanneet tällaisen vaatimuksen.
Kysymys kuuluu, kuinka aiot tehdä sen? Pyritkö muokkaamaan tietoja manuaalisesti vai onko olemassa temppuja sen tekemiseen? Kyllä, yksi on ja se nähdään tänään. Ominaisuutta kutsutaan transponoimiseksi ja se on saatavilla muodossa a erityinen tahna vaihtoehto. Se on vain napsautuskysymys, joka voi muuttaa tietojen järjestelyn akselia. Katsotaanpa se.
Rivien ja sarakkeiden transponoinnin vaiheet
Ominaisuus on ollut saatavilla Office 2010:stä lähtien. Katsomme, kuinka se tehdään MS Excel 2013 -versiossa. Nyt sitä mennään:-
Vaihe 1: Avaa taulukko, jolla sinulla on tiedot, jotka haluat siirtää.
Vaihe 2: Valitse tiedot sisältävät solut hiiren avulla. Alla on esimerkkitiedot, jotka aion siirtää.
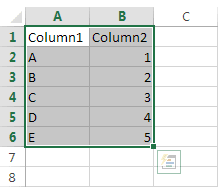
Vaihe 3: Kopioi tiedot käyttämällä Ctrl + C -näppäimiä tai hiiren kakkospainikkeen pikavalikon kautta.
merkintä: Älä käytä Leikata komento. Tämä ominaisuus ei toimi Leikkaa-Liitä. Se toimii vain Kopioi liitä.
Vaihe 4: Valitse solut (valitse haluamasi liittämispaikan vasen yläkulma), joihin haluat liittää transponoidut tiedot.
merkintä: Liitä alue ei saa olla päällekkäin kopioalueen kanssa. Varmista siis, että valitset liitä solut juuri kopioimasi osan ulkopuolelta ja sen jälkeen.
Vaihe 5: Napsauta nyt valintaa hiiren kakkospainikkeella ja valitse vaihtoehdon lukema Liitä erikois. Voit ottaa tämän vaihtoehdon myös nauhasta.
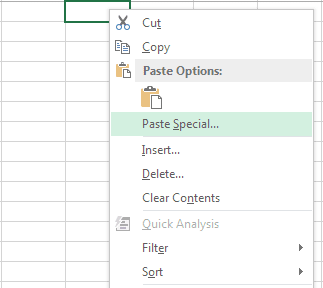
Vaihe 6: The Liitä erikois ikkuna tulee näkyviin. Tarkista viimeisestä osiosta Transponoi ja lyö Ok. Tietosi sijoitetaan uusiin soluihin alla olevan kuvan mukaisesti.
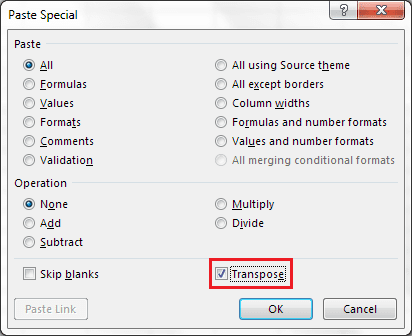
Vaihtoehtoisesti voit ohittaa vaiheen 6 ja valita transponointivaihtoehdon nauhasta, kun olet vaiheessa 5. Valitse alla näkyvä kuvake.

Vaihe 7: Tällä hetkellä taulukollasi on sekä alkuperäinen että transponoitu tietojoukko. Halutessasi (mikä on totta useimmissa tapauksissa) voit poistaa alkuperäisen sarjan ja säätää uutta sarjaa vastaavasti.
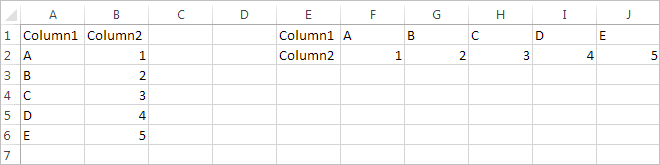
merkintä: Prosessin aikana, jos soluissasi on kaavoja, ne säätyvät automaattisesti viittaamaan transponoituihin soluihin. Joten saatat haluta säätää asiaa myös siinä päässä. Tarkista tämä linkki saadaksesi lisätietoja kaavaviittauksista.
Johtopäätös
On ollut niin monta tapausta, kun olen luonut arkin ja sitten tajunnut, että olisin parempi transponoidulla järjestelyllä. No, ennen kuin aloitin Excel 2010:n tai 2013:n käytön, minun piti tehdä se manuaalisesti. Ja toivon, että ymmärrät sen tekemisen vaatiman vaivan. Nyt se on vain muutaman klikkauksen päässä. Rakastan sitä? Kerro meille kommenttiosiossa.
Päivitetty viimeksi 02.2.2022
Yllä oleva artikkeli saattaa sisältää kumppanilinkkejä, jotka auttavat tukemaan Guiding Techiä. Se ei kuitenkaan vaikuta toimitukselliseen eheyteemme. Sisältö pysyy puolueettomana ja autenttisena.



