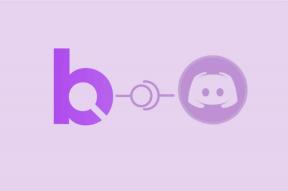Asemien salaaminen Windows 10:ssä ohittamalla TPM
Sekalaista / / February 12, 2022
Päivititkö tietokoneesi Windows 10:een ja haluatko salata asemasi? Hienoa, voit käyttää kolmannen osapuolen työkalua tai BitLockeria. Vaikka Microsoft hallitsee BitLockeria ja itse työkalu ei ole avoimen lähdekoodin, se sisältyy kaikkiin Windows 10 -versioihin (paitsi Home) ja on ilmainen käyttää. Se on melko hyvä työkalu, mutta ei sellaista, jota voi vilpittömästi suositella.

Jos haluat edelleen käyttää sitä, toimi näin.
Trusted Platform Module Errors
Jos, kuten minä, olet päivittänyt tietokoneesi Windows 7:stä (tai 8) vaikka et koskaan käytä salattuja asemia, saattaa ilmetä hikka. Useimpien käyttäjien ilmoittama yleinen virhe on "Tässä tietokoneessa on oltava yhteensopiva Trusted Platform Module (TPM) -suojauslaite, mutta TPM: ää ei löytynyt." Nyt mennään asiaan TPM: n syvyydet menee tämän viestin soveltamisalan ulkopuolelle, mutta yksinkertaisin kiertotapa on korostettu alla.
Poista TPM käytöstä jatkaaksesi
Uteliaisille TPM on salausprosessori
jota käytetään laitteiston, mukaan lukien asemat, suojaamiseen. Sen poistaminen käytöstä täällä on tarpeen vain, kun järjestelmäsi heittää edellä mainitut virheet, koska kaikissa järjestelmissä ei ole TPM: ää. Joten tässä on vaiheet sen ohittamiseksi.Askeleet:
a. Kirjaudu Windows 10 -tietokoneeseen tilillä, jolla on järjestelmänvalvojan oikeudet.
b. Olettaen, että tietokone on määritetty näyttämään klassinen aloitusvalikko, napsauta Käynnistä ja kirjoita valikon alareunassa hakukenttään. GPEDIT.MSC komento ja paina enter-näppäintä.

c. Laajenna vasemmasta ruudusta avautuvassa paikallisen ryhmäkäytäntöeditorin laajennuksessa Tietokoneen asetukset > Hallintamallit > Windows-komponentit > Bit Locker -aseman salaus ja valitse laajennetusta luettelosta napsauttamalla Käyttöjärjestelmän laitteet.

d. Kaksoisnapsauta oikeanpuoleisesta ruudusta "Vaadi lisätodennusta" käynnistyksen yhteydessä.
e. Napsauta avautuvassa laatikossa valitaksesi Käytössä -valintanappi ja varmista, että Asetukset-osiossa Salli Bit Locker ilman yhteensopivaa TPM: ää -valintaruutu on valittuna.
f. Kun olet valmis, napsauta OK -painiketta, jotta muutokset tulevat voimaan ja suljet paikallisen ryhmäkäytäntöeditorin laajennuksen.
Kun nämä on tehty, voit nyt jatkaa aseman salaamista BitLockerin avulla. Mennään nyt asiaan.
BitLockerin käyttö Windows 10:ssä
Windows 10:ssä ei ole paljon muuttunut BitLocker-salauksen asettamisen suhteen. Sinun tarvitsee vain napsauttaa asemaa hiiren kakkospainikkeella ja valita Ota BitLocker käyttöön ja seuraa ohjeita.
Valitsin salausavaimelleni tallenna avain USB-muistitikulle. Voit valita vaihtoehdon, joka tuntuu sinulle turvallisimmasta.

Kun olet suorittanut kaikki vaiheet, tehtäväpalkissasi on ponnahdusikkuna, joka ilmoittaa, että tietokone on käynnistettävä uudelleen salauksen suorittamiseksi loppuun.
Kun olet käynnistetty uudelleen, salausprosessi alkaa ja voit napsauttaa tehtäväpalkin kuvaketta nähdäksesi edistymisen. Järjestelmästäsi ja asematyypistäsi riippuen (SSD/HDD), prosessi voi kestää 5–20 minuuttia. Joten ole kärsivällinen.

Huomaa: Vaikka olisit voinut vetää USB-aseman ulos, kun avain on tallennettu, suosittelen pitämään sen päällä, kunnes salaus on valmis. Ihan vaan varmuuden vuoksi.
Kun prosessi on valmis, saat viimeisen ilmoituksen.
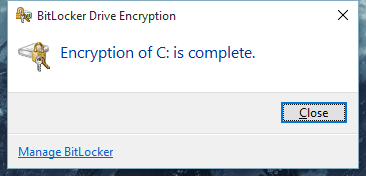
Tarkista ristiin avaamalla Tietokoneeni näyttöön ja huomaa, onko salaukseksi valitsemassasi asemassa lukittu kuvake.

Tämän jälkeen voit hallita lisää salausvaihtoehtoja
Ohjauspaneeli > Järjestelmä ja suojaus > BitLocker-aseman salaus.
Salaa paljon?
Haluamme tietää, salaatko tietosi Windows-koneellasi vai et. Jätä meille kysymyksesi, jos sinulla on niitä foorumillamme.
Päivitetty viimeksi 02.2.2022
Yllä oleva artikkeli saattaa sisältää kumppanilinkkejä, jotka auttavat tukemaan Guiding Techiä. Se ei kuitenkaan vaikuta toimitukselliseen eheyteemme. Sisältö pysyy puolueettomana ja autenttisena.