Kiinnitä CMD Windows 8:n tehtäväpalkkiin, aloitusnäyttöön suorittaaksesi järjestelmänvalvojana
Sekalaista / / February 12, 2022
Saattaa olla tilanteita, jolloin on pakko suorita komentokehote järjestelmänvalvojana suorittamaan tiettyjä tehtäviä tietokoneella. Windows 7:n aiemmissa versioissa (erityisesti Ultimate Version) voit käyttää pikanäppäintä Shift+Enter Windows Run -ruudussa minkä tahansa tiedoston tai sovelluksen suorittamiseen järjestelmänvalvojana, mukaan lukien CMD-kehote. Temppu ei kuitenkaan toimi Windows 8 Pro enää.
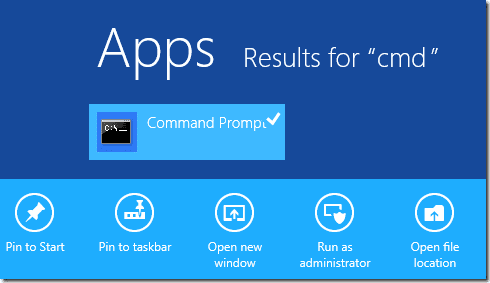
Voit käyttää Shift+Enter pikakuvake aloitusnäytössä mutta sitten sinun on joko etsi CMD tai valitse se hiiren oikealla napsautuksella. Jotta tämä yksinkertainen tehtävä olisi vielä yksinkertaisempi, näytän tänään, kuinka voit kiinnittää komentokehotteen tehtäväpalkkiin ja aloitusnäyttöön, jotta se toimii aina järjestelmänvalvojana.
Komentokehotteen kiinnittäminen suorittamaan järjestelmänvalvojana
Vaihe 1: Napsauta työpöytääsi hiiren kakkospainikkeella ja valitse Uusi -> Pikakuvake. Jos sinulla on tapana piilottaa työpöydän kuvakkeet, näytä ne ennen uuden pikakuvakkeen tekemistä.
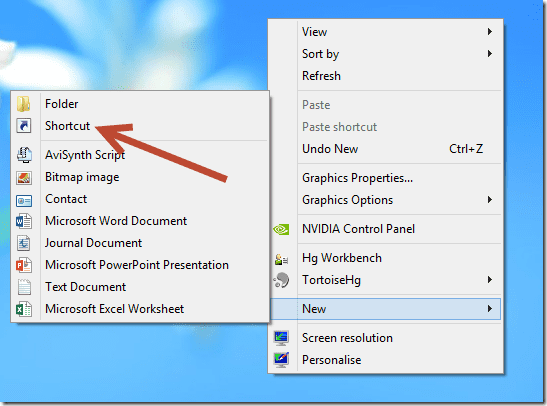
Vaihe 2: Vuonna
Luo pikakuvake velho, anna C:\Windows\System32\cmd.exe kohteen sijainniksi ja jatka napsauttamalla seuraavaa painiketta. Tämä on komentokehotteen tarkka polku, jos Windows on asennettu tietokoneesi C-asemaan. Jos Windows 8 on asennettu jollekin muulle asemalle, muuta komentoa vastaavasti.
Vaihe 3: Anna seuraavassa vaiheessa sopiva nimi pikakuvakkeelle, jotta näet sen aloitusnäytössä. Kun vaiheet on suoritettu, huomaat työpöydälläsi uuden komentokehotteen pikakuvakkeen.

Vaihe 4: Napsauta nyt hiiren kakkospainikkeella komentokehote-pikakuvaketta ja valitse Ominaisuudet. Napsauta pikakuvakkeen ominaisuuksissa Lisäasetukset-vaihtoehtoa ja valitse vaihtoehto Suorita järjestelmänvalvojana. Ota lopuksi asetukset käyttöön, kun olet valmis.

Vaihe 5: Jos haluat suorittaa komentokehotteen järjestelmänvalvojana itse työpöydältä, voit jättää sen ennalleen ja kaksoisnapsauttaa sitä aina, kun haluat käsitellä komentokehotetta järjestelmänvalvojana. Jos haluat kiinnitä se aloitusnäyttöön tai Tehtäväpalkki, valitse vaihtoehto hiiren kakkospainikkeen pikavalikosta. Varmista kuitenkin, että et poista pikakuvaketta komentokehotteen kiinnittämisen jälkeen.
Joten näin voit ajaa komentokehotetta pikakuvakkeena koko ajan. Jos olet sammuttanut UAC: n, nopea tapa varmistaa, että CMD-kehote toimii järjestelmänvalvojana, on katsoa sen kehote. Jos se latautuu Windowsin järjestelmäkansioon, se toimii järjestelmänvalvojana. Jos se avautuu käyttäjäkansiossa, se ei ole.
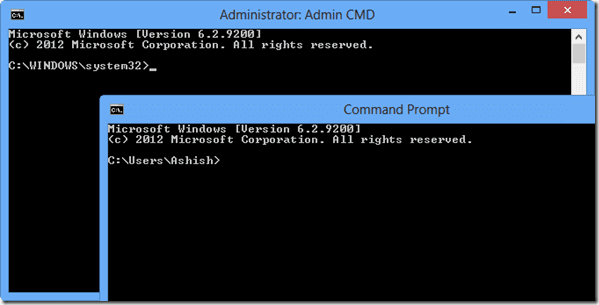
Johtopäätös
Toinen tapa ajaa mitä tahansa ohjelmaa järjestelmänvalvojana koko ajan on ominaisuuksien yhteensopivuusvälilehti. Koska yhteensopivuusvaihtoehto ei ole saatavilla CMD-pikakuvakkeelle, jouduimme käyttämään edistynyttä vaihtoehtoa.
Päivitetty viimeksi 03.2.2022
Yllä oleva artikkeli saattaa sisältää kumppanilinkkejä, jotka auttavat tukemaan Guiding Techiä. Se ei kuitenkaan vaikuta toimitukselliseen eheyteemme. Sisältö pysyy puolueettomana ja autenttisena.



