3 kätevää, vähän tunnettua vinkkiä ajan säästämiseen Word for Macissa
Sekalaista / / February 12, 2022

Huolimatta vaihtoehtoisista tekstinkäsittelyohjelmista Mac-käyttäjille Applen iWork Suite, monet meistä käyttävät edelleen MS Word for Macia joko satunnaisesti tai oletussovelluksena eri syistä. Kuitenkin päinvastoin Sivut, joka on ehdottomasti yksinkertaisempi, virtaviivaisempi sovellus, Word for Mac sisältää useita tehokkaita ja erittäin hyödyllisiä ominaisuuksia, jotka eivät valitettavasti ole ilmeisiä keskivertokäyttäjälle.
Katsotaanpa tässä kolmea niistä, jotka ovat todella käteviä ja jotka voivat säästää paljon aikaa, jos käytät Word for Macia jopa melko usein.
1. Integroitu monikielinen sanakirja ja muut viitetyökalut
Kuinka monta kertaa olet kirjoittanut esseen tai tärkeän asiakirjan ja toivot voivasi löytää muunnelmia tai määritelmiä sanoille? No, yksi Word for Macin siisteimmistä ja vähiten tunnetuista ominaisuuksista on tarkoitettu juuri tätä varten. Se on integroitu paneeli, jossa on muutamia todella hyödyllisiä hakutyökaluja kirjoittajille, mukaan lukien sanakirja, a tesaurus ja jopa kaksikielinen sanakirja ja käännöstyökalu, jotka molemmat tukevat jopa 13 erilaista Kieli (kielet. Pääset tähän paneeliin painamalla
Vaihto + F7 Kun käytät Wordia, korosta sana ja olet valmis.
2. Käytä "Piikkiä" leikkaamasi tekstin ryhmittelyyn
Vaikka Spike-ominaisuus Wordissa on ollut olemassa jo jonkin aikaa, on melko yllättävää, kuinka harvat Wordin käyttäjät tietävät siitä.
Lyhyesti sanottuna Spike-ominaisuuden avulla voit leikata erilaisia tekstinpätkiä dokumentistasi ja säilyttää niiden leikkausjärjestyksen. Sitten, kun olet leikannut sanoja, voit liittää ne kaikki uuteen paikkaan samassa järjestyksessä kuin leikkaat ne.
Tämä on hieno ominaisuus, jos esimerkiksi tutkit dokumenttia ja haluat luoda siitä yhteenvedon tärkeimpien katkelmien kera.
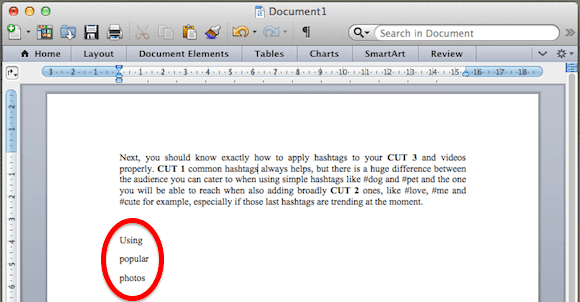
Jos haluat käyttää Spikea, valitse mikä tahansa sana tai sanaryhmä, jonka haluat leikata asiakirjasta ja paina Komento + F3. Voit käyttää sitä pikakuvake niin monta kertaa kuin on tarpeen. Kun olet valmis, paina Komento + Vaihto + F3 liittääksesi kaikki yhteen.
3. Lauseen valinta
Jos käytät Word for Macia usein, tiedät varmasti, että voit valita minkä tahansa sanan kaksoisnapsauttamalla sitä tai kokonaisen kappaleen kolmoisnapsauttamalla sen kohtaa.
Mutta entä jos valitaan vain yksi lause? Itse asiassa voit tehdä sen helposti Word for Macissa pitämällä painiketta painettuna Komento näppäintä napsauttaessasi yhden kerran missä tahansa lauseessa. Aika siisti.
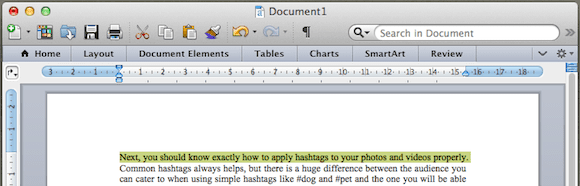
Bonusvinkki: Päästä eroon Wordin työkalupalkista yhdellä napsautuksella
Olkaamme rehellisiä: Yksi vaikeimmista Word for Mac -elementeistä on, että jokaisen ikkunan yläosassa on melko kiireinen työkalurivi. Ongelmana on kuitenkin, että se ei vain vie tilaa, vaan et myöskään käytä sitä niin usein.
Onneksi Microsoftin kaverit ajattelivat tätä, ja nyt voit ottaa tämän työkalupalkin käyttöön ja poistaa sen käytöstä yksinkertaisesti napsauttamalla pientä ylöspäin osoittavaa nuolta sen oikeassa reunassa.
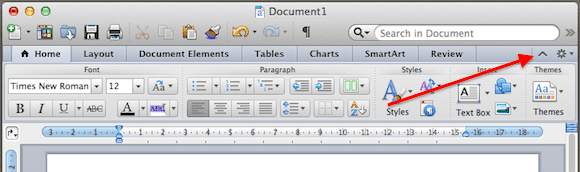

Ja siinä mennään. Jos Word for Mac on yksi suosituimmista sovelluksistasi tekstin kanssa työskenteleminen, muista nämä vinkit, kun käytät sitä seuraavan kerran, ne ovat varmasti hyödyllisiä.
Päivitetty viimeksi 03.2.2022
Yllä oleva artikkeli saattaa sisältää kumppanilinkkejä, jotka auttavat tukemaan Guiding Techiä. Se ei kuitenkaan vaikuta toimitukselliseen eheyteemme. Sisältö pysyy puolueettomana ja autenttisena.
TIESITKÖ
Tuottavuussovellus Notion perustettiin vuonna 2013.



