Videoiden optimaalinen koodaus PS Vitalle
Sekalaista / / February 12, 2022
PS Vitan omistajana voin kertoa, että tällä loistavalla pelilaitteella voi tehdä paljon muutakin kuin pelkkää pelien pelaamista. Näytimme sinulle aiemmissa merkinnöissä, miten voit käyttää sitä kevyt kuvankäsittely, e-kirjan lukeminen ja jopa varten emuloida pelejä muista konsoleista.
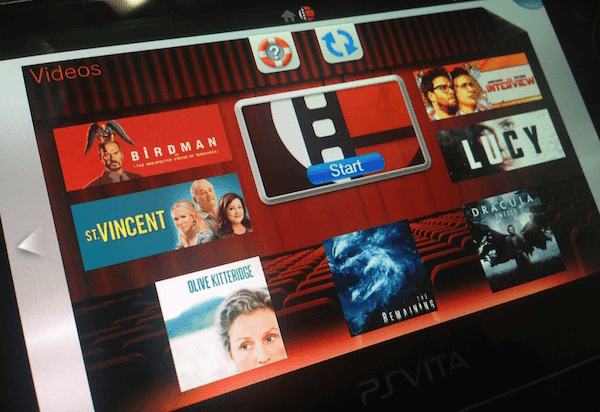
Saat paljon enemmän irti PS Vitastasi, jos käytät aikaa työhön. Esimerkiksi yksi asioista, joihin PS Vita sopii parhaiten, on elokuvien ja ohjelmien katselu. Tämä pätee erityisesti, jos sinulla on ensimmäisen sukupolven PS Vita, koska näissä malleissa on hämmästyttävä OLED-näyttö, jossa värit vain pomppaavat kauniisti.
Valitettavasti kaikki videot eivät lopu laatikosta, mutta jos osaat muuntaa/koodata ne oikein, voit nauttia upeasta multimediakokemuksesta pelilaitteellasi.
Katsotaanpa syitä tähän ja miten voit koodata videon optimaalisen katselukokemuksen saamiseksi PS Vitallasi.
Rajoitettu tuki
Kuten useimmat mobiililaitteet, PS Vita ei tue joitain elokuvatiedostomuotoja, kuten esimerkiksi MKV. Ja koska laitteelle ei ole olemassa kolmannen osapuolen videosoitinsovelluksia, videoiden muuntaminen toiseen muotoon on sinun käsissäsi.

Onneksi PS Vita pystyy toistamaan MP4-videotiedostoja, mikä on laajalti käytetty ja luotettava muoto. Nyt, jotta voit luoda MP4-videon, jota PS Vita pystyy toistamaan, sinun on otettava huomioon muutama seikka optimaalisen muunnoksen saavuttamiseksi, mikä on tämän artikkelin päätavoite.
Käytämme tätä opetusohjelmaa varten Käsijarru, erittäin suosittu videokoodaustyökalu, joka kattaa kaikki tarpeemme ja joka on saatavilla sekä Macille että Windowsille.
PS Vita -videoiden koodaus
PS Vitan enimmäisresoluutio on 1280 × 720 pikseliä (tunnetaan myös nimellä 720p). Voit tietysti koodata videoita pienemmällä resoluutiolla, mutta olen huomannut, että vaikka 720p-videot ylittävät Vitan alkuperäisen resoluution (joka on 960 x 544 pikseliä), 720p-videot näyttävät yleensä paremmilta.
Vaihe 1: Aloita avaamalla video, jonka haluat koodata käsijarrussa. Videoasetukset ovat koodauksen tärkein osa, joten napsauta Video -välilehteä säätääksesi niitä.
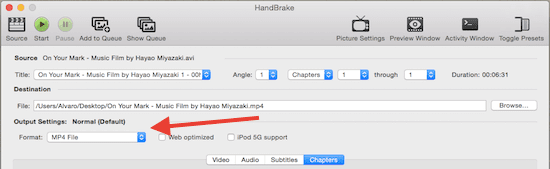
Vaihe 2: Testivideomme alkuperäinen resoluutio on alle 720p, joten jätän sen sellaiseksi. Mutta jos videosi on yli 720p tai jos haluat muuttaa resoluutiota, voit tehdä sen napsauttamalla Kuva-asetukset -painiketta käsijarru-ikkunan yläosassa.
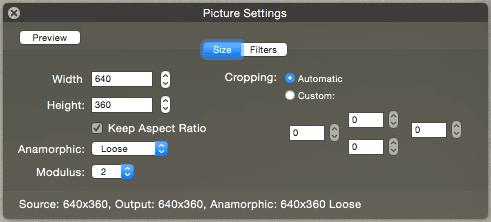
Vaihe 3: Sitten alle Enkooderin asetukset, varmista, että Taso asetus on "3.1".
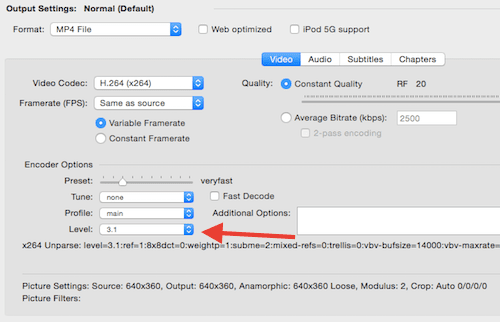
Kun olet hoitanut nämä videoasetukset, napsauta Audio -välilehteä varmistaaksesi, että videosi kuulostaa yhtä hyvältä kuin se näyttää.
Vaihe 4: Aloita valitsemalla videoon haluamasi ääniraita. Useimmissa videoissa on vain yksi ääniraita, mutta joissakin on kaksi tai useampia raitoja (kuten videoissa useilla kielillä).
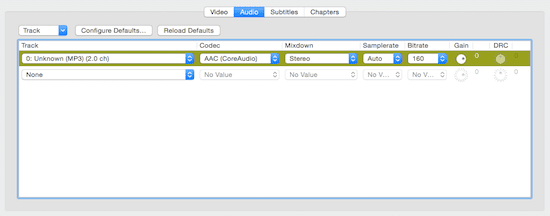
Vaihe 5: Kun ääniraita on valittu, alla Sekoitus, valitse Stereot.
Valinnainen vaihe: Henkilökohtaisesti mielestäni PS Vitan äänenvoimakkuus on vähän liian pieni. Jos ajattelet samoin, voit itse asiassa saada käsijarrun lisäämään tuloksena olevan videon äänenvoimakkuutta lisäämällä Saada arvo alla olevan kuvan mukaisesti.
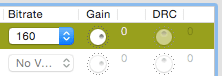
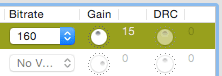
Jos videossasi ei ole tekstitystä, napsauta vain alkaa aloittaaksesi sen koodauksen. Jos haluat tekstitykset videossasi Voit kuitenkin haluta polttaa ne (korjata ne videoon) manuaalisesti saadaksesi paremman käyttökokemuksen, joten lue mukana oppiaksesi kuinka se tehdään.
Vaihe 6: Klikkaa Tekstitykset -välilehti ja valitse "Track"-kohdasta tekstitys, jonka haluat lisätä. Jos sinulla on ulkoinen tekstitystiedosto SRT-muodossa, napsauta hiiren kakkospainikkeella mitä tahansa tyhjää kohtaa tässä ikkunassa ja valitse Lisää ulkoinen SRT… lisätäksesi tekstitystiedoston videoosi.
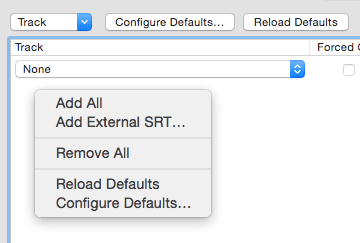
Vaihe 7: Valitse seuraavaksi alla oleva valintaruutu Palanut sisään. Tämä "korjaa" videosi tekstitykset ja varmistaa, että Vitasi lukee ne.
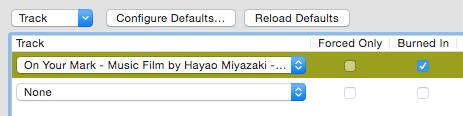
Nyt kun olet suorittanut nämä vaiheet, on aika aloittaa koodaus, joten napsauta alkaa -painiketta käsijarruikkunan yläosassa ja odota hetki.

Kun olet valmis, videosi on valmis siirrettäväksi Vita-laitteeseen. Lisäksi voit luoda pikkukuvan videollesi. Varmista vain, että sekä videolla että pikkukuvalla on sama tiedostonimi, ennen kuin siirrät ne PS Vitaan.
Voit tutustua tähän oppaaseen oppiaksesi kuinka siirtää mediaa Vita-laitteeseen.
Ja siinä se. Se saattaa vaatia työtä, mutta kun näet, kuinka hyviltä elokuvasi ja ohjelmasi näyttävät PS Vitallasi, tiedät, että se on sen arvoista.
Päivitetty viimeksi 03.2.2022
Yllä oleva artikkeli saattaa sisältää kumppanilinkkejä, jotka auttavat tukemaan Guiding Techiä. Se ei kuitenkaan vaikuta toimitukselliseen eheyteemme. Sisältö pysyy puolueettomana ja autenttisena.



