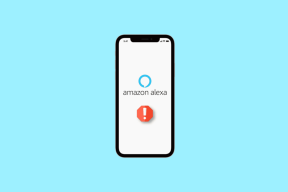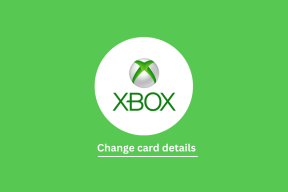Korjaus: Windows-avain ei toimi Windows 10:ssä
Sekalaista / / November 28, 2021
Windows-avain ei toimi Windows 10:ssä? Windows Key, joka tunnetaan myös nimellä WinKey, on ollut käytössä aloitusvalikon perustamisesta lähtien. Tämä fyysinen näppäin, jossa on Windows-kuvake, löytyy fn-näppäimen ja alt-näppäimen väliltä kaikissa olemassa olevissa näppäimistöissä. Yksinkertainen Windows-näppäimen painallus avaa käynnistysvalikon, jonka avulla voit puolestaan käyttää kaikkia tietokoneellesi asennettuja sovelluksia. Sen lisäksi, että WinKey on fyysinen yhdyskäytäväsi kaikkiin sovelluksiin, se toimii myös pääavaimena yli 75 prosentissa Windows-järjestelmän pikanäppäimistä.
WinKey + E (Resurssienhallinta), WinKey + S (Haku), WinKey + I (Windows-asetukset), WinKey + nuolinäppäimet (to napsauttaa ikkunat moniajoa varten) ja monia muita pikanäppäimiä, joista monet eivät ole edes tietoisia.

Kuvittele, jos Windows-näppäin jostain syystä lakkaa toimimasta, se heittäisi todella ison jakoavaimen Windows-käyttäjän suunnitelmiin, eikö niin? Valitettavasti Windows-näppäin lakkaa usein toimimasta aiheuttaen käyttäjille vain turhautumista.
Tässä artikkelissa käymme läpi syitä WinKey ei toimi -virheeseen ja jatkamme sen korjaamista.
Miksi Windows-näppäin lakkaa toimimasta?
Pahimmassa tapauksessa Windows-näppäin ei välttämättä toimi näppäimistön mekaanisen tai sähköisen vian vuoksi. Lisäksi tietyt näppäimistöt, erityisesti pelinäppäimistöt, sisältävät pelitilan kytkimen, joka päälle kytkettäessä poistaa WinKeyn käytöstä. Pelitilan asetus ei rajoitu vain näppäimistöihin, vaan myös pelitietokoneisiin/kannettaviin. Tiettyjen näppäinten yhdistelmä, joidenkin ohjelmistojen asetusten muuttaminen jne. voi antaa sinun vaihtaa pelitilaan poistamalla Windows-näppäinominaisuuden käytöstä.
Ohjelmistopuolella Windows-avain ei toimi -virhe saattaa johtua siitä, että Windows-avain on kokonaan poistettu käytöstä rekisterieditorissa. Käynnistysvalikon poistaminen käytöstä aiheuttaa myös saman virheen. Molempien kytkeminen takaisin päälle pitäisi ratkaista virheen siinä tapauksessa.
Muita virheen syitä ovat vioittuneet tai vanhentuneet ohjaimet, vioittunut tiedostojen hallintapalvelu, haittaohjelmat jne.
Sisällys
- Kuinka korjata Windows-avain, joka ei toimi Windows 10: ssä?
- Korjaus: Windows-avain ei toimi Windows 10:ssä
- Tapa 1: Poista pelitila ja Winlock käytöstä näppäimistöstäsi
- Tapa 2: Tarkista, toimiiko Käynnistä-valikko
- Tapa 3: Windowsin rekisterieditorin käyttö
- Tapa 4: Rekisteröi kaikki sovellukset uudelleen Powershellin avulla
- Tapa 5: Käynnistä Windows Explorer uudelleen
- Tapa 6: Poista suodatinavaimet käytöstä
- Tapa 7: Poista vioittuneet näppäimistön ohjaimet ja asenna näppäimistön ohjaimet uudelleen
- Tapa 8: Suorita SFC-skannaus
- Tapa 9: Tarkista järjestelmäsi haittaohjelmien varalta
Kuinka korjata Windows-avain, joka ei toimi Windows 10: ssä?
On olemassa useita menetelmiä, joita voidaan käyttää mainitun virheen korjaamiseen, ja onneksi mikään näistä menetelmistä ei ole liian vaikea ymmärtää tai suorittaa. Jotkut menetelmistä ovat puhtaasti ohjelmistoon liittyviä, kuten PowerShell-komennon suorittaminen tai komennon päivittäminen Windowsin rekisteri editori, kun taas toiset sisältävät pelitilan ja Winlockin poistamisen käytöstä itse näppäimistön kautta.
Ennen kuin siirrymme eteenpäin, irrota näppäimistö ja liitä se toiseen järjestelmään ja tarkista, toimiiko Windows-näppäin. Jos näin ei ole, virhe on itse näppäimistössä ja sinun on ehkä aika ostaa uusi.
Korjaus: Windows-avain ei toimi Windows 10:ssä
Jos näppäimistö toimi toisessa järjestelmässä, kokeile seuraavia menetelmiä saadaksesi Windows-näppäimesi takaisin raiteilleen henkilökohtaisessa tietokoneessasi.
Tapa 1: Poista pelitila ja Winlock käytöstä näppäimistöstäsi
Varmistamme ensin, että kaikki on kunnossa laitteistomme kanssa, ennen kuin siirrymme muihin ohjelmistoihin liittyviin menetelmiin.
Jos olet yksi niistä ihmisistä, jotka käyttävät pelinäppäimistöä, saatat olla hyvin tietoinen pelitilan kytkimestä, jolla kaikki pelinäppäimistöt on varustettu. Kun pelitila on päällä, se poistaa käytöstä kaikki näppäimet, jotka saattavat häiritä pelikokemustasi. Tämä sisältää myös Windows-näppäimen; koska Windows-näppäimen painaminen yleensä poistuu pelistä käynnistämällä käynnistysvalikon.
The pelitila ominaisuus voi olla erityisen hyödyllinen pelattaessa online-pelejä ystävien tai vihollisten kanssa, joissa jopa a Toinen häiriötekijä voi saada sinut tapetuksi ja saada sinut heidän vitseihinsä seuraaville parille päivää.
Joten ensimmäinen tapa korjata Windows-näppäintoiminto on tarkistaa, onko pelitila aktiivinen. Jos kyllä, me yksinkertaisesti kytke se pois päältä kääntämällä kytkintä. Pelitilan kytkin on usein merkitty joystick-kuvakkeella. Etsi kytkin, kytke se pois päältä ja tarkista, toimiiko Windows-näppäin nyt vai ei.
Logitechin pelinäppäimistöille pelitilan kytkin löytyy f1-, f2-, f3- tai f4-näppäinten yläpuolelta. Jos kytkin on oikeaa puolta kohti, mikä tarkoittaa, että pelitila on aktiivinen, käännä se vasemmalle ja poista pelitila käytöstä.
Corsair-näppäimistöille Corsair-ohjelmisto sisältää toiminnot, joilla voit säätää näppäimistön valaistusta, pelitilaa jne. Suorita Corsair-ohjelmisto ja etsi vaihtoehto Ota Windows-näppäin käyttöön tai poista se käytöstä ja ota se käyttöön.
MSI-näppäimistöillä Dragon Gaming centerillä on mahdollisuus ottaa käyttöön tai poistaa käytöstä Windows-näppäin, joten avaa Dragon-pelikeskus, etsi vaihtoehto ja kytke se päälle.
Pelitilan lisäksi joissain näppäimistöissä on myös näppäin nimeltä Winlock jonka avulla voit sammuttaa Windows-näppäintoiminnot. Winlock löytyy oikealta Ctrl-painike johon yleensä sijoitetaan toinen Windows-avain. Paina Winlock-painiketta kytkeäksesi Windows-näppäimen päälle.
Lisäksi, jos järjestelmääsi on liitetty peliohjain tai peliohjain, kytke se irti ja yritä sitten käyttää WinKeyä.
Tapa 2: Tarkista, toimiiko Käynnistä-valikko
Todennäköisesti Windows-logonäppäin toimii hyvin, mutta käynnistysvalikko on poistettu käytöstä / toimintahäiriö, mikä saa sinut uskomaan, että Windows-näppäin on syyllinen. Voit tarkistaa, onko Käynnistä-valikko käytössä, seuraavasti:
1. Napsauta hiiren kakkospainikkeella aloituspainiketta, valitse Suorita, kirjoita regedit ja paina Enter tai avaa Tehtävienhallinta (Ctrl + Vaihto + ESC), napsauta Tiedosto ja sen jälkeen Suorita uusi tehtävä, tyyppi regedit ja klikkaa OK.

Jokaisessa tapauksessa sinulle näytetään käyttäjätilin hallinnan ponnahdusikkuna, jossa pyydetään lupaa sallia Rekisterieditori tehdäksesi muutoksia järjestelmääsi. Klikkaa Joo myöntää lupa ja jatkaa eteenpäin.
2. Napsauta vasemmanpuoleisessa paneelissa vieressä olevaa nuolta HKEY_CURRENT_USER laajentaa samaa.
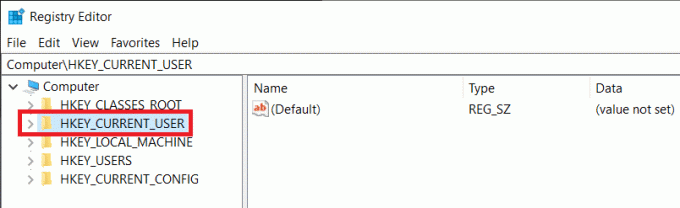
3. Noudata samaa prosessia navigoi tiellesi
HKEY_CURRENT_USER > Ohjelmisto > Microsoft > Windows > CurrentVersion > Resurssienhallinta > Lisäasetukset.
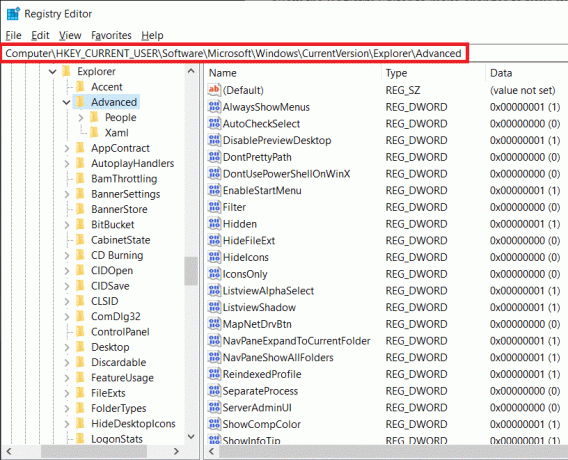
4. Napsauta hiiren kakkospainikkeella negatiivista/tyhjää kohtaa oikeanpuoleisessa paneelissa ja valitse Uusi > DWORD (32-bittinen) arvo.
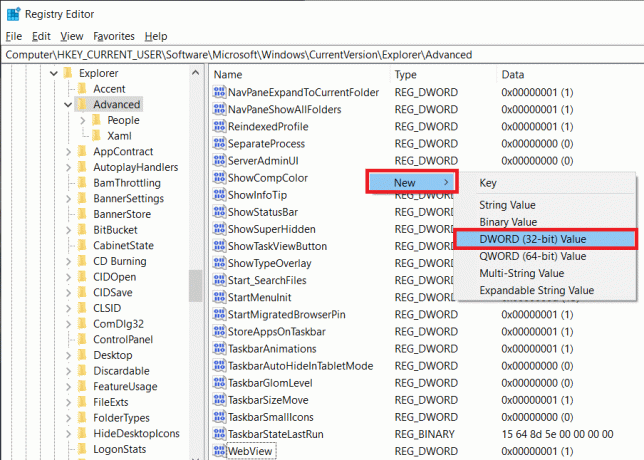
5. Nimeä juuri luomasi uusi avain nimellä Ota XamlStartMenu käyttöön ja sulje Rekisterieditori.
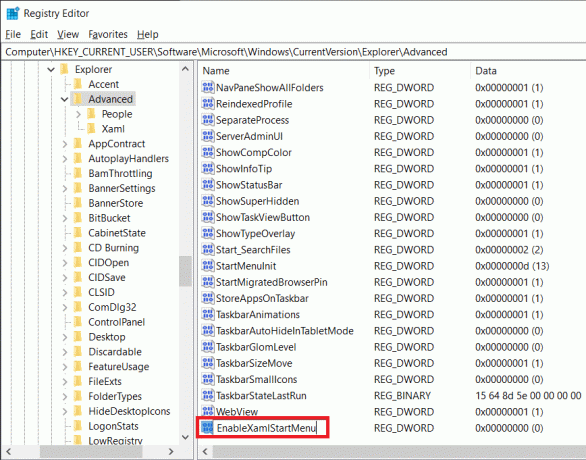
6. Käynnistä tietokoneesi uudelleen ja tarkista, onko käynnistysvalikko otettu käyttöön, kun palaat.
Tapa 3: Windowsin rekisterieditorin käyttö
Monet käyttäjät ovat ilmoittaneet, että "WinKey ei toimi" -virhe voidaan ratkaista Windowsin rekisterieditorin kautta. Ole kuitenkin varovainen käyttäessäsi rekisterieditoria, sillä pienikin virhe alla olevan oppaan noudattamisessa voi aiheuttaa lukuisia muita virheitä.
1. Käynnistä Windowsin rekisterieditori millä tahansa edellisen menetelmän (menetelmä 2) vaiheessa 1 mainituista menetelmistä.
2. Kaksoisnapsauta rekisterieditorissa HKEY_LOCAL_MACHINE laajentaa samaa.
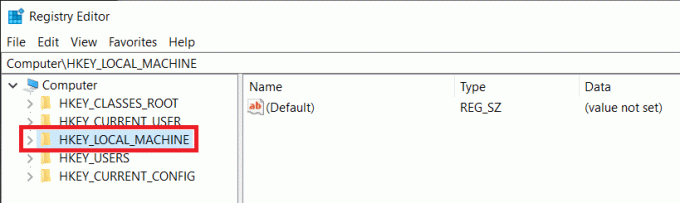
3. Kaksoisnapsauta nyt JÄRJESTELMÄ jonka jälkeen CurrentControlSet > Ohjaus, ja napsauta lopuksi Näppäimistön asettelu -kansio.
Osoitepalkin lopussa pitäisi näkyä seuraava osoite:
HKEY_LOCAL_MACHINE\SYSTEM\CurrentControlSet\Control\Keyboard Layout

4. Napsauta hiiren kakkospainikkeella Scancode-kartta oikeanpuoleisessa paneelissa oleva rekisterimerkintä ja valitse Poista.
(Jos et löydä Scancode Map -merkintää kuten minä en, tämä menetelmä ei toimi sinulle, joten siirry eteenpäin ja kokeile seuraavaa tapaa)
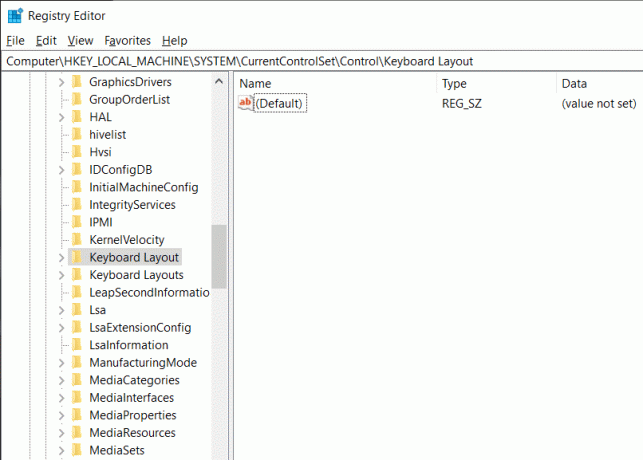
5. kiinni Windowsin rekisterieditori ja käynnistä tietokone uudelleen.
Tapa 4: Rekisteröi kaikki sovellukset uudelleen Powershellin avulla
Windows PowerShell on tehokas komentorivityökalu, jota voidaan käyttää erilaisten komentojen suorittamiseen. Windows-avaimesi ei ehkä toimi ohjelmistoristiriitojen vuoksi, ja PowerShellin avulla rekisteröimme kaikki sovellukset uudelleen päästäksemme eroon näistä ristiriitaisuuksista.
1. Napsauta hiiren kakkospainikkeella Käynnistä-painiketta ja valitse Windows PowerShell (järjestelmänvalvoja).
Huomautus: Jos löydät tehokäyttäjävalikosta komentokehotteen (järjestelmänvalvoja) Windows PowerShellin (järjestelmänvalvoja) sijaan, napsauta Kirjoita Run-kohdassa PowerShell ja paina ctrl + vaihto + enter avataksesi PowerShellin järjestelmänvalvojana etuoikeuksia.

Vaihtoehtoisesti, jos itse käynnistyspainike ei toimi, siirry seuraavaan kohtaan.
C:\Käyttäjät\Käyttäjänimesi\AppData\Roaming\Microsoft\Windows\Käynnistä Menu\Ohjelmat\Windows PowerShell\
Napsauta hiiren kakkospainikkeella Windows PowerShellia ja valitse Suorita järjestelmänvalvojana.

2. Kirjoita alla oleva komentorivi huolellisesti tai yksinkertaisesti kopioi ja liitä PowerShell-ikkunaan.
Get-AppXPackage -AllUsers | Foreach {Add-AppxPackage -DisableDevelopmentMode -Rekisteröi ”$($_.InstallLocation)\AppXManifest.xml”}

Tarkista, onko kirjoittamasi komentosarja oikea, ja suorita komento painamalla Enter.
3. Kun PowerShell on suorittanut komennon, sulje PowerShell-ikkuna ja käynnistä tietokone uudelleen palataksesi toimivaan Windows-näppäimeen.
Tapa 5: Käynnistä Windows Explorer uudelleen
Windows Explorer ohjaa Windowsin käyttöliittymää ja vioittunut Windows Explorer -prosessi voi aiheuttaa ongelmia, kuten WinKey ei toimi -virheen. Pelkän tiedostoselaimen uudelleenkäynnistyksen on tiedetty ratkaisevan ongelman monille käyttäjille.
1. Käynnistä Task Manager painamalla näppäimistön Ctrl + Shift + ESC tai painamalla ctrl + vaihto + del ja valitsemalla sitten Tehtävienhallinta.
2. Vaihda kohtaan Yksityiskohdat välilehti ja paikanna explorer.exe.
3. Napsauta hiiren kakkospainikkeella explorer.exe-tiedostoa ja valitse Lopeta tehtävä.
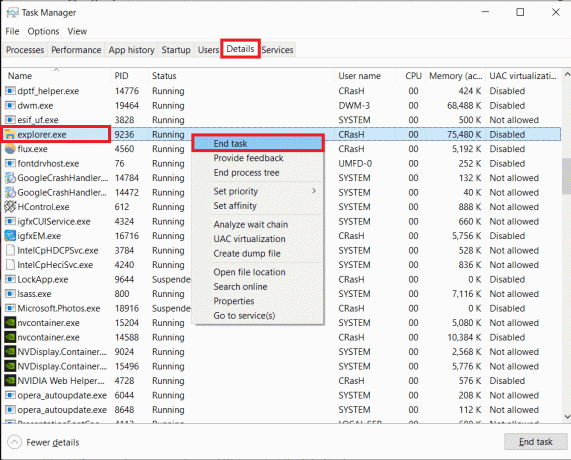
4. Napsauta nyt Tiedosto Tehtävienhallinta-ikkunan oikeassa yläkulmassa oleva vaihtoehto ja valitse Suorita uusi tehtävä.
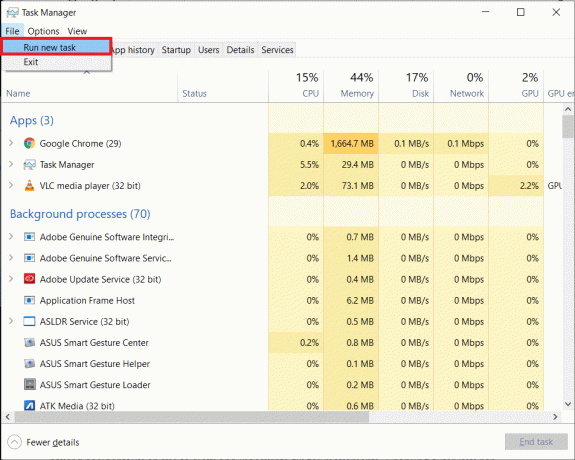
5. Tyyppi explorer.exe ja paina OK käynnistääksesi File Explorer -prosessin uudelleen.

Tarkista, jatkuuko virhe edelleen. Jos on, kokeile seuraavaa menetelmää.
Tapa 6: Poista suodatinavaimet käytöstä
Ikkunoiden suodatinnäppäimet-ominaisuus ohittaa lyhyet ja toistuvat näppäinpainallukset, jotka voivat johtua vahingossa tai hitaista ja epätarkoista sormenliikkeistä. Suodatinnäppäimen käyttöönoton tiedetään vaikuttavan Window Key -toimintoon ja suodatinnäppäinominaisuuden poistamisen käytöstä poistamisen tiedetään ratkaisevan virheen. Voit poistaa suodatinnäppäinominaisuuden käytöstä seuraavasti:
1. Napsauta hiiren kakkospainikkeella aloituspainiketta ja valitse asetukset. Tai voit painaa Windows-näppäin + I avataksesi Asetukset.
2. Etsi ja napsauta Helppokäyttöisyys.

3. Vieritä alas vasenta ruutua ja napsauta Näppäimistö Interaction-tunnisteen alla.
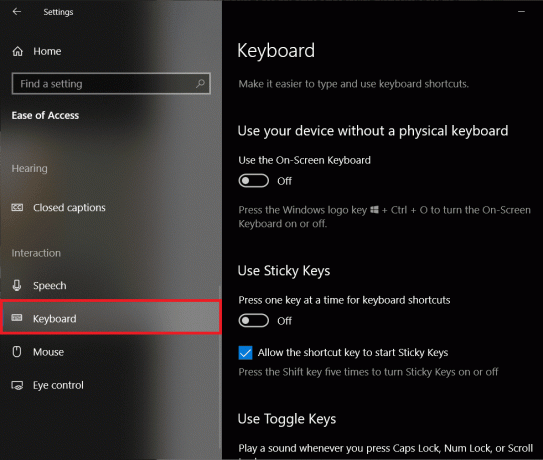
4. Vieritä nyt oikeaa ruutua alas, etsi Käytä suodatinnäppäimiä ja kytke se pois päältä.
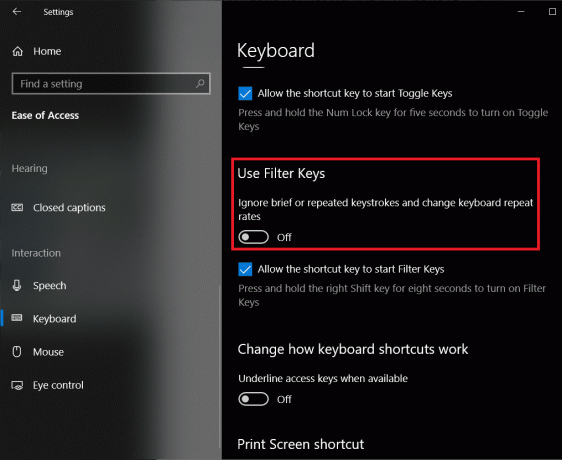
Katso, pystytkö korjaa Windows-avain, joka ei toimi Windows 10:ssä ongelma, jos ei, jatka seuraavalla menetelmällä.
Tapa 7: Poista vioittuneet näppäimistön ohjaimet ja asenna näppäimistön ohjaimet uudelleen
Jokainen laitteisto vaatii tiedoston, joka tunnetaan nimellä ohjaimia tai laiteajureita, kommunikoidakseen tehokkaasti tietokoneen käyttöjärjestelmän/ohjelmiston kanssa. Vanhentuneet laiteohjaimet tai täysin vioittuneet ohjaimet voivat johtaa virheisiin käytettäessä kyseistä laitteistoa, tässä tapauksessa näppäimistöä. Näppäimistön ohjaimien uudelleenasentaminen ratkaisee kaikki ongelmat, joita saatat kohdata käyttäessäsi sitä.
1. Napsauta hiiren kakkospainikkeella aloituspainiketta, valitse Suorita, kirjoita devmgmt.msc ja paina Enter käynnistä Laitehallinta.

2. Kaksoisnapsauta Näppäimistöt laajentaa samaa.
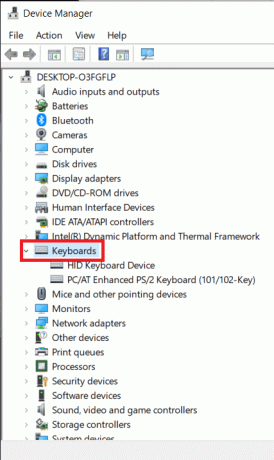
3. Napsauta hiiren kakkospainikkeella näppäimistön ohjaimia ja valitse Poista laite.

Napsauta seuraavassa varoitusviestissä Kyllä tai Poista asennus vahvistaa.
4. Jos käytät USB-näppäimistöä, kytke se vain irti ja takaisin, niin Windows skannaa automaattisesti verkon ja asentaa näppäimistön päivitetyt ohjaimet.
Vaihtoehtoisesti napsauta hiiren kakkospainikkeella näppäimistön ohjaimia ja valitse Päivitä ohjain.
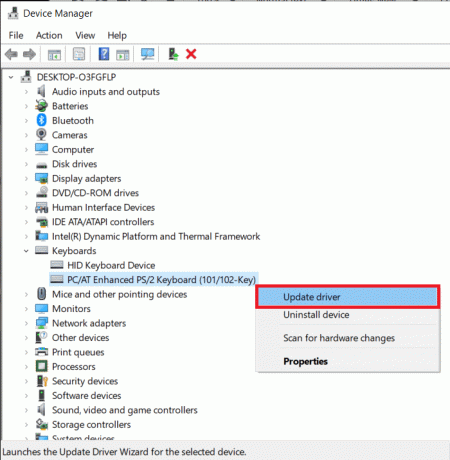
5. Valitse seuraavasta valintaikkunasta Etsi päivitetty ohjainohjelmisto automaattisesti.
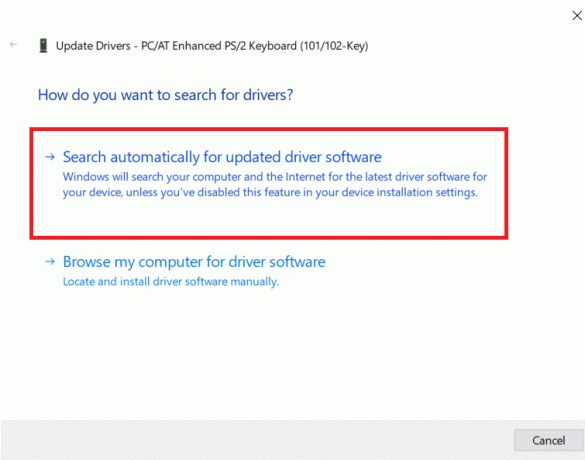
Tapa 8: Suorita SFC-skannaus
On mahdollista, että Windows-avain on lakannut toimimasta korruptoituneen Windows-asennuksen jälkeen. Siinä tapauksessa paras vaihtoehto on suorittaa järjestelmätiedostojen tarkistus, joka etsii puuttuvat ja vioittuneet ominaisuudet ja korjaa ne. SFC-skannauksen suorittaminen:
1. Napsauta hiiren kakkospainikkeella Käynnistä-painiketta, valitse Suorita, kirjoita cmd ja paina ctrl + shift + enter to käynnistä komentokehote järjestelmänvalvojan oikeuksilla.
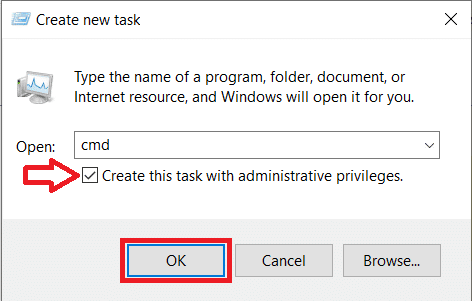
Vaihtoehtoisesti voit käynnistää komentokehotteen järjestelmänvalvojana tehtävähallinnasta (Ctrl + Shift + ESC) napsauttamalla Tiedosto > Suorita uusi tehtävä, kirjoita cmd, valitse luo tehtävä järjestelmänvalvojan oikeuksilla ja paina OK.
2. Kirjoita komentokehoteikkunaan sfc /scannow ja paina enteriä.
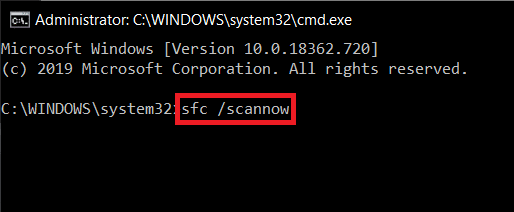
3. Odota, että skannausprosessi on suorittanut tietokoneesi tarkistuksen. Kun olet valmis, sulje komentokehoteikkuna ja käynnistä tietokone uudelleen.
Tapa 9: Tarkista järjestelmäsi haittaohjelmien varalta
Etkö usko, että joskus haittaohjelmat aiheuttavat useita ongelmia järjestelmässäsi? Kyllä, siksi on erittäin suositeltavaa suorittaa diagnostiikkatyökalu järjestelmän tarkistamiseksi haittaohjelmien ja virusten varalta. Siksi on suositeltavaa lukea tämä viesti korjataksesi Windows-avain, joka ei toimi Windows 10 -ongelmassa: Kuinka käyttää Malwarebytes Anti-Malwarea haittaohjelmien poistamiseen.

Suositus:Suorita tietokoneen suorituskyvyn vertailutesti Windows PC: ssä
Kaikkien edellä mainittujen menetelmien lisäksi käyttäjät ovat raportoineet muutamia menetelmiä Windowsin avainongelmien ratkaisemiseksi. Menetelmiä ovat uloskirjautuminen ja takaisin Windows-tilillesi, uuden käyttäjätilin luominen kokonaan, haittaohjelmasovellusten poistaminen jne. Vaikka tässä artikkelissa selostettujen useiden menetelmien pitäisi korjata Windows-avain, joka ei toimi Windows 10 -virheessä kaikille.