Kuinka muuttaa työpöydän taustakuvaa Windows 10: ssä
Sekalaista / / November 28, 2021
No, on monia tapoja, joilla voit muuttaa työpöydän taustakuvaa Windows 10: ssä käyttämällä Asetuksia, Ohjauspaneelia jne. ja tänään aiomme keskustella kaikista sellaisista tavoista. Windows 10:n mukana tuleva oletustaustakuva on erittäin mukava, mutta silti joskus törmäät taustakuvaan tai kuvaan, jonka haluat asettaa työpöydän taustaksi tietokoneellasi. Personointi on yksi Windows 10:n tärkeistä ominaisuuksista, jonka avulla voit muuttaa Windowsin visuaalisia puolia käyttäjien vaatimusten mukaan.

Windows 10:n käyttöönoton myötä klassinen mukautusikkuna (Ohjauspaneeli) on poistettu, ja nyt Windows 10 avaa sen sijaan Mukauttamisen Asetukset-sovelluksessa. Joka tapauksessa, tuhlaamatta aikaa, katsotaan kuinka muuttaa työpöydän taustakuvaa Windows 10: ssä alla olevan opetusohjelman avulla.
Sisällys
- Kuinka muuttaa työpöydän taustakuvaa Windows 10: ssä
- Tapa 1: Vaihda työpöydän taustakuva Windows 10:n Asetukset-sovelluksessa
- Tapa 2: Vaihda työpöydän taustakuva Ohjauspaneelissa
- Tapa 3: Vaihda työpöydän taustakuva File Explorerissa
- Tapa 4: Asenna työpöydän diaesitys
Kuinka muuttaa työpöydän taustakuvaa Windows 10: ssä
Varmista luo palautuspiste vain siltä varalta, että jokin menee pieleen.
Tapa 1: Vaihda työpöydän taustakuva Windows 10:n Asetukset-sovelluksessa
1. Lehdistö Windows-näppäin + I Avaa Asetukset ja napsauta sitten Personointi.

2. Napsauta vasemmanpuoleisesta valikosta Tausta.
3. Valitse nyt oikeanpuoleisesta ikkunaruudusta Kuva avattavasta Tausta-valikosta.

4. Seuraavaksi kohdassa "Valitse kuvasi” valitse jokin viidestä viimeaikaisesta kuvasta tai jos haluat asettaa jonkin muun kuvan työpöydän taustakuvaksi, napsauta Selaa.

5. Siirry sen kuvan kohdalle, jonka haluat asettaa työpöydän taustakuvaksi, ja valitse sitä ja napsauta sitä Valitse kuva.
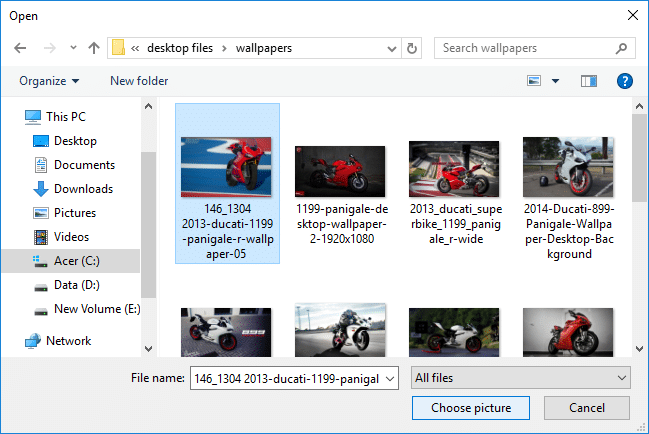
6. Seuraavaksi kohdassa "Valitse istuvuus” valitse näytöllesi sopiva istuvuus.
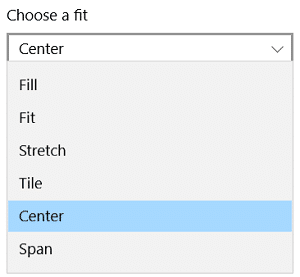
Tapa 2: Vaihda työpöydän taustakuva Ohjauspaneelissa
1. Paina Windows Key + R ja kirjoita seuraava komento ja paina Enter:
Explorer-kuori{ED834ED6-4B5A-4bfe-8F11-A626DCB6A921} -Microsoft. Mukauttaminen\sivuTaustakuva
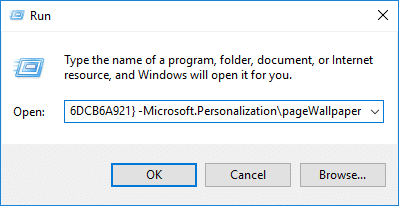
2. Nyt alkaen kuva sijainti pudotusvalikosta valitse kuvakansio tai jos haluat sisällyttää minkä tahansa muun kansion (jossa sinulla on työpöydän taustakuva) ja napsauta sitten Selaa.
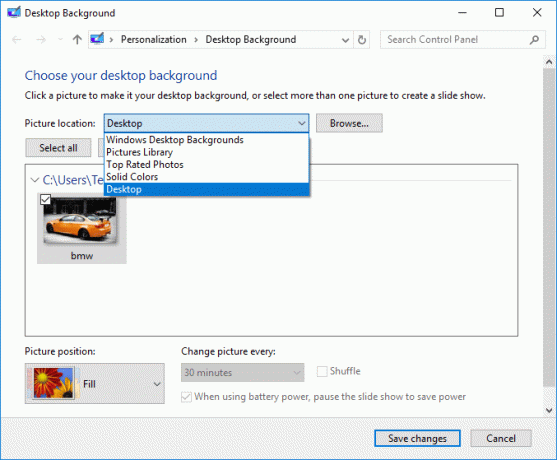
3. Seuraava, navigoi ja valitse kuvakansion sijainti ja napsauta OK.

4. Napsauta haluamaasi kuvaa asettaa työpöydän taustakuvaksi valitse sitten kuvan sijainnin pudotusvalikosta sovitus, jonka haluat asettaa näytöllesi.
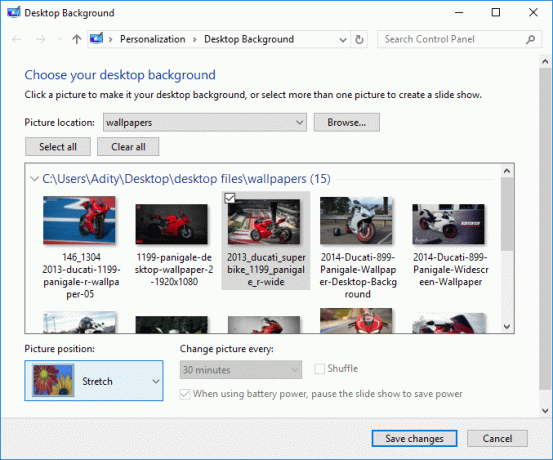
5. Kun olet valinnut kuvan, napsauta Tallenna muutokset.
6. Sulje kaikki ja käynnistä tietokone uudelleen.
Tämä on Kuinka vaihtaa työpöydän taustakuvaa Windows 10: ssä, mutta jos kohtaat edelleen joitain ongelmia, ohita tämä menetelmä ja noudata seuraavaa.
Tapa 3: Vaihda työpöydän taustakuva File Explorerissa
1. Avaa Tämä PC tai paina Windows-näppäin + E avata Tiedostonhallinta.
2. Siirry kansioon jossa sinulla on kuva, jonka haluat asettaa työpöydän taustakuvaksi.
3. Kun olet kansiossa, napsauta kuvaa hiiren oikealla painikkeella ja valitse "Aseta työpöydän taustakuvaksi“.
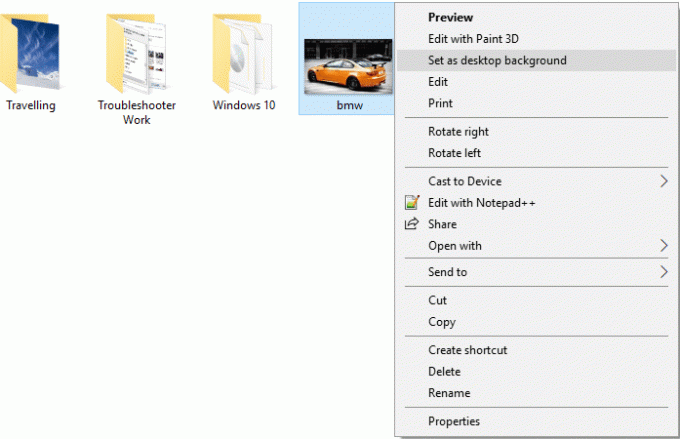
4. Sulje File Explorer ja katso muutokset.
Tapa 4: Asenna työpöydän diaesitys
1. Napsauta hiiren kakkospainikkeella työpöytä tyhjällä alueella ja valitsee sitten Mukauta.

2. Valitse nyt avattavasta Tausta-valikosta Diaesitys.
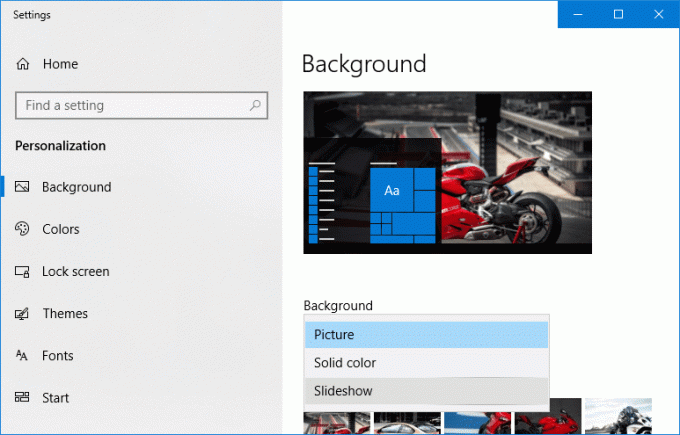
3. Alla "Valitse albumit diaesitykseen" Klikkaa Selaa.
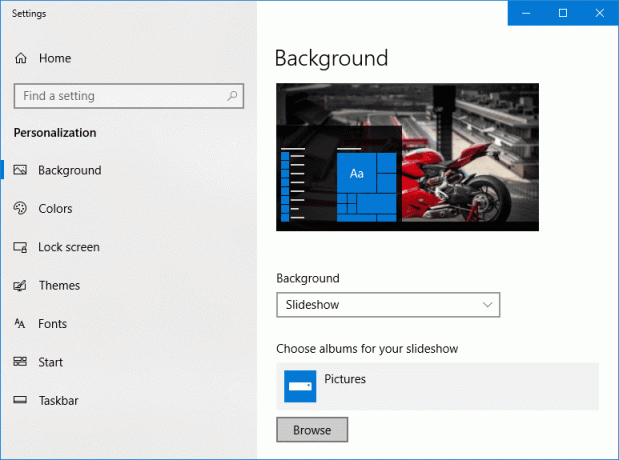
4. Siirry ja valitse kansio, joka sisältää kaikki diaesityksen kuvat ja napsauta sitten "Valitse tämä kansio“.
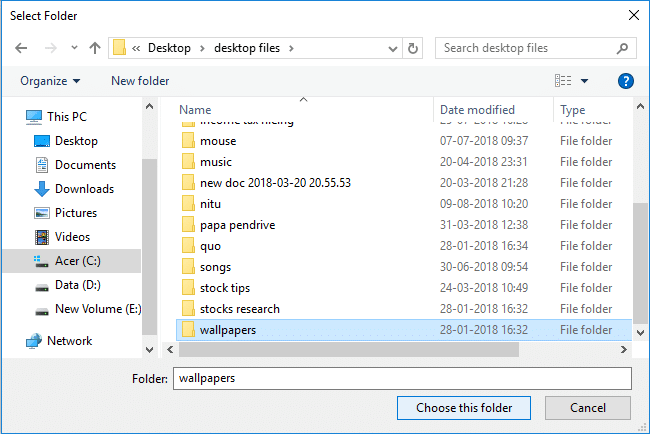
5. Nyt voit muuttaa diaesityksen aikaväliä valitsemalla aikavälin "Vaihda kuva joka kerta" pudota alas.
6. Sinä pystyt ota käyttöön Shuffle-kytkin ja poista myös akun diaesitys käytöstä, jos haluat.
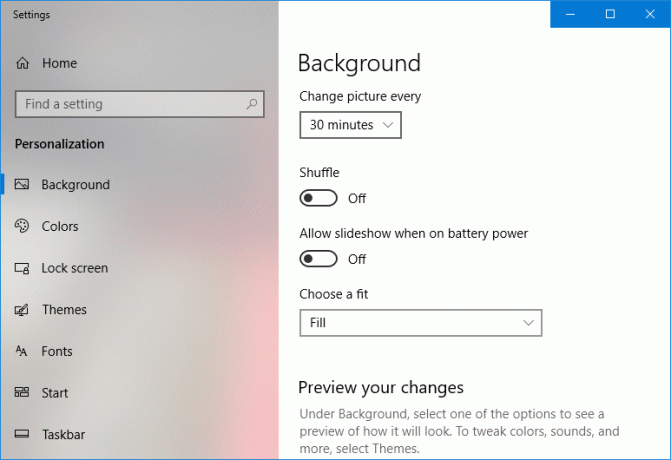
7. Valitse itsellesi sopiva näyttö, sulje sitten kaikki ja käynnistä tietokone uudelleen.
Suositus:
- Asemien optimointi ja eheyttäminen Windows 10:ssä
- Lykkää ominaisuus- ja laatupäivitykset Windows 10:ssä
- Taltion tai aseman osion poistaminen Windows 10:ssä
- Estä käyttäjiä vaihtamasta työpöydän taustakuvaa Windows 10:ssä
Sen olet onnistuneesti oppinut Kuinka muuttaa työpöydän taustakuvaa Windows 10: ssä mutta jos sinulla on vielä kysyttävää tästä opetusohjelmasta, kysy heiltä kommenttiosiossa.



