Tietokone käynnistyy uudelleen satunnaisesti Windows 10:ssä [RATKAISTU]
Sekalaista / / November 28, 2021
Korjaa tietokone käynnistyy satunnaisesti uudelleen Windows 10:ssä: Jos edessäsi on satunnainen uudelleenkäynnistys, se tarkoittaa, että Windows käynnisti tietokoneesi automaattisesti uudelleen korjatakseen Blue Screen of Death (BSOD) -virheen. Kaikki järjestelmän vialliset laitteistokomponentit voivat aiheuttaa Windowsin uudelleenkäynnistyksen ilman ennakkovaroitusta. Yleisin syy tietokoneen satunnaiseen uudelleenkäynnistymiseen on näytönohjaimen ylikuumeneminen tai ajuriongelmat, virus- tai haittaohjelmaongelma ja virtalähdeongelma.
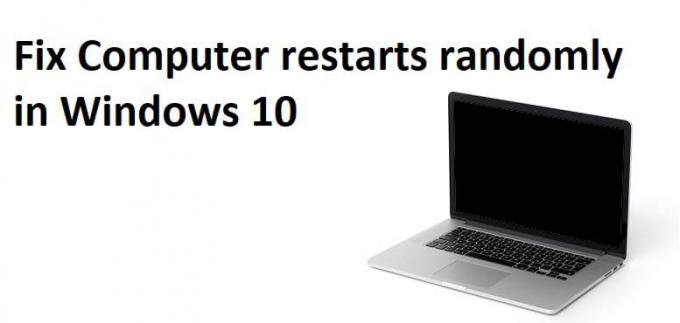
Nyt Windowsin automaattinen uudelleenkäynnistysominaisuus on hyödyllinen, kun PC kohtaa BSOD-virheen, mutta kun tietokone käynnistyy uudelleen satunnaisesti ilman varoitusta, kun taas vain videoiden katsominen tai pelien pelaaminen on ärsyttävää. Joten tuhlaamatta aikaa katsotaan kuinka korjata tietokone käynnistyy satunnaisesti uudelleen Windows 10:ssä alla olevan vianmääritysoppaan avulla.
Sisällys
- Tietokone käynnistyy uudelleen satunnaisesti Windows 10:ssä [RATKAISTU]
- Tapa 1: Poista Windowsin automaattinen uudelleenkäynnistysominaisuus käytöstä
- Tapa 2: Päivitä BIOS
- Tapa 3: Muuta virta-asetuksia
- Tapa 4: Asenna näytönohjaimen ajurit uudelleen
- Tapa 5: Päivitä näytönohjaimen ajurit
- Tapa 6: Suorita Memtest86+
- Tapa 7: Ylikuumenemisongelmat
- Tapa 8: Suorita CCleaner ja Malwarebytes
- Tapa 9: Suorita Driver Verifier
- Tapa 10: Suorita järjestelmän palautus
Tietokone käynnistyy uudelleen satunnaisesti Windows 10:ssä [RATKAISTU]
Varmista luo palautuspiste vain siltä varalta, että jokin menee pieleen.
Tapa 1: Poista Windowsin automaattinen uudelleenkäynnistysominaisuus käytöstä
1. Napsauta hiiren kakkospainikkeella This PC tai My Computer ja valitse Ominaisuudet.

2. Napsauta nyt vasemmanpuoleisesta valikosta Järjestelmän lisäasetukset.

3.Vaihda kohtaan Lisäasetukset-välilehti ja alla Käynnistys ja palautus napsauta Asetukset-painiketta.

4.Seuraava, alla Järjestelmävirhe poista valinta "Käynnistä automaattisesti uudelleen” ja napsauta OK

5. Napsauta Käytä ja sitten OK.
6. Tallenna muutokset käynnistämällä tietokoneesi uudelleen.
Tapa 2: Päivitä BIOS
BIOS-päivityksen suorittaminen on kriittinen tehtävä, ja jos jokin menee pieleen, se voi vahingoittaa järjestelmääsi vakavasti, joten asiantuntijan valvontaa suositellaan.
1. Ensimmäinen askel on tunnistaa BIOS-versiosi ja tehdä se painamalla Windows-näppäin + R kirjoita sitten "msinfo32” (ilman lainausmerkkejä) ja paina Enter avataksesi Järjestelmätiedot.

2. Kerran Järjestelmätiedot ikkuna avautuu etsi BIOS-versio/päivämäärä ja merkitse sitten muistiin valmistaja ja BIOS-versio.

3. Siirry seuraavaksi valmistajan verkkosivustolle, jossa esimerkiksi minun tapauksessani se on Dell, joten menen Dellin verkkosivusto ja sitten syötän tietokoneeni sarjanumeron tai napsautan automaattinen tunnistus -vaihtoehtoa.
4. Napsautan nyt näytetystä ohjaimien luettelosta BIOSia ja lataan suositellun päivityksen.
Huomautus: Älä sammuta tietokonetta tai irrota virtalähdettä BIOS-päivityksen aikana, sillä muuten saatat vahingoittaa tietokonettasi. Päivityksen aikana tietokoneesi käynnistyy uudelleen ja näet hetken mustan näytön.
5. Kun tiedosto on ladattu, suorita se kaksoisnapsauttamalla Exe-tiedostoa.
6. Lopuksi olet päivittänyt BIOSin ja tämä saattaa myös tapahtuaKorjaa tietokone käynnistyy satunnaisesti uudelleen Windows 10 -ongelman vuoksi.
Tapa 3: Muuta virta-asetuksia
1. Napsauta hiiren kakkospainikkeella Virta-kuvake tehtäväpalkissa ja valitse Virta-asetukset.

2. Napsauta nyt Muuta suunnitelman asetuksia nykyisen aktiivisen tehosuunnitelmasi vieressä.

3. Napsauta seuraavaksi Muuta virran lisäasetuksia.

4. Vieritä alas ja laajenna Prosessorin virranhallinta.
5. Napsauta nyt Prosessorin vähimmäistila ja aseta se matalaan tilaan, kuten 5 % tai 0 %.
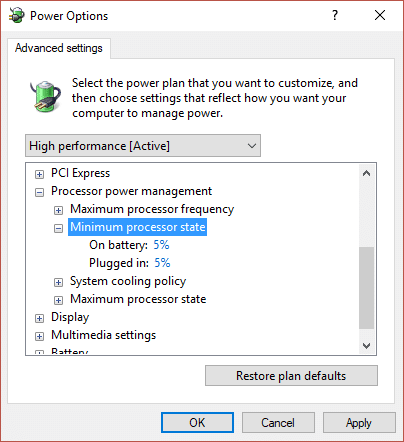
Huomautus: Muuta yllä olevaa asetusta sekä kytkettynä että akulle.
6. Napsauta Käytä ja sitten OK.
7. Käynnistä tietokoneesi uudelleen tallentaaksesi muutokset ja katsoaksesi, pystytkö siihen Korjaa Tietokone käynnistyy satunnaisesti uudelleen Windows 10:ssä.
Tapa 4: Asenna näytönohjaimen ajurit uudelleen
1. Paina Windows Key + R, kirjoita devmgmt.msc ja paina Enter avataksesi Laitehallinnan.
2.Laajenna Näyttösovittimet ja napsauta sitten hiiren kakkospainikkeella NVIDIA-näytönohjainta ja valitse Poista asennus.

2. Jos pyydetään vahvistusta, valitse Kyllä.
3.Paina Windows Key + X ja valitse sitten Ohjauspaneeli.

4. Napsauta Ohjauspaneelista Poista ohjelman asennus.

5. Seuraavaksi Poista kaikki Nvidiaan liittyvä asennus.

6. Käynnistä järjestelmä uudelleen tallentaaksesi muutokset ja lataa asetukset uudelleen valmistajan verkkosivuilta.
5. Kun olet varma, että olet poistanut kaiken, yritä asentaa ajurit uudelleen. Asennuksen pitäisi toimia ilman ongelmia ja sinä pystyt siihen Korjaa tietokone käynnistyy satunnaisesti uudelleen Windows 10 -ongelman vuoksi.
Tapa 5: Päivitä näytönohjaimen ajurit
1. Paina Windows Key + R ja kirjoita "devmgmt.msc” (ilman lainausmerkkejä) ja paina Enter avataksesi Laitehallinnan.

2. Laajenna seuraavaksi Näytön sovittimet ja napsauta hiiren kakkospainikkeella Nvidia-näytönohjaintasi ja valitse Ota käyttöön.

3. Kun olet tehnyt tämän uudelleen, napsauta hiiren kakkospainikkeella näytönohjainta ja valitse "Päivitä ohjainohjelmisto.“

4. Valitse "Etsi päivitetty ohjainohjelmisto automaattisesti" ja anna sen päättää prosessi.

5. Jos yllä oleva vaihe pystyi korjaamaan ongelmasi, erittäin hyvä, jos ei, jatka.
6. Valitse uudelleen "Päivitä ohjainohjelmisto" mutta tällä kertaa seuraavalla näytöllä valitse "Selaa tietokoneeltani ohjainohjelmistoa.“

7. Valitse nyt "Anna minun valita tietokoneellani olevasta laiteohjainluettelosta.”

8. Valitse lopuksi luettelosta yhteensopiva ohjain Nvidia näytönohjain ja napsauta Seuraava.
9. Anna yllä olevan prosessin loppuun ja käynnistä tietokone uudelleen tallentaaksesi muutokset. Grafiikkakortin päivityksen jälkeen saatat pystyä Korjaa Tietokone käynnistyy satunnaisesti uudelleen Windows 10:ssä.
Tapa 6: Suorita Memtest86+
Huomautus: Ennen kuin aloitat, varmista, että sinulla on pääsy toiseen tietokoneeseen, sillä sinun on ladattava ja poltettava Memtest86+ levylle tai USB-muistitikulle.
1.Liitä USB-muistitikku järjestelmääsi.
2. Lataa ja asenna Windows Memtest86 Automaattinen asennusohjelma USB-avaimelle.
3. Napsauta hiiren oikealla painikkeella juuri lataamaasi kuvatiedostoa ja valitse "Poimi tästä”vaihtoehto.
4. Kun se on purettu, avaa kansio ja suorita Memtest86+ USB-asennusohjelma.
5. Valitse liitetty USB-asema polttaaksesi MemTest86-ohjelmiston (Tämä alustaa USB-asemasi).

6. Kun yllä oleva prosessi on valmis, aseta USB tietokoneeseen, joka käynnistyy satunnaisesti uudelleen.
7.Käynnistä tietokoneesi uudelleen ja varmista, että käynnistys USB-muistitikulta on valittuna.
8.Memtest86 alkaa testata muistin vioittumista järjestelmässäsi.

9. Jos olet läpäissyt kaikki testit, voit olla varma, että muistisi toimii oikein.
10.Jos jotkin vaiheet epäonnistuivat silloin Memtest86 löytää muistin vioittumisen, mikä tarkoittaa, että tietokoneesi käynnistyy automaattisesti uudelleen huonon/korruptoituneen muistin takia.
11. Jotta Korjaa Tietokone käynnistyy satunnaisesti uudelleen Windows 10:ssä, sinun on vaihdettava RAM-muisti, jos muistisektoreita löytyy huonosti.
Tapa 7: Ylikuumenemisongelmat
Mennä täältä ja lataa HWMonitorPro. Kun olet ladannut, suorita asennustiedosto ja asenna se. Voit ajaa ohjelman ja jättää sen taustalle. Pelaa nyt peliä tai suorita mitä tahansa muuta resurssiintensiivistä ohjelmaa. Tarkista lämpötila-arvot ja jännitteet muutaman minuutin kuluttua.
Jos tietokone ylikuumenee, tietokone käynnistyy ehdottomasti uudelleen ylikuumenemisongelmien vuoksi ja tämä voidaan tarkistaa HWMonitor Pron lokeista. Tässä tapauksessa sinun on joko huollettava tietokoneesi, koska lämmitysaukot voivat olla tukossa liiallisen pölyn vuoksi tai tietokoneen tuulettimet eivät toimi oikein. Joka tapauksessa sinun on vietävä tietokone huoltokorjauskeskukseen lisätarkastusta varten.
Tapa 8: Suorita CCleaner ja Malwarebytes
1. Lataa ja asenna CCleaner & Malwarebytes.
2.Suorita Malwarebytes ja anna sen tarkistaa järjestelmästäsi haitallisia tiedostoja.
3. Jos haittaohjelma löytyy, se poistaa ne automaattisesti.
4. Juokse nyt CCleaner ja Windows-välilehden "Cleaner"-osiossa suosittelemme tarkistamaan seuraavat puhdistettavat valinnat:

5. Kun olet varmistanut, että oikeat kohdat on tarkistettu, napsauta Run Cleaner, ja anna CCleanerin toimia.
6.Järjestelmän puhdistamiseksi edelleen valitse Rekisteri-välilehti ja varmista, että seuraavat asiat on tarkistettu:

7. Valitse Scan for Issue ja anna CCleanerin tarkistaa ja napsauta sitten Korjata valitut ongelmat.
8. Kun CCleaner kysyy "Haluatko varmuuskopioida muutokset rekisteriin?” valitse Kyllä.
9. Kun varmuuskopiointi on valmis, valitse Korjaa kaikki valitut ongelmat.
10.Käynnistä tietokoneesi uudelleen tallentaaksesi muutokset Korjaa Tietokone käynnistyy satunnaisesti uudelleen Windows 10:ssä.
Tapa 9: Suorita Driver Verifier
Tämä menetelmä on hyödyllinen vain, jos voit kirjautua Windowsiin normaalisti et vikasietotilassa. Varmista seuraavaksi luo järjestelmän palautuspiste.

Juosta Kuljettajan varmentaja järjestyksessä Korjaa tietokone käynnistyy satunnaisesti uudelleen Windows 10 -ongelman vuoksi. Tämä poistaisi kaikki ristiriitaiset ohjainongelmat, jotka voivat johtua tästä virheestä.
Tapa 10: Suorita järjestelmän palautus
1. Paina Windows Key + R ja kirjoitasysdm.cpl” ja paina sitten enteriä.

2.Valitse Järjestelmän suojaus välilehti ja valitse Järjestelmän palauttaminen.

3. Napsauta Seuraava ja valitse haluamasi Järjestelmän palautuspiste.

4. Suorita järjestelmän palautus loppuun noudattamalla näytön ohjeita.
5. Uudelleenkäynnistyksen jälkeen saatat pystyä korjaamaan ongelman.
Suositeltu sinulle:
- Korjaa Tietokone sammuu, kun USB-laite on kytketty
- Korjaa jakaminen -välilehti puuttuu kansion ominaisuuksista
- 9 tapaa korjata jäätynyt Windows 10 -tehtäväpalkki
- Korjaa Windows Storen välimuisti saattaa olla vaurioitunut -virhe
Siinä sinulla on onnistunut Korjaa tietokoneen uudelleenkäynnistys satunnaisesti Windows 10:ssä [RATKAISTU] mutta jos sinulla on vielä kysyttävää tästä oppaasta, kysy ne kommenttiosiossa.
![Tietokone käynnistyy uudelleen satunnaisesti Windows 10:ssä [RATKAISTU]](/uploads/acceptor/source/69/a2e9bb1969514e868d156e4f6e558a8d__1_.png)


