Korjaa Tehtäväkuva on vioittunut tai sitä on peukaloitu
Sekalaista / / November 28, 2021
Korjaa Tehtävän kuva on vioittunut tai sitä on peukaloitu: Kun yrität suorittaa tietyn tehtävän Task Schedulerissa, se saattaa antaa sinulle virheilmoituksen "Tehtävän kuva on vioittunut tai se on peukaloitu." Itse viesti ilmoittaa, että tehtävä on vioittunut tai jokin kolmannen osapuolen sovellus saattaa sekoittaa tehtäväsi Aikataulun tehtävät. Tämä virhe ilmenee yleensä, kun käyttäjät yrittävät määrittää varmuuskopiointia järjestelmässään, mutta yhtäkkiä tämä virhe ponnahtaa esiin. Et voi suorittaa tätä tiettyä tehtävää, koska se on vioittunut, ja ainoa tapa käsitellä tätä virhettä on poistaa vioittunut tehtävä.
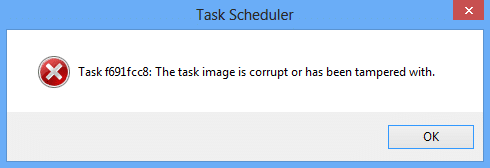
Tehtävien ajoitus on Microsoft Windowsin ominaisuus, joka tarjoaa mahdollisuuden ajoittaa sovellusten tai ohjelmien käynnistäminen tiettyyn aikaan tai tietyn tapahtuman jälkeen. Mutta joskus se ei tunnista kaikkia tehtäviä, koska niitä on peukaloitu tai tehtäväkuva on vioittunut. Joten tuhlaamatta aikaa katsotaan kuinka korjata tämä Task Scheduler -virhesanoma alla lueteltujen vianetsintävaiheiden avulla.
Huomautus: Jos saat User_Feed_Synchronization Task -virheen, siirry suoraan tapaan 5.
Sisällys
- Korjaa Tehtäväkuva on vioittunut tai sitä on peukaloitu
- Tapa 1: Poista vioittunut tehtävä rekisteristä
- Tapa 2: Poista Windowsin varmuuskopiotiedosto manuaalisesti
- Tapa 3: Korjaa vioittuneet tehtävät Task Schedulerissa
- Tapa 4: Luo Task Scheduler uudelleen
- Tapa 5: Käyttäjä saa User_Feed_Synchronization-virheen
Korjaa Tehtäväkuva on vioittunut tai sitä on peukaloitu
Varmista luo palautuspiste vain siltä varalta, että jokin menee pieleen.
Tapa 1: Poista vioittunut tehtävä rekisteristä
Huomautus: Tehdä Rekisterin varmuuskopio jos aiot tehdä muutoksia rekisteriin.
1.Paina Windows Key + R ja kirjoita regedit ja paina Enter avataksesi rekisterieditorin.

2.Siirry seuraavaan rekisterin aliavaimeen:
HKEY_LOCAL_MACHINE\SOFTWARE\Microsoft\Windows NT\CurrentVersion\Schedule\TaskCache\Tree
3. Tehtävä, joka aiheuttaa virhesanoman "Tehtävän kuva on vioittunut tai sitä on peukaloitu" Tehtävien ajoittimessa pitäisi olla luettelossa Puu aliavain.
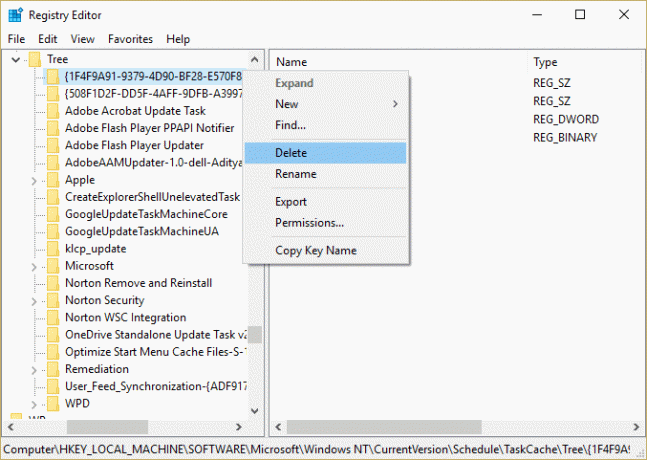
4. Napsauta hiiren kakkospainikkeella ongelman aiheuttavaa rekisteriavainta ja valitse Poistaa.
5. Jos et ole varma, mikä avain se on, nimeä jokainen avain uudelleen nimellä Tree Registry Key .vanha ja joka kerta kun nimeät tietyn avaimen uudelleen, avaa Tehtävien ajoitus ja katso, pystytkö korjaamaan virheilmoituksen, jatka tätä, kunnes virheilmoitus ei enää näy.

6.Yksi kolmannen osapuolen tehtävistä saattaa vioittua, minkä vuoksi virhe johtuu.
7. Poista nyt merkinnät, jotka aiheuttavat Task Scheduler -virheen, niin ongelma ratkaistaan.
Tapa 2: Poista Windowsin varmuuskopiotiedosto manuaalisesti
1.Paina Windows Key + X ja valitse sitten Komentorivi (järjestelmänvalvoja).

2. Kirjoita seuraava komento cmd-kenttään ja paina Enter jokaisen jälkeen:
cd %windir%\system32\tasks\Microsoft\Windows\WindowsBackup
del AutomaticBackup
"Windowsin varmuuskopiointimonitori"
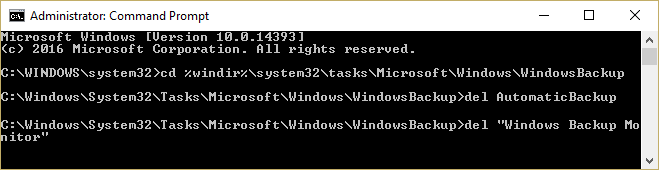
3. Käynnistä tietokone uudelleen tallentaaksesi muutokset ja avaa uudelleen Windowsin varmuuskopion, jonka pitäisi toimia ilman virheitä.
Jos tietty tehtävä luo virheen "Tehtävän kuva on vioittunut tai sitä on peukaloitu” niin voit poistaa tehtävän manuaalisesti navigoimalla seuraavaan paikkaan:
1.Paina Windows-näppäin + R kirjoita sitten seuraava ja napsauta OK:
%windir%\system32\Tasks
2. Jos se on Microsoftin tehtävä, avaa Microsoft-kansio ylhäältä ja poista tietty tehtävä.
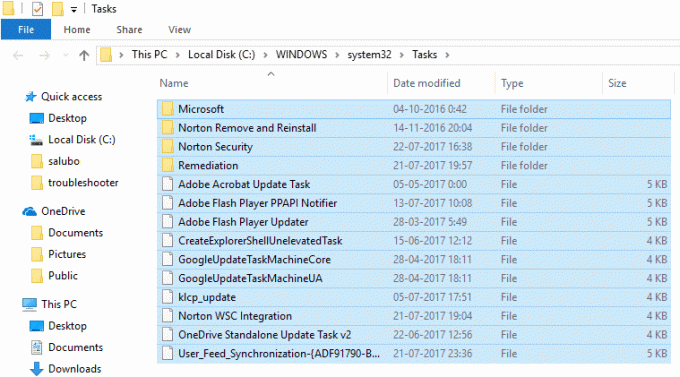
3. Tallenna muutokset käynnistämällä tietokoneesi uudelleen.
Tapa 3: Korjaa vioittuneet tehtävät Task Schedulerissa
Lataa tämä työkalu joka korjaa automaattisesti kaikki Task Scheduler -sovelluksen ongelmat ja korjaa Tehtävän kuva on vioittunut tai siihen on tehty virhe.
Jos on joitain virheitä, joita tämä työkalu ei pysty korjaamaan, poista ne manuaalisesti korjataksesi kaikki Tas Scheduler -ongelmat.
Tapa 4: Luo Task Scheduler uudelleen
Huomautus: Tämä poistaa kaikki tehtävät ja sinun on luotava kaikki tehtävät uudelleen Task Schedulerissa.
1.Paina Windows Key + R ja kirjoita regedit ja paina Enter avataksesi rekisterieditorin.

2.Siirry seuraavaan rekisterin aliavaimeen:
HKLM\SOFTWARE\Microsoft\Windows NT\Nykyinen versio\Aikataulu
3.Poista kaikki alla olevat aliavaimet Ajoittaa ja sulje rekisterieditori.
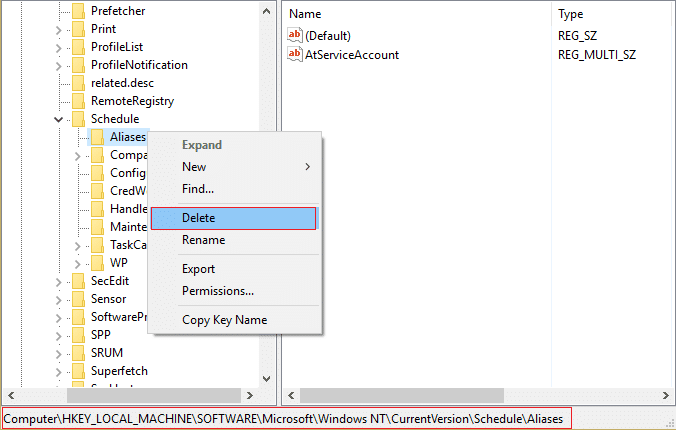
4. Tallenna muutokset käynnistämällä tietokoneesi uudelleen.
Tapa 5: Käyttäjä saa User_Feed_Synchronization-virheen
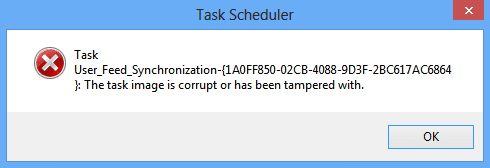
1.Paina Windows Key + X ja valitse sitten Komentorivi (järjestelmänvalvoja).

2. Kirjoita seuraava komento cmd: hen ja paina Enter:
msfeedssync pois käytöstä
msfeedssync käytössä
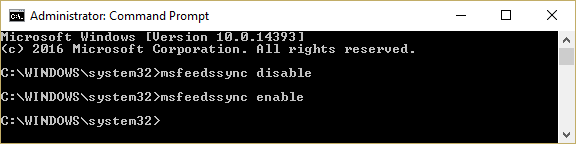
3. Yllä oleva komento poistaa käytöstä ja ottaa sitten uudelleen käyttöön User_Feed_Synchronization-tehtävän, jonka pitäisi korjata ongelma.
Suositeltu sinulle:
- Korjaa näytönohjain lakkasi vastaamasta ja on korjannut virheen
- Piilotetun ominaisuuden korjaaminen -vaihtoehto harmaana
- Korjaa Video Schedulerin sisäinen virhe
- Korjaussovellukset näkyvät harmaana Windows 10:ssä
Siinä sinulla on onnistunut Korjaa Tehtäväkuva on vioittunut tai siihen on tehty virhe mutta jos sinulla on vielä kysyttävää tästä viestistä, kysy ne kommenttiosiossa.



