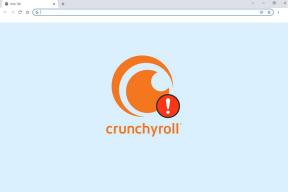Kuinka varmuuskopioida tiedostosi ollaksesi turvassa Ransomwarelta
Sekalaista / / February 12, 2022
The Haluta itkeä Ransomware-hyökkäys on osoittanut meille, kuinka haavoittuvia ja valmistautumattomia olemme. Silti monet tietokoneet ovat kiristysohjelmien panttivangeja, kun taas omistajat ovat yrittää löytääkseen tavan saada tiedostonsa takaisin määräajan lähestyessä.

Kiristysohjelma ei ole vain hyödyntänyt backend Windowsin haavoittuvuuksia, mutta myös huonoja tapoja olla päivittämättä käyttöjärjestelmää, ilman päivitettyä virustorjuntaa, turvallisten verkkokäytäntöjen noudattamatta jättämistä ja muutamista.
Yksi niistä, joka on osoittautunut erityisen kohtalokkaaksi, on välinpitämättömyys tärkeiden tiedostojen varmuuskopiointia kohtaan.
Miksi emme varmuuskopioi tiedostoja?
Tyhmä vastaus on, että olemme laiskoja. Se siitä. Ei ole mitään psykologista piilotettua syytä sille, miksi emme tee sitä. Kun paska osuu tuulettimeen, tulemme järkemme, mutta siihen asti on liian myöhäistä. Sama toistui tämän hyökkäyksen aikana.
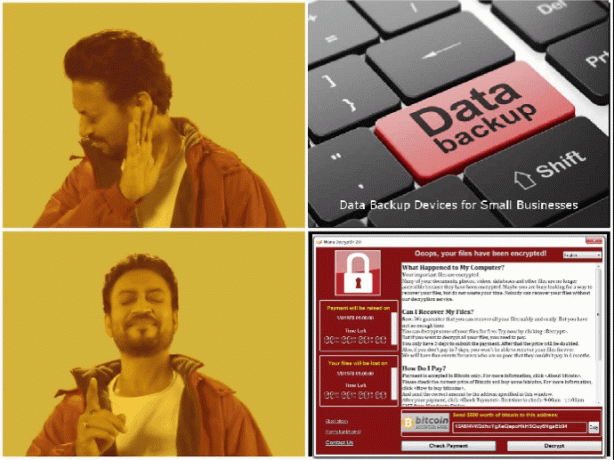
Toivottavasti tällä kertaa ihmiset oppivat, koska heidän oli kirjaimellisesti maksettava saadakseen tavaransa takaisin. Mutta yksinkertainen varmuuskopiointi Windowsin sisäänrakennetuilla työkaluilla ei riitä kiristysohjelmahyökkäyksen tapauksessa.
Tarvitsemme erilaisen menetelmän, joka tarjoaa redundanssin salausuhkaa vastaan.
Kaksi on parempi kuin yksi
Yksinkertainen ratkaisu tässä on käyttää kahta tapaa varmuuskopioida tiedostot. Windows 10:ssä on jo kaksi varmuuskopiointiominaisuutta Tiedostohistoria & Windowsin varmuuskopiointi ja palautus. Molemmat ovat enemmän kuin tarpeeksi tavallisille käyttäjille. Mutta ongelma on, että ne eivät tarjoa redundanssia.
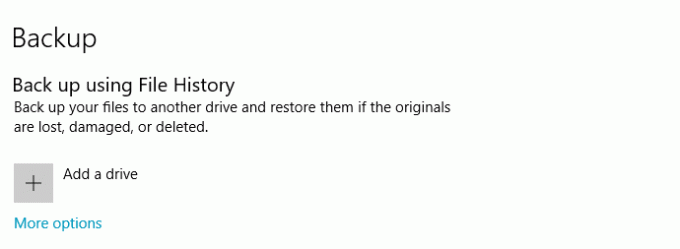 Tiedostohistoria on käytettävissä valitsemalla Asetukset > Päivitys ja suojaus >
Tiedostohistoria on käytettävissä valitsemalla Asetukset > Päivitys ja suojaus >Tiedostohistoria tallentaa tiedostojen ja kansioiden aiemmat versiot C:/Käyttäjä/ itse kansio. Koska kiristysohjelma salaa koko aseman, tällainen varmuuskopio muuttuu hyödyttömäksi.
Siinä tapauksessa että Varmuuskopio on valittava ulkoinen tai verkkoasema, jotta varmuuskopiointi on idioottivarma. Mutta se on silti yksi taso, joka ei ole tehokas.
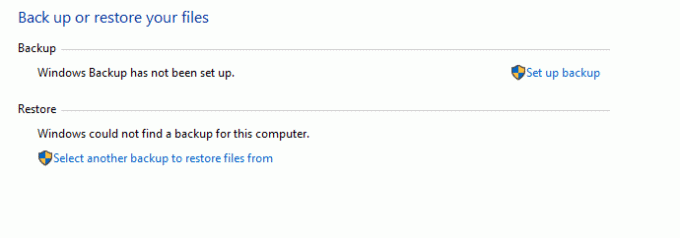 Sitä pääsee käsiksi siirtymällä kohtaan Ohjauspaneeli > Järjestelmä ja suojaus >
Sitä pääsee käsiksi siirtymällä kohtaan Ohjauspaneeli > Järjestelmä ja suojaus >Entä jos varmuuskopiointiin käyttämäsi ulkoinen asema kaatuu? Entä jos ulkoinen asema on kytketty tietokoneeseen ja kiristysohjelma tekee hyökkäyksen?
Tällaisia on monia muitakin Mitä jos kuvailemaan, mikä voi mennä pieleen. Edes verkkoasemat eivät ole turvallisia, koska kiristysohjelma voi levitä lähiverkon kautta.
Pilvi on ratkaisu
Ratkaisu tähän on käyttää kolmannen osapuolen varmuuskopiota. Saatavilla on monia ohjelmia, jotka tekevät tämän, mutta tarvitsemme jotain, joka voi myös tehdä online-varmuuskopion. Jälleen on monia maksullisia palveluita, jotka tarjoavat online-varmuuskopion.
CrashPlanista alkaen, jos haluat yksinkertaisen, järjettömän sovelluksen, maksetut suunnitelmat ovat sen arvoisia. Se tarjoaa rajoittamattoman pilvitallennustilan, paikan päällä tapahtuvan varmuuskopioinnin, salauksen ja monia muita ominaisuuksia.
Minun kaltaiselleni budjettimieliselle tee-se-itse-harrastajalle on kaksi sovellusta, jotka tekevät saman asian kuin CrashPlan mutta käyttämällä ulkoisia pilvipalveluita (Dropbox, Onedrive jne.). Mutta muista, että DIY-menetelmä on hieman monimutkainen.
CloudBerry & Odrive pelastukseen
Nämä kaksi ovat erinomaisia sovelluksia eri alustojen väliseen pilvisynkronointiin ja meidän tapauksessamme tietojen varmuuskopiointiin. Vaikka molemmat saattavat vaikuttaa samanlaisilta, näiden molempien toimien välillä ei ole juurikaan eroa.
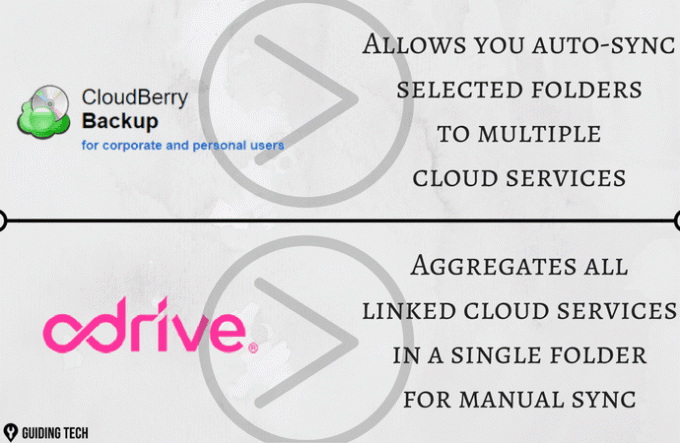
Käytössä, Odrive on hyvin yksinkertainen. Asennuksen jälkeen se asettuu tehtäväpalkkiin ja kaikki linkitetyt pilvipalvelut näkyvät erillisinä kansioina. Sinun on kopioitava tiedostot manuaalisesti tiettyyn kansioon, jotta se synkronoidaan. Mitä tulee
Mitä tulee Hilla, se on hieman vähemmän yksinkertainen, joten olemme näyttäneet alla olevan ohjeet:
Vaihe 1: Kun olet asentanut Hilla, avaa se Käynnistä-valikosta. Napsauta alla olevan kuvan mukaisesti Tiedostot -painiketta luodaksesi uuden varmuuskopiointisuunnitelman.
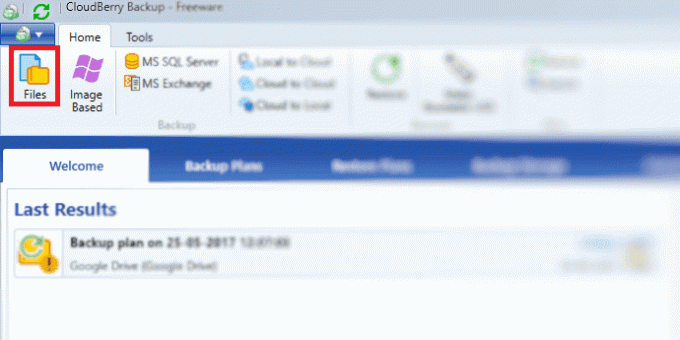
Se pyytää sinua valitsemaan Paikallinen tai pilvi ja Hybridi varmuuskopioida. Tarkoituksemme varten käytämme ensimmäistä vaihtoehtoa. Jos haluat käyttää Hybrid Backupia, voit lukea siitä lisää tässä.
Vaihe 2: Seuraavaksi sinun on lisättävä Cloud Storage -tili tiedostojen tallentamista varten. Klikkaa Lisää uusi tili -painiketta lisätäksesi pilvipalvelutilin. Napsauta sitten Seuraava ja valitse Yksinkertainen varmuuskopiointitilassa ja valitse seuraavassa näytössä kansiot, jotka haluat varmuuskopioida.
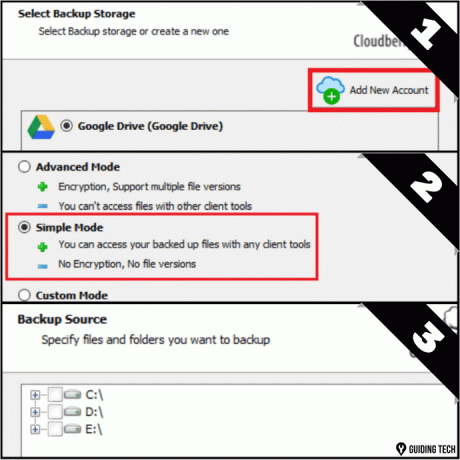
Vaihe 3: Tässä näytössä on kaikki vaihtoehdot varmuuskopiointiprosessin säätämiseksi. Voit määrittää, mitkä tiedostot varmuuskopioidaan useiden parametrien, kuten tyypin, koon ja muokkausajan perusteella.
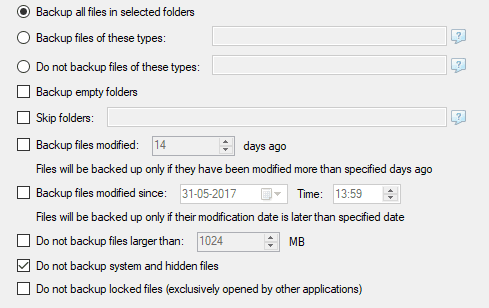
Vaihe 4: Tässä vaiheessa määrität, milloin varmuuskopiointi suoritetaan. Valitse Reaaliaika tai Toistuva vaihtoehto tässä. Viimeisessä vaiheessa voit jopa asettaa vastaanottamaan sähköpostiisi ilmoituksen varmuuskopion tilasta.
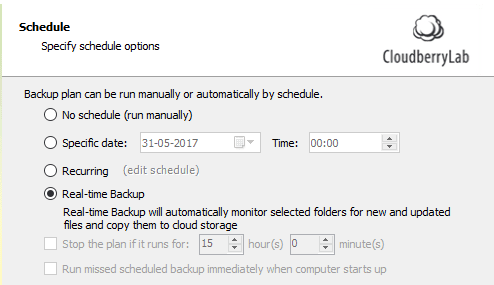
Samanlaisia suunnitelmia voidaan määrittää eri kansioihin. Voit esimerkiksi varmuuskopioida valokuvasi Google asema kun taas asiakirjoja voidaan ladata toiseen palveluun.
Cloudberryn ainoa haittapuoli on henkilökohtaisten pilvipalvelujen rajoitettu tuki. Ulkopuolella Onedrive, Google Drive ja muutama muu, suurin osa palveluista on yritystason palveluita.
Mutta tämä rajoitus voidaan voittaa käyttämällä paikallista Odrivea tiedostojen synkronointi sovellus ja vähän luovuutta.
Oletko valmis varmuuskopioimaan, vihdoinkin?
Tiedostojesi varmuuskopiointi on vain yksi osa suojautua jatkuvasti lisääntyviltä kyberhyökkäyksiltä. Käytä hyvää (ja päivitettyä) virustorjunta, pidä käyttöjärjestelmäsi ajan tasalla ja turvaverkkokäytäntöjen noudattaminen on muita.
Yksi asia, joka on pidettävä mielessä, on aina mieluummin ulkopuolinen (muu kuin tietokoneesi) varmuuskopio, joko ulkoisen aseman tai pilven muodossa. Jos sinulla on tähän liittyen kysyttävää tai jaettava ajatuksia, voit jakaa ne kommenttien kautta.
Päivitetty viimeksi 02.2.2022
Yllä oleva artikkeli saattaa sisältää kumppanilinkkejä, jotka auttavat tukemaan Guiding Techiä. Se ei kuitenkaan vaikuta toimitukselliseen eheyteemme. Sisältö pysyy puolueettomana ja autenttisena.