Mikä on synkronointikeskus ja kuinka sitä käytetään Windowsissa?
Sekalaista / / November 28, 2021
Nykypäivän modernissa maailmassa teknologiat muuttuvat niin nopeasti Internetin kehityksen vuoksi, että päädyt tietokoneellesi suuren määrän tärkeitä tiedostoja. Nyt Synkronointikeskuksen avulla voit synkronoida tiedot tietokoneesi ja verkkopalvelimille tallennettujen tiedostojen välillä. Näitä tiedostoja kutsutaan offline-tiedostoiksi, koska voit käyttää niitä offline-tilassa, vaikka järjestelmäsi tai palvelimesi ei olisi yhteydessä verkkoon.

Jos järjestelmäsi toimii Windows 10 ja on määritetty synkronoimaan tiedosto verkkopalvelimen kanssa, Windows 10:ssä on sisäänrakennettu synkronointiohjelma nimeltä Sync Center, jonka avulla voit tarkistaa viimeisimmät synkronointitietosi. Tämä työkalu antaa sinulle pääsyn järjestelmän verkkotiedostojen replikoihin, vaikka järjestelmä ei ole linkitetty mihinkään verkkoon. Windowsin synkronointikeskus-ohjelman avulla voit ylläpitää tietoja, jotka ovat käytettävissä synkronoitaessa järjestelmääsi ja siinä olevia tiedostoja verkkopalvelimia tai pilviasemia. Tämä artikkeli oppii kaiken synkronointikeskuksesta ja offline-tiedostojen määrittämisestä Windows 10 -synkronointikeskuksessa.
Sisällys
- Mikä on synkronointikeskus ja kuinka sitä käytetään Windowsissa?
- Vaihe 1: Synkronointikeskuksen käyttäminen Windows 10:ssä
- Vaihe 2: Ota offline-tiedostot käyttöön Windows 10 -synkronointikeskuksessa
- Vaihe 3: Määritä tiedostot Windows 10 -synkronointikeskuksessa
Mikä on synkronointikeskus ja kuinka sitä käytetään Windowsissa?
Varmista luo palautuspiste vain siltä varalta, että jokin menee pieleen.
Vaihe 1: Synkronointikeskuksen käyttäminen Windows 10:ssä
1. Lehdistö Windows-näppäin + S avataksesi Windows-haun, kirjoita control ja napsauta "Ohjauspaneeli"hakutuloksesta.

2. Varmista nyt, että valitset "Suuret kuvakkeet" mistä "Näytä:” avattavasta valikosta Ohjauspaneelin oikeassa yläkulmassa.

3. Etsi "Synkronointikeskus” -vaihtoehto ja napsauta sitä.
Vaihe 2: Ota offline-tiedostot käyttöön Windows 10 -synkronointikeskuksessa
1. Aivan alustava vaihe, joka sinun on tehtävä ennen kansioiden synkronointia verkon kautta, on ottaa käyttöön "Offline-tiedostot’.

2. Voit tehdä tämän napsauttamalla "Hallitse offline-tiedostoja” -linkkiä vasemmasta ikkunaruudusta.
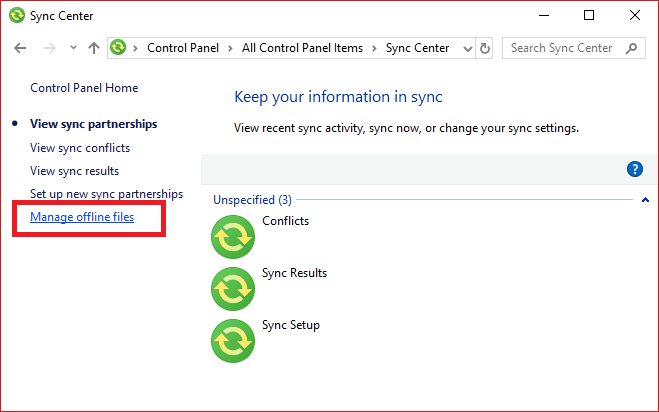
3. Näet "Offline-tiedostot”ikkuna ponnahtaa esiin. Vaihtaa "Yleiset-välilehtiTarkista sitten, ovatko offline-tiedostot käytössä vai pois käytöstä.
4. Jos vierailet tässä ensimmäistä kertaa, se ei ole oletuksena käytössä. Napsauta siis "Ota offline-tiedostot käyttöön” -painiketta ja napsauta Käytä ja sitten OK.

5. Näet ponnahdusikkunan, jossa pyydetään käynnistämään uudelleen, varmista, että säästät työt käynnistä tietokoneesi uudelleen tallentaaksesi muutokset.
6. Uudelleenkäynnistyksen jälkeen siirry uudelleen kohtaan "Offline-tiedostot" -ikkunassa, ja näet useita muita välilehtiä määritä synkronointiasetukset Windows 10:ssä.
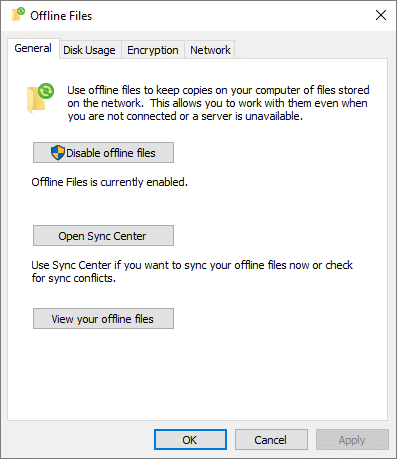
Vaihe 3: Määritä tiedostot Windows 10 -synkronointikeskuksessa
Nyt olet valmis määrittämään offline-tiedostot järjestelmässäsi, jossa on Windows 10. "Offline-tiedostot" -ikkunassa näet 3 muuta välilehteä: Levy Käyttö, salaus ja verkko, mikä auttaa sinua määrittämään offline-tiedostot paremmin.
Muuta Windowsin offline-tiedostojen levyn käyttöä
Levyn käyttö -vaihtoehto näyttää järjestelmässäsi käytettävissä olevan levytilan ja offline-tiedostojen säilyttämiseen käytetyn levytilan määrän.
1. Vaihtaa Datan käyttö välilehti "Offline-tiedostot" -ikkuna ja napsauta sitten "Muuta rajoja” -painiketta muuttaaksesi datarajaa.

2. Uusi ikkuna nimeltä "Offline-tiedostojen levyn käyttörajoitukset" tulee näkyviin näytölle.

3. Vaihtoehtoja on kaksi: ensimmäinen on tarkoitettu offline-tiedostoja & toiseksi väliaikaiset tiedostot.
4. Aseta vaadittu raja vetämällä liukusäädintä.
5. Kun kaikki rajoitusten muutokset on tehty, napsauta Ok-painiketta.
Määritä Windowsin offline-tiedostojen salausasetukset
Kuten nimestä voi päätellä, voit salata offline-tiedostosi parantaaksesi niiden turvallisuutta. Voit salata siirtymällä Salaus-välilehdelle ja napsauttamalla sitten "Salaa”-painiketta.
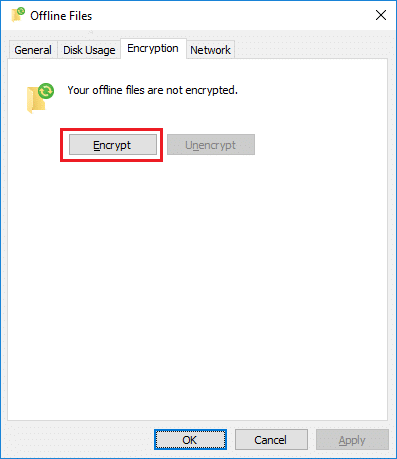
Määritä Windowsin offline-tiedostojen verkkoasetukset
Voit määrittää haluamasi ajan tarkistaaksesi hitaan yhteyden, ja kun yhteys on hidas, Windows alkaa toimia offline-tilassa automaattisesti.

Suositus:
- Kuinka siirtää tiedostoja Androidista tietokoneeseen
- 7 tapaa sammuttaa Windowsin näyttö nopeasti
- Kuinka saada takaisin äänenvoimakkuuskuvake Windowsin tehtäväpalkissa?
- Kuinka ottaa taustakuvan diaesitys käyttöön Windows 10:ssä
Toivottavasti tästä artikkelista oli apua ja saat vastauksen tähän kysymykseen: Mikä on synkronointikeskus ja kuinka sitä käytetään Windowsissa, mutta jos sinulla on vielä kysyttävää tästä oppaasta, kysy ne kommenttiosiossa.



