Tilin salasanan vaihtaminen Windows 10:ssä
Sekalaista / / November 28, 2021
Jos käytät Windows 10 -tietokonetta, sinun on suojattava tiedostosi ja kansiosi salasanalla, joka tekee tietokoneestasi täysin turvallisen. Jotkut käyttäjät eivät halua käyttää salasanaa ollenkaan, mutta sitä ei suositella. Ainoa poikkeus on, kun tietokoneesi on enimmäkseen kotona, et halua käyttää salasanaa, mutta silti salasanan asettaminen tekee tietokoneestasi turvallisemman.
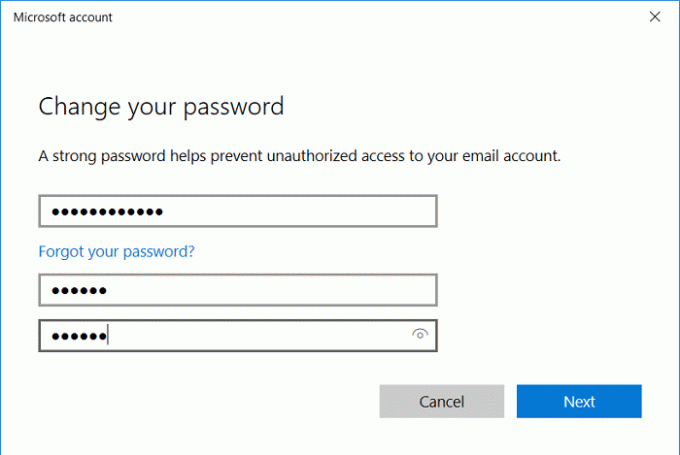
On olemassa useita tapoja vaihtaa tilisi salasana helposti Windows 10:ssä, ja tänään keskustelemme niistä kaikista. Sinun tulee asettaa salasana, joka käyttää kirjainten, numeroiden ja symbolien yhdistelmää, koska se tekee hakkereilta mahdotonta murtautua. Salasanan asettamisen lisäksi voit käyttää tiliäsi nopeasti myös PIN- tai kuvasalasanoilla. Mutta Salasana on silti turvallisin valinta kaikista näistä, joten tuhlaamatta aikaa katsotaan kuinka vaihdat tilisi salasanan Windows 10:ssä alla lueteltujen opetusohjelmien avulla.
Sisällys
- Tilin salasanan vaihtaminen Windows 10:ssä
- Tapa 1: Vaihda tilisi salasana Asetukset-sovelluksessa
- Tapa 2: Vaihda tilisi salasana Ohjauspaneelissa
- Tapa 3: Vaihda tilisi salasana Paikallisissa käyttäjissä ja ryhmissä
- Tapa 4: Vaihda tilisi salasana komentokehotteessa
- Tapa 5: Vaihda Microsoft-tilisi salasana verkossa
Tilin salasanan vaihtaminen Windows 10:ssä
Varmista luo palautuspiste vain siltä varalta, että jokin menee pieleen.
Huomautus: Sinun on kirjauduttava sisään järjestelmänvalvojana, jotta voit vaihtaa paikallisten tilien salasanan. Jos järjestelmänvalvoja muuttaa toisen käyttäjän paikallisen tilin salasanan, kyseinen tili menettää pääsyn kaikkiin EFS-salattuihin tiedostoihin, henkilökohtaisiin varmenteisiin ja tallennettuihin web-sivustojen salasanoihin.
Jos sinulla ei ole järjestelmänvalvojan tiliä tietokoneellasi, voit ottaa sisäänrakennetun järjestelmänvalvojan tilin käyttöön, jotta voit kirjautua sisään ja palauttaa toisen tilin salasanan.
Tapa 1: Vaihda tilisi salasana Asetukset-sovelluksessa
1. Paina Windows Key + I avataksesi Asetukset ja napsauta sitten Tilit.

2. Napsauta vasemmanpuoleisesta valikosta Kirjautumisvaihtoehdot.
3. Sitten oikeanpuoleisessa ikkunassa ruutu napsauttaa "Muuttaa” Salasanan alla.

4. Sinua pyydetään ensin Syötä tämänhetkinen salasanasi, varmista, että kirjoitat sen oikein ja napsauta sitten Seuraava.

Huomautus: Jos olet asettanut PIN-koodin, sinua pyydetään ensin syötä PIN-koodi sitten sinua pyydetään antamaan Microsoft-tilisi nykyinen salasana.
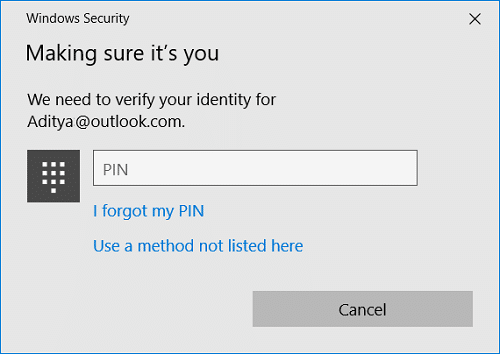
5. Turvallisuussyistä Microsoft pyytää sinua vahvistamaan henkilöllisyytesi, mikä voidaan tehdä vastaanottamalla koodi joko sähköpostitse tai puhelinnumeroon. Jos valitset puhelinnumeron, sinun on kirjoitettava puhelimesi 4 viimeistä numeroa vastaanottaaksesi koodi, ja sama pätee sähköpostiosoitteeseen, kun olet valinnut haluamasi vaihtoehdon napsauttamalla Seuraava.
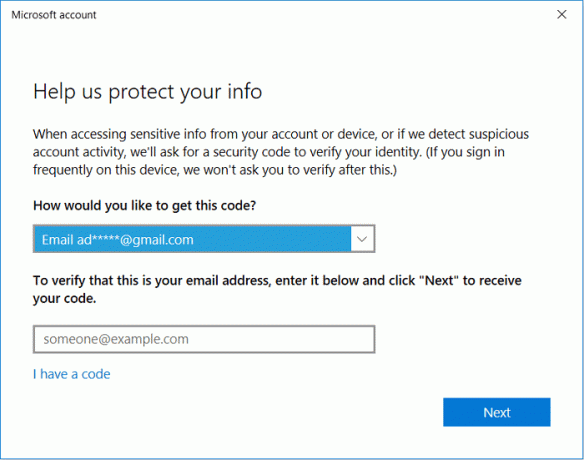
6. Syötä tekstiviestillä tai sähköpostilla saamasi koodi ja napsauta sitten Seuraava.
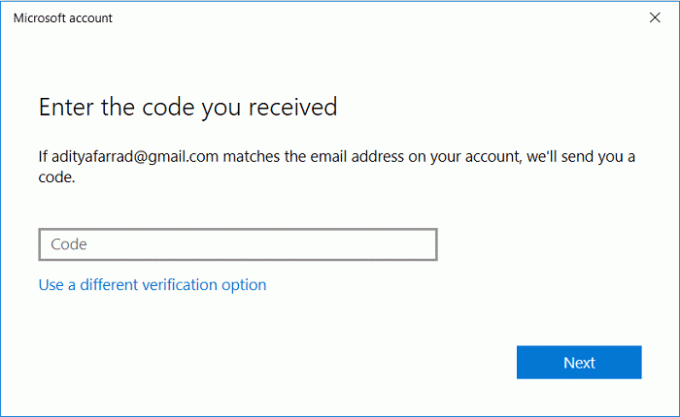
7. Nyt voit asettaa uuden salasanan, sitten sinun on kirjoitettava se uudelleen ja sinun on asetettava Salasanavihje.

8. Napsauta Seuraava ja napsauta sitten Viedä loppuun.
9. Tallenna muutokset käynnistämällä tietokoneesi uudelleen. Ja tämä Tilin salasanan vaihtaminen Windows 10:ssä Asetukset-sovelluksen avulla.
Tapa 2: Vaihda tilisi salasana Ohjauspaneelissa
1. Tyyppi ohjata Windows Searchissa napsauttaa sitten Ohjauspaneeli.

2. Klikkaa Käyttäjätilit napsauta sitten Hallinnoi toista tiliä.

3. Nyt valitse käyttäjätili, jonka salasanan haluat vaihtaa.

4. Klikkaa Vaihda salasana seuraavassa näytössä.

5. Kirjoita uusi salasana, kirjoita uusi salasana uudelleen, aseta salasanavihje ja napsauta Vaihda salasana.

6. Sulje kaikki ja tallenna muutokset käynnistämällä tietokoneesi uudelleen.
Tapa 3: Vaihda tilisi salasana Paikallisissa käyttäjissä ja ryhmissä
Huomautus: Tämä menetelmä ei toimi Windows 10 Home Edition -käyttäjille.
1. Paina Windows Key + R ja kirjoita lusrmgr.msc ja paina Enter.
2. Laajentaa Paikalliset käyttäjät ja ryhmät (paikallinen) valitse sitten Käyttäjät.

3. Valitse nyt keskimmäisestä ikkunaruudusta käyttäjätili, jonka salasanan haluat vaihtaa, ja valitse sitten
oikea ikkuna napsahtaa Lisää toimintoja > ja Aseta salasana.
4. Varoitus ponnahdusikkuna tulee näkyviin; Klikkaa Edetä.
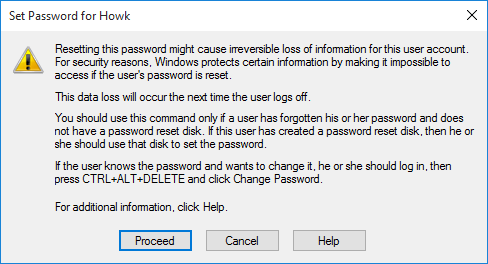
5. Kirjoita uusi salasana, vahvista salasana ja napsauta OK.
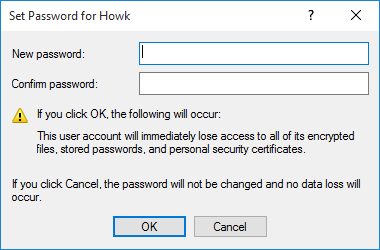
6. Klikkaus OK lopeta ja käynnistä sitten tietokone uudelleen.
Tämä on Tilin salasanan vaihtaminen Windows 10:ssä paikallisissa käyttäjissä ja ryhmissä, mutta tämä menetelmä ei toimi Windows 10 Home -käyttäjille, joten jatka seuraavaan.
Tapa 4: Vaihda tilisi salasana komentokehotteessa
1. Avaa komentokehote. Käyttäjä voi suorittaa tämän vaiheen etsimällä "cmd" ja paina sitten Enter.

2. Kirjoita seuraava komento cmd: hen ja paina Enter.
netin käyttäjiä

3. Yllä oleva komento näyttää sinulle a tietokoneellasi käytettävissä olevien käyttäjätilien luettelo.
4. Nyt voit vaihtaa minkä tahansa lueteltujen tilien salasanan kirjoittamalla seuraavan komennon:
verkkokäyttäjän käyttäjätunnus uusi_salasana

Huomautus: Korvaa käyttäjän_nimi sen paikallisen tilin todellisella käyttäjänimellä, jonka salasanan haluat vaihtaa, ja uusi_salasana todellisella uudella salasanalla, jonka haluat asettaa paikalliselle tilille.
5. Tallenna muutokset käynnistämällä tietokoneesi uudelleen.
Tapa 5: Vaihda Microsoft-tilisi salasana verkossa
1. Paina Windows Key + I avataksesi Asetukset-sovelluksen ja napsauta sitten Tilit.
2. Valitse vasemmanpuoleisesta valikosta Sinun tietosi napsauta sitten "Hallinnoi Microsoft-tiliäni“.
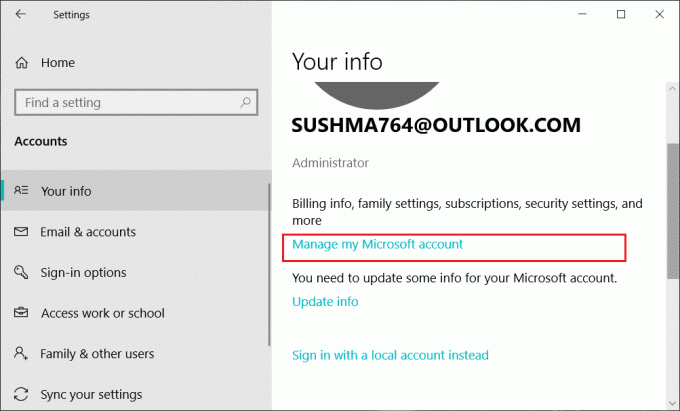
3. Kun selain avautuu, napsauta "Vaihda salasana" sähköpostiosoitteesi vieressä.
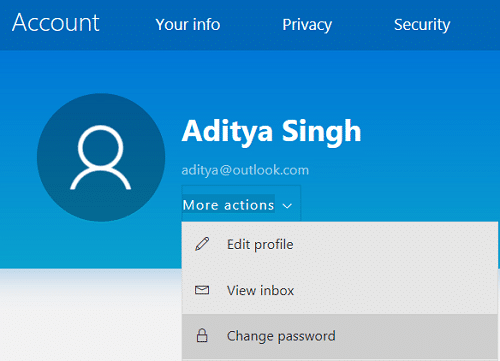
4. Saatat tarvita vahvista tilisi salasana kirjoittamalla Microsoft-tilin (outlook.com) salasana.
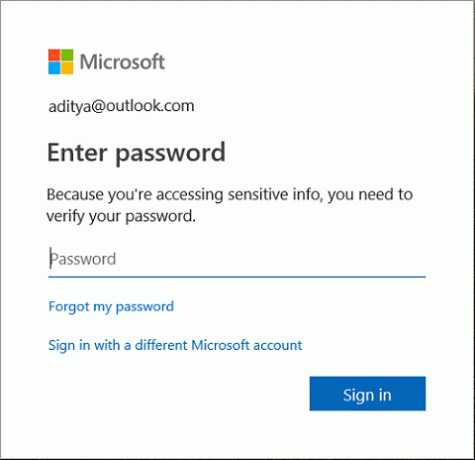
5. Seuraava, sinua pyydetään vahvistamaan tilisi vastaanottamalla koodi puhelimeesi tai sähköpostiisi vahvista sitten tilisi käyttämällä tätä koodia napsauta Seuraava.
6. Lopuksi, kirjoita nykyinen salasanasi, kirjoita uusi salasana ja syötä uusi salasana uudelleen. Sinulla on myös mahdollisuus muistuttaa sinua vaihtamaan salasanasi 72 päivän välein merkitsemällä valintaruutuun "Pyydä minua vaihtamaan salasanani 72 päivän välein“.

7. Klikkaus Seuraava ja Microsoft-tilisi salasana vaihdetaan nyt.
Suositus:
- Ota käyttöön tai poista käytöstä User First Sign-in -animaatio Windows 10:ssä
- Kuinka estää käyttäjiä vaihtamasta salasanaa Windows 10:ssä
- Rajoita epäonnistuneiden kirjautumisyritysten määrää Windows 10:ssä
- Käyttäjätilin nimen muuttaminen Windows 10:ssä
Sen olet onnistuneesti oppinut Tilin salasanan vaihtaminen Windows 10:ssä mutta jos sinulla on vielä kysyttävää tästä opetusohjelmasta, voit kysyä niitä kommenttiosiossa.



