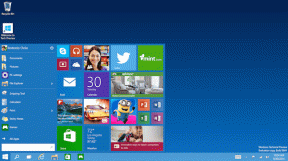Synkronoi Outlookin sähköpostiohjelma eri tietokoneiden välillä SkyDriven avulla
Sekalaista / / February 12, 2022
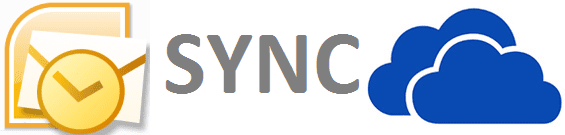
Jos olet osa organisaatiota, joka käyttää MS Outlook -sähköpostiohjelmaa työntekijöiden sähköpostitileille, tiedät, että sinun tilit synkronoidaan tietokoneissa ja Outlook Web Accessissa. Tämä johtuu siitä, että tilisi sijaitsevat Exchange-palvelimella ja voit kirjautua sisään millä tahansa laitteella. Laitteet puolestaan ylläpitävät paikallista kopiota.
Yksityisiin sähköposteihin käytät todennäköisesti palveluita, kuten Gmail, Outlook.com ja Yahoo Mail. Tällaisissa tapauksissa sinun ei tarvitse huolehtia synkronoinnista. Kuitenkin on minun kaltaisiani ihmisiä, jotka ovat yhdistäneet kaikki nämä tilit käyttämällä työpöytäsähköpostiohjelmaa, kuten Outlook.
Hieno vinkki: Oletko koskaan halunnut synkronoida Windows Sticky Notes -muistilaput kaikkien tietokoneidesi välillä? Tässä on oppaamme auttamaan sinua määrittämään.
Nyt ongelmana on, että tällaisille sähköpostiohjelmien yksityisille versioille ei ole vaihtopalvelimia (itse asiassa se maksaisi paljon). Ja koska käytän useita tietokoneita, minun on määritettävä työkalun jokainen kopio manuaalisesti. Tämä auttaa jossain määrin, kun vain sähköpostit otetaan huomioon. Mutta luuletko, että käytän asiakasta vain siihen? Ei, minunkin täytyy
synkronoida muita asioita, kuten yhteystiedot, kalenteritiedot, tehtävät jne.Jotta se tapahtuisi, määritin SkyDrive toimimaan henkilökohtaisena vaihtopalvelimenani. Tämä kertakäyttöinen asennus on toiminut kauniisti siitä lähtien. Haluatko sinäkin tehdä sen? Katsotaanpa vaiheet.
merkintä: Vaiheet osoittavat MS Outlook 2007:n asennuksen Windows 7:ssä. Se voi vaihdella vähän muissa Outlookin tai Windowsin versioissa.
Vaiheet Outlook-sähköpostiohjelman synkronoimiseksi useiden tietokoneiden välillä
Vaihe 1: Avaa Suorita-valintaikkuna (yksinkertaisin tapa on painaa Windows-avain + R) ja avaa sijainti C:\\Käyttäjät\Käyttäjänimi\AppData\Local\Microsoft\Outlook. Korvaa käyttäjätunnus tilisi nimellä. Minulle se on Sandeep.
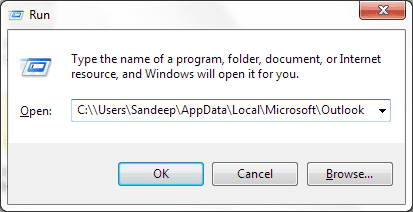
Jos tämä ei auta, voit avata Outlookin ja tarkistaa sijainnin napsauttamalla hiiren kakkospainikkeella Omat kansiot ja valita Avaa Outlook-datatiedosto. Sitten sulje MS Outlook, jos se on auki. Se on suljettava asennuksen loppua varten.
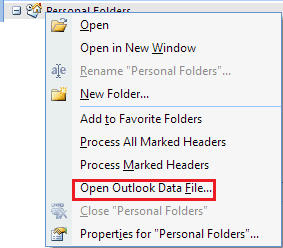
Vaihe 2: Leikkaa Outlook.pst-tiedosto kyseisestä paikasta. Lisäksi saatat haluta leikata muiden postilaatikoiden .pst-tiedostoja (kuten minulla on sellainen Gmailia varten).
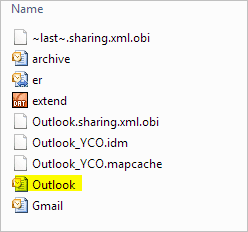
Vaihe 3: Siirry SkyDrive-hakemistoon. Haluat ehkä luoda uuden kansion tähän. Liitä nyt kopioidut tiedostot SkyDrive-sijaintiin.
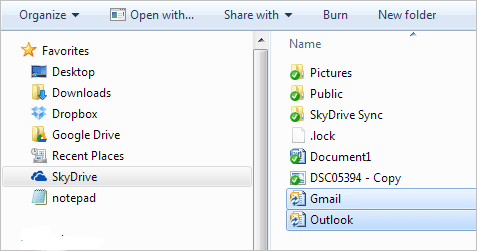
Vaihe 4: Käynnistä Outlook-käyttöliittymä. Saat varoituksen, että sovellus ei löydä Outlook.pst: tä. Klikkaa Ok, navigoi tiedostoon upouudessa SkyDrive-sijainnissa ja Avata että.
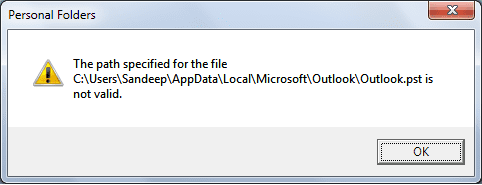
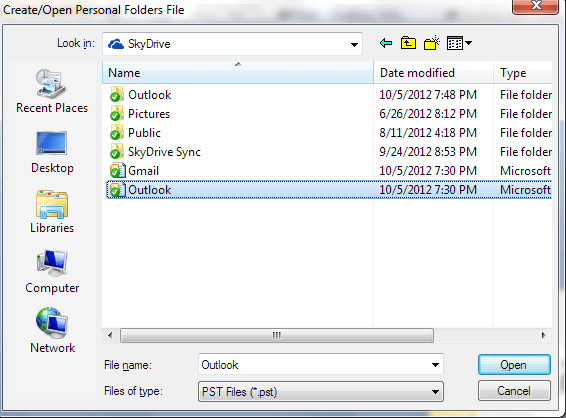
Vastaavasti, jos olet siirtänyt muita .pst-tiedostoja, sinua pyydetään osoittamaan myös ne. Voit myös siirtää ne myöhemmin.
Vaihe 5: Sulje Outlook vielä kerran. Kun avaat sen seuraavan kerran, kaikki nämä kansiot synkronoidaan. Tee sama muilla käyttämilläsi tietokoneilla. Tällä kertaa poista .pst-tiedostot alkuperäisestä sijainnista ja osoita uuteen SkyDrivessa.
merkintä: Täydellisen ja asianmukaisen synkronoinnin varmistamiseksi sinun on varmistettava, että suljet työkalun yhdessä koneessa ennen kuin avaat sen toisessa.
Johtopäätös
Tämä on todellakin henkilökohtainen vaihtopalvelimeni. Valitsin SkyDriven, koska se antaa minulle säilytystilan etu. Voit tehdä sen myös käyttämällä muita palveluita, kuten Google Drivea tai Dropboxia. Mutta mitä tahansa käytätkin, sinun on varmistettava, että .pst-koko on kyseisen palvelun tallennusrajojen sisällä. Tästä syystä suosittelemme myös, että arkistoit sähköpostisi usein paikalliselle asemalle etkä koskaan vie tiedostoa archive.pst SkyDriveen. Toivottavasti se auttaa.
Päivitetty viimeksi 03.2.2022
Yllä oleva artikkeli saattaa sisältää kumppanilinkkejä, jotka auttavat tukemaan Guiding Techiä. Se ei kuitenkaan vaikuta toimitukselliseen eheyteemme. Sisältö pysyy puolueettomana ja autenttisena.