Korjaa Tuntematon verkko Windows 10:ssä
Sekalaista / / November 28, 2021
Internet-yhteys on välttämätön nykyään, ja vielä enemmän Windows 10:ssä. Kaikki sovellukset ovat riippuvaisia Internet-yhteydestä uusimpien päivitysten hakemisessa ja palveluidensa tarjoamisessa. Yksi asia, jota käyttäjä ei halua tapahtuvan käyttäessään Windows 10 -tietokonettaan, on Internet-yhteyden ongelma.
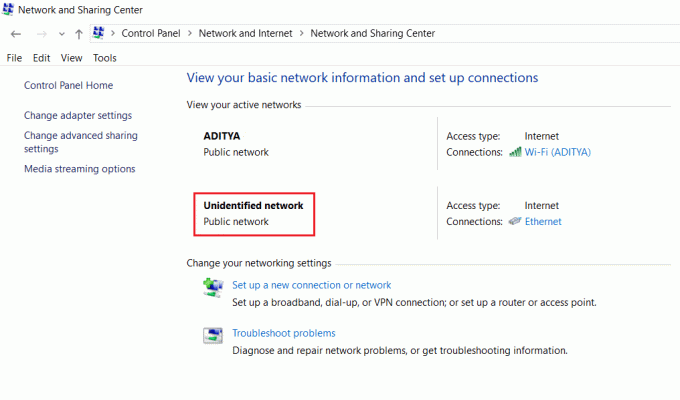
Tunnistamaton verkko on yksi Windows 10:n yleisimmistä ongelmista jossa vaikka näyttäisit rekisteröityneen verkkoon, yhteyttä ei näytä olevan ja verkon tila näyttää olevan yhteydessä verkkoon Tunnistamaton verkko. Vaikka se voi johtua laitteistovioista, useimmissa tapauksissa se on ohjelmistoongelma, ja voit korjata sen nopeasti. Tässä on luettelo mahdollisista toimenpiteistä, joita voit toteuttaa korjaa tunnistamattomaan verkkoon liittyvät ongelmat Windows 10:ssä.
Sisällys
- Korjaa Tuntematon verkko Windows 10:ssä
- Tapa 1: Päivitä verkkosovittimen ohjaimet
- Tapa 2: Sammuta lentokonetila
- Tapa 3: Suorita Windows 10 Network Troubleshooter
- Tapa 4: Lisää IP-osoite ja DNS-palvelimen osoite manuaalisesti
- Tapa 5: Nollaa verkko ja tyhjennä DNS-välimuisti
- Tapa 6: Poista nopea käynnistys käytöstä
- Tapa 7: Poista ristiriitaiset verkkoyhteyskohteet käytöstä
- Tapa 8: Käytä joko yhtä yhteyttä tai siltayhteyksiä
- Tapa 9: Päivitä reitittimen laiteohjelmisto
- Tapa 10: Poista virustorjuntaohjelmisto väliaikaisesti käytöstä
Korjaa Tuntematon verkko Windows 10:ssä
Varmista luo palautuspiste vain siltä varalta, että jokin menee pieleen.
Ennen kuin jatkat ennakkoon vianetsintää, voit kokeilla näitä kahta yksinkertaista tapaa korjata ongelma:
1. Yksinkertaisesti Käynnistä laitteesi uudelleen ja toivottavasti et näe virheitä enää laitteellasi.
2. Toinen mahdollinen syy tunnistamattoman verkon ongelmaan voi olla väärin määritetty reititin tai modeemi. Joten yritä ratkaista ongelma käynnistä reititin tai modeemi uudelleen.

Tapa 1: Päivitä verkkosovitin Djoet
Verkkosovitin on tärkein linkki tietokoneesi ja Internetin välillä kaikessa lähetetyssä ja vastaanotetussa tilassa. Jos Internet-yhteys on rajoitettu tai Internet-yhteyttä ei ole, ongelma johtuu siitä, että verkkosovittimen ohjaimet ovat vioittuneet, vanhentuneet tai yhteensopimattomia Windows 10:n kanssa. Tämän ongelman korjaamiseksi sinun on noudatettava vakavia vianetsintämenetelmiä lueteltu tässä.
Jos kohtaat edelleen tunnistamattoman verkon Windows 10 -ongelman, sinun on ladattava uusimmat ohjaimet verkkosovittimelle toiselle tietokoneelle ja asenna sitten nämä ohjaimet tietokoneeseen, jossa olet ongelma.
1. Vieraile toisella koneella osoitteessa valmistajan verkkosivuilla ja lataa uusimmat verkkosovittimen ohjaimet Windows 10:lle. Kopioi ne ulkoiseen tallennusasemaan ja sitten laitteeseen, jossa on verkkoongelmia.
2.Paina Windows-näppäin + X valitse sitten Laitehallinta.

3.Etsi verkkosovitin laiteluettelosta ja sitten napsauta hiiren kakkospainikkeella sovittimen nimeä ja klikkaa Poista laite.

4. Varmista avautuvassa kehotteessa valintamerkki "Poista tämän laitteen ohjainohjelmisto.' Klikkaa Poista asennus.

5.Suorita lataamasi asennustiedosto järjestelmänvalvojana. Suorita asennusprosessi oletusasetuksilla, niin ohjaimet asennetaan. Tallenna muutokset käynnistämällä tietokoneesi uudelleen.
Tapa 2: Sammuta lentokonetila
Jos olet ottanut lentokonetilan käyttöön ja muodostanut sitten yhteyden Wi-Fi- tai ethernet-verkkoon ottamalla verkon käyttöön, lentokonetilan poistaminen käytöstä voi auttaa korjaamaan ongelman. Tämä on tunnettu ongelma, joka on yleisempi sisällöntuottajien päivityksessä.
1. Napsauta Lentokoneen kaltainen symboli tai Wi-Fi-kuvake tehtäväpalkissa.
2. Napsauta seuraavaksi lentotilan vieressä olevaa kuvaketta poistaaksesi sen käytöstä.

Yhdistä nyt verkkoon uudelleen ja katso, auttoiko tämä sinua korjaamaan ongelman.
Tapa 3: Suorita Windows 10 Verkko Vianetsintä
Sisäänrakennettu vianmääritys voi olla kätevä työkalu, kun kohtaat Internet-yhteysongelmia Windows 10:ssä. Voit kokeilla sitä korjataksesi verkko-ongelmasi.
1. Napsauta hiiren kakkospainikkeella verkkokuvake tehtäväpalkissa ja napsauta Tee ongelmien vianmääritys.

2.Verkkodiagnostiikka-ikkuna avautuu. Suorita vianmääritys noudattamalla näytön ohjeita.

Tapa 4: Lisää IP-osoite ja DNS-palvelimen osoite manuaalisesti
1. Paina Windows Key + I avataksesi Asetukset ja napsauta sitten Verkko ja Internet.

2. Varmista, että napsautat Tila, vieritä sitten sivun alaosaan ja napsauta Verkko- ja jakamiskeskuksen linkki.

3. Napsauta Tunnistamaton verkkoa ja napsauta sitten Ominaisuudet.

4.Valitse Internet-protokollan versio 4 (TCP/IPv4) ja napsauta uudelleen Ominaisuudet -painiketta.

5.Napsauta Käytä seuraavaa IP-osoitteelle ja DNS: lle. Kirjoita Seuraavat vastaaviin kenttiin.
IP-osoite: verkonvalvojan antama. Aliverkon peite: verkonvalvojan toimittamana. Oletusyhdyskäytävä: verkonvalvojan toimittamana. DNS-palvelin: 8.8.8.8. Vaihtoehtoinen DNS-palvelin: 8.8.4.4
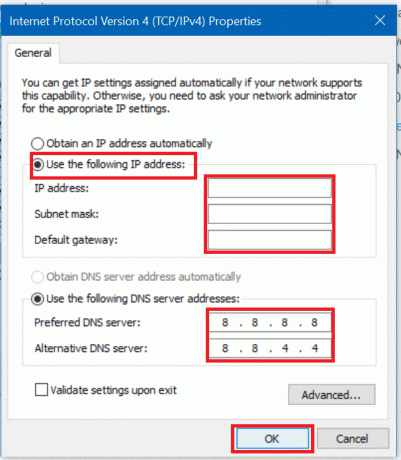
6.Tallenna asetukset ja käynnistä uudelleen.
Tapa 5: Nollaa verkko ja tyhjennä DNS-välimuisti
Verkon nollaaminen ja DNS-välimuistin tyhjentäminen voi auttaa ratkaisemaan viallisten DNS-merkintöjen tai määritysvirheiden aiheuttamia ongelmia,
1. Napsauta hiiren kakkospainikkeella Windows-painiketta ja valitse "Komentorivi (järjestelmänvalvoja).“

2. Kirjoita seuraavat komennot yksitellen ja paina Enter jokaisen komennon kirjoittamisen jälkeen:
ipconfig /release. ipconfig /renew. netsh winsockin nollaus. netsh int ip reset. ipconfig /flushdns. ipconfig /registerdns. netsh int tcp asettaa heuristiikka pois käytöstä. netsh int tcp set global autotuninglevel=disabled. netsh int tcp set global rss=enabled. netsh int tcp näytä globaali


3.Käynnistä tietokoneesi uudelleen tallentaaksesi muutokset, niin olet valmis.
Tapa 6: Poista nopea käynnistys käytöstä
Nopea käynnistys yhdistää molempien ominaisuudet Kylmä tai täysi sammutus ja lepotila. Kun sammutat tietokoneesi nopean käynnistystoiminnon ollessa käytössä, se sulkee kaikki tietokoneellasi käynnissä olevat ohjelmat ja sovellukset sekä kirjaa kaikki käyttäjät ulos. Mutta Windowsin ydin on ladattu ja järjestelmäistunto on käynnissä, mikä varoittaa laiteohjaimia valmistautumasta horrostilaan eli tallentaa kaikki tietokoneellasi käynnissä olevat sovellukset ja ohjelmat ennen niiden sulkemista. Siten, pikakäynnistyksen poistaminen käytöstä johtaa kaikkien laitteiden asianmukaiseen sammumiseen ja käynnistämiseen uudelleen. Tämä saattaa onnistua korjaa Tuntematon verkko -ongelma Windows 10:ssä.

Tapa 7: Poista ristiriitaiset verkkoyhteyskohteet käytöstä
1. Napsauta hiiren kakkospainikkeella Wi-Fi tai Ethernet -kuvaketta tehtäväpalkissa ja valitse Avaa Verkko- ja Internet-asetukset.

2.Alle Muuta verkkoasetuksiasi, Klikkaa Muuta sovittimen asetuksia.

3. Napsauta hiiren kakkospainikkeella verkkoyhteyttäsi ja napsauta sitten Ominaisuudet.

4. Jos näet ristiriitaisia kohteita tai ylimääräisiä kohteita, napsauta niitä ja napsauta sitten -kuvaketta Poista-painike.
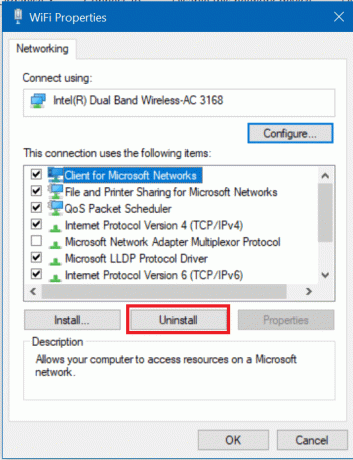
5.Käynnistä tietokoneesi uudelleen tallentaaksesi muutokset, ja tämän pitäisi pystyä Korjaa Tuntematon verkko Windows 10:ssä, mutta jos ei, jatka seuraavalla menetelmällä.
Tapa 8: Käytä joko yhtä yhteyttä tai siltayhteyksiä
Jos käytät sekä Ethernet- että langatonta yhteyttä samanaikaisesti, tämä saattaa olla syynä ongelmaan. Joko pudotat yhden yhteyden tai käytät siltayhteysmenetelmää. Voit tehdä tämän siirtymällä Verkko- ja jakamiskeskukseen.
1.Avaa Verkko-ja jakamiskeskus käyttämällä menetelmää 4.

2. Napsauta Muuta sovittimen asetuksia.

3. Jos haluat käyttää siltayhteyksiä, sinun on valittava kaikki käytettävissä olevat yhteydet, napsauta niitä hiiren kakkospainikkeella ja valitse siltaliitännät vaihtoehto.
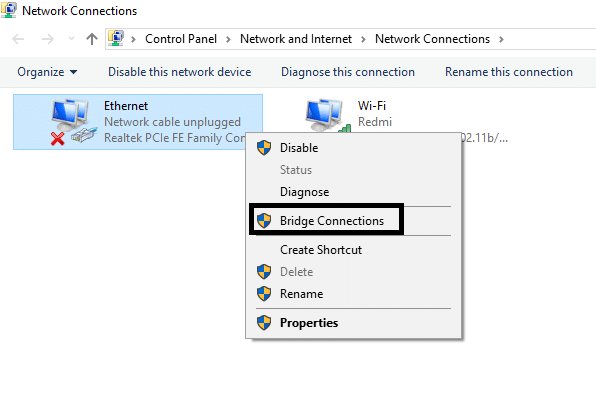
Kun olet suorittanut prosessin, se saattaa ratkaista ongelmasi laitteessasi. Jos et kuitenkaan halua jatkaa siltayhteyksiä, voit poistaa yhden yhteyden käytöstä ja käyttää vain yhtä yhteyttä muodostaaksesi yhteyden Internetiin.
Tapa 9: Päivitä reitittimen laiteohjelmisto
Jos olet jo kokeillut kaikkea tässä luettelossa ilman tulosta, reitittimessäsi saattaa olla ongelma. Vaikka fyysistä vikaa ei ehkä olekaan, voit korjata ongelman, jos kyseessä on ohjelmistoongelma. Viimeisimmän laiteohjelmiston vilkkuminen reitittimessä on luultavasti hyödyllisin ratkaisu tällaisessa tapauksessa.
Siirry ensin reitittimen valmistajan verkkosivustolle ja lataa uusin laiteohjelmisto laitteellesi. Seuraavaksi kirjaudu sisään reitittimen hallintapaneeliin ja siirry laiteohjelmiston päivitystyökaluun reitittimen tai modeemin järjestelmäosiossa. Kun olet löytänyt laiteohjelmiston päivitystyökalun, noudata näytöllä näkyviä ohjeita huolellisesti ja varmista, että asennat oikean laiteohjelmistoversion.
Huomautus:On suositeltavaa, että laiteohjelmistopäivityksiä ei koskaan ladata kolmannen osapuolen sivustolta.

Päivitä reitittimen laiteohjelmisto manuaalisesti seuraavasti:
1. Selvitä ensin reitittimesi IP-osoite, tämä mainitaan yleensä reititinlaitteen alla.
2. Markkinoilla on niin monia reititinmerkkejä, ja jokaisella merkillä on oma päivitystapansa Laiteohjelmisto, joten sinun on selvitettävä ohjeet reitittimesi laiteohjelmiston päivittämiseksi etsimällä sitä käyttämällä Google.
3. Voit käyttää alla olevaa hakutermiä reitittimesi merkin ja mallin mukaan:
Langattoman reitittimen merkki ja malli + "laiteohjelmistopäivitys"
4. Ensimmäinen tulos, jonka löydät, on virallinen laiteohjelmiston päivityssivu.
Huomautus:On suositeltavaa, että laiteohjelmistopäivityksiä ei koskaan ladata kolmannen osapuolen sivustolta.
5. Vieraile sivulla ja lataa uusin laiteohjelmisto.
6. Kun olet ladannut uusimman laiteohjelmiston, päivitä se lataussivulla annettujen ohjeiden mukaan.
Kun laiteohjelmistopäivitys on valmis, irrota kaikki laitteet ja sammuta ne, kytke ne takaisin ja käynnistä laitteet yhdessä reitittimen kanssa nähdäksesi, korjasiko tämä ongelman.
Tapa 10: Poista virustorjuntaohjelmisto väliaikaisesti käytöstä
Joskus virustentorjuntaohjelma voi aiheuttaa Tunnistamaton verkko Windows 10:ssä ja varmistaaksesi, ettei näin ole tässä tapauksessa, sinun on poistettava virustorjunta käytöstä rajoitetuksi ajaksi, jotta voit tarkistaa, näkyykö virhe edelleen, kun virustorjunta on pois päältä.
1. Napsauta hiiren kakkospainikkeella Virustorjuntaohjelman kuvake ilmaisinalueelta ja valitse Poista käytöstä.

2. Valitse seuraavaksi aikakehys, jolle Virustorjunta jää pois käytöstä.

Huomautus: Valitse pienin mahdollinen aika, esimerkiksi 15 minuuttia tai 30 minuuttia.
3. Kun olet valmis, yritä uudelleen muodostaa yhteys WiFi-verkkoon ja tarkista, korjaako virhe vai ei.
Jos kohtaat edelleen Tunnistamaton verkko-ongelma Windows 10:ssä, sinulla saattaa olla rikki verkkokortti tai vaurioitunut reititin/kaapeli. Niiden fyysinen korvaaminen vaihtoehdoilla voi olla hyvä idea osoittaa viallinen tuote ja vaihtaa se sitten.
Suositus:
- Korjaa Windowsin jumiutuminen tai uudelleenkäynnistys laitteisto-ongelmien vuoksi
- Korjaa ERR_CERT_COMMON_NAME_INVALID Chromessa
- 11 vinkkiä Windows 10:n hitaan suorituskyvyn parantamiseen
- Mikä on XLSX-tiedosto ja kuinka avata XLSX-tiedosto?
Toivon, että yllä olevista vaiheista oli apua ja nyt pystyt siihen Korjaa Tuntematon verkko Windows 10:ssä mutta jos sinulla on vielä kysyttävää tästä oppaasta, voit kysyä niitä kommenttiosiossa.



