Käynnistä uudelleen ja valitse oikea käynnistyslaitteen ongelma [RATKAISTU]
Sekalaista / / November 28, 2021
Käynnistä uudelleen ja valitse oikea käynnistyslaiteongelma [RATKAISTU]: Tämä virhe johtuu vioittuneista järjestelmätiedostoista, väärästä käynnistysjärjestyksestä tai kiintolevyvirheestä. Nämä ovat vain joitain yleisiä syitä, joiden vuoksi tämä virhe johtuu Windowsissa. Tämä virhe tulee näkyviin, kun käynnistät Windowsin, ja vaikka käynnistät tietokoneen uudelleen, et voi käynnistyä, koska edessäsi on musta näyttö virheilmoituksella:
Käynnistä uudelleen ja valitse oikea käynnistyslaite
Tai Aseta käynnistysmedia valittuun käynnistyslaitteeseen ja paina näppäintä
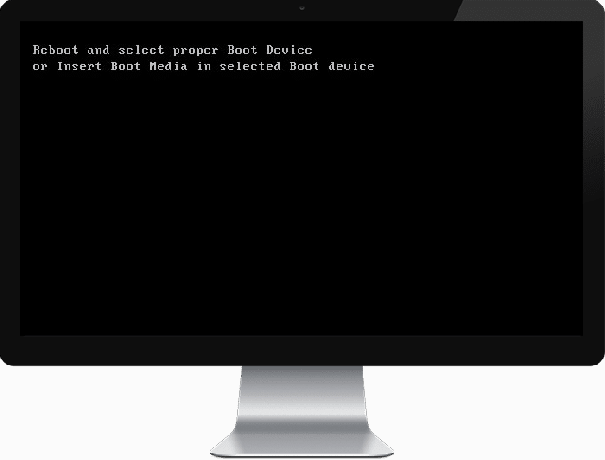
Joissakin tapauksissa edes viallisen kiintolevyn vaihtaminen ei näytä korjaavan ongelmaa, mutta älä huoli tästä Vianetsinnässä olemme listanneet muutamia mahdollisia ratkaisuja, jotka auttavat sinua tämän ongelman vianmäärityksessä helposti.
Sisällys
- Käynnistä uudelleen ja valitse oikea käynnistyslaitteen ongelma [RATKAISTU]
- Tapa 1: Aseta oikea käynnistysjärjestys
- Tapa 2: Tarkista, onko kiintolevy vaurioitunut tai viallinen
- Tapa 3: Tarkista, onko kiintolevy kytketty oikein
- Tapa 4: Suorita käynnistys/automaattinen korjaus
- Tapa 5: Ota UEFI-käynnistys käyttöön
- Tapa 6: Vaihda aktiivinen osio Windowsissa
- Tapa 7: Korjaa Asenna Windows 10
Käynnistä uudelleen ja valitse oikea käynnistyslaitteen ongelma [RATKAISTU]
Tapa 1: Aseta oikea käynnistysjärjestys
Saatat nähdä virheilmoituksen "Käynnistä uudelleen ja valitse oikea käynnistyslaite", koska käynnistysjärjestystä ei ole asetettu oikein, mikä tarkoittaa, että tietokone yrittää käynnistää toisesta lähteestä, jossa ei ole käyttöjärjestelmää, joten se ei onnistu. Tämän ongelman korjaamiseksi sinun on asetettava kiintolevy käynnistysjärjestyksen tärkeimmäksi prioriteetiksi. Katsotaanpa, kuinka oikea käynnistysjärjestys asetetaan:
1. Kun tietokone käynnistyy (ennen käynnistysnäyttöä tai virhenäyttöä), paina toistuvasti Delete- tai F1- tai F2-näppäintä (tietokoneesi valmistajan mukaan) mene BIOS-asetuksiin.

2. Kun olet BIOS-asetuksissa, valitse Boot-välilehti vaihtoehtojen luettelosta.

3. Varmista nyt, että tietokone Kiintolevy tai SSD on asetettu ensisijaiseksi prioriteetiksi käynnistysjärjestyksessä. Jos ei, aseta kiintolevy ylä- tai alanuolinäppäimillä, mikä tarkoittaa, että tietokone käynnistyy ensin siltä eikä mistään muusta lähteestä.
4. Paina lopuksi F10 tallentaaksesi tämän muutoksen ja poistuaksesi. Tämän täytyy olla Korjaa uudelleenkäynnistys ja valitse oikea käynnistyslaiteongelma, jos ei niin jatka.
Tapa 2: Tarkista, onko kiintolevy vaurioitunut tai viallinen
Jos yllä oleva menetelmä ei auttanut ollenkaan, on mahdollista, että kiintolevysi saattaa olla vaurioitunut tai vioittunut. Joka tapauksessa sinun on vaihdettava edellinen HDD tai SSD uuteen ja asennettava Windows uudelleen. Mutta ennen kuin teet mitään johtopäätöstä, sinun on suoritettava diagnostiikkatyökalu tarkistaaksesi, onko sinun todella vaihdettava HDD/SSD.

Diagnostiikan suorittamiseksi käynnistä tietokone uudelleen ja kun tietokone käynnistyy (ennen käynnistysnäyttöä), paina F12-näppäintä ja kun Boot -valikko tulee näkyviin, korosta Boot to Utility Partition -vaihtoehto tai Diagnostics-vaihtoehto ja paina Enter aloittaaksesi Diagnostiikka. Tämä tarkistaa automaattisesti kaikki järjestelmäsi laitteistot ja raportoi, jos ongelmia havaitaan.
Suositus:Korjaa Bad Sector -ongelmat kiintolevyllä Hiren's Bootin avulla
Tapa 3: Tarkista, onko kiintolevy kytketty oikein
50 %:ssa tapauksista tämä ongelma johtuu kiintolevyn viallisesta tai löysästä liitännästä ja Varmista, että näin ei ole tässä tapauksessa, sinun on tarkistettava tietokoneesi minkä tahansa tyyppisten vikojen varalta yhteys.
Tärkeä: Ei ole suositeltavaa avata tietokoneesi koteloa, jos se on takuun alainen, koska se mitätöi takuusi. Tässä tapauksessa parempi lähestymistapa on viedä tietokoneesi palvelukeskukseen. Lisäksi, jos sinulla ei ole teknistä tietämystä, älä sekoita tietokoneeseen ja varmista, että etsit asiantuntijateknikkoa, joka voi auttaa sinua tarkistamaan kiintolevyn vialliset tai löysät liitännät.

Kun olet tarkistanut, että kiintolevyn oikea yhteys on muodostettu, käynnistä tietokone uudelleen ja tällä kertaa saatat pystyä siihen Korjaa uudelleenkäynnistys ja valitse oikea käynnistyslaiteongelma.
Tapa 4: Suorita käynnistys/automaattinen korjaus
1. Aseta Windows 10:n käynnistysasennus-DVD asemaan ja käynnistä tietokone uudelleen.
2. Kun sinua kehotetaan käynnistämään CD- tai DVD-levyltä painamalla mitä tahansa näppäintä, jatka painamalla mitä tahansa näppäintä.

3.Valitse kieliasetuksesi ja napsauta Seuraava. Napsauta vasemmassa alakulmassa Korjaa tietokone.

4. Valitse vaihtoehtonäytössä Vianmääritys.

5. Napsauta Vianmääritys-näytössä Lisäasetukset.

6. Napsauta Lisäasetukset-näytössä Automaattinen korjaus tai Käynnistyskorjaus.

7. Odota, kunnes Windowsin automaattinen/käynnistyskorjaus on valmis.
8. Käynnistä uudelleen ja olet onnistunut Korjaa uudelleenkäynnistys ja valitse oikea käynnistyslaite -ongelma, jos ei, jatka.
Lue myös Automaattisen korjauksen korjaaminen ei voinut korjata tietokonettasi.
Tapa 5: Ota UEFI-käynnistys käyttöön
1. Käynnistä tietokone uudelleen ja avaa Boot Setup napauttamalla F2 tai DEL tietokoneestasi riippuen.

2. Tee seuraavat muutokset:
Muuta käynnistysluettelovaihtoehdoksi UEFI. Poista käytöstä Load Legacy -vaihtoehto ROM. Ota suojattu käynnistys käyttöön
3. Napauta seuraavaksi F10 tallentaaksesi ja poistuaksesi käynnistysasetuksista.
Tapa 6: Vaihda aktiivinen osio Windowsissa
1. Avaa cmd uudelleen Windowsin asennuslevykkeellä.
2. Kirjoita seuraava komento cmd: hen ja paina Enter jokaisen jälkeen:
Huomautus: Merkitse aina System Reserved Partition (yleensä 100 Mt) aktiiviseksi ja jos sinulla ei ole System Reserved Partitionia, merkitse C: Drive aktiiviseksi osioksi.
DiskPart. listalevy. valitse levy 0. listaosio. valitse osio 1. aktiivinen. poistu

3.Sulje komentokehote ja käynnistä tietokone uudelleen. Monissa tapauksissa tämä menetelmä pystyi Korjaa uudelleenkäynnistys ja valitse oikea käynnistyslaite -ongelma.
Katso myös BOOTMGR: n korjaaminen puuttuu Windows 10:stä
Tapa 7: Korjaa Asenna Windows 10
Jos mikään yllä olevista ratkaisuista ei toimi sinulle, voit olla varma, että kiintolevysi on kunnossa, mutta saatat nähdä virheilmoituksen "Käynnistä uudelleen ja valitse oikea käynnistyslaite Tai aseta käynnistysmedia valittuun käynnistyslaitteeseen ja paina näppäintä", koska käyttöjärjestelmä tai BCD-tiedot kiintolevyltä on jotenkin pyyhitty pois. No, tässä tapauksessa voit yrittää Korjaa asennus Windows mutta jos tämäkään epäonnistuu, ainoa ratkaisu jäljellä on asentaa uusi Windows-kopio (Puhdas asennus).
Siinä sinulla on onnistunut KorjataKäynnistä uudelleen ja valitse oikea käynnistyslaiteongelma mutta jos sinulla on vielä kysyttävää tästä viestistä, kysy heiltä kommenttiosiossa.
![Käynnistä uudelleen ja valitse oikea käynnistyslaitteen ongelma [RATKAISTU]](/uploads/acceptor/source/69/a2e9bb1969514e868d156e4f6e558a8d__1_.png)


