Kuinka kiinnittää mikä tahansa tiedosto tai kansio Käynnistä-valikkoon Windowsissa
Sekalaista / / February 12, 2022

On aina hyvä, että lähistöllä on asioita, joita rakastamme. Tämä koskee kaikkia elämämme osa-alueita, myös käyttämäämme tietokonetta. Sano esimerkiksi suosikkitiedostot, -kansiot ja -ohjelmat. Ja mikä voisi olla parempaa
kiinnittää ne tehtäväpalkkiin
tai Käynnistä-valikosta. Näin ne olisivat aina vain napsautuksen päässä.
Tarkoitan, että tällaisten asioiden (usein käytettyjen kansioiden) hautaaminen syvälle hakemistorakenteeseen ei ole mitään järkeä. Tässä yhteydessä olemme puhuneet 7 tapaa päästä nopeasti suosikkikansioon. Emme kuitenkaan kertoneet sinulle, että voit kiinnitä kansiot Käynnistä-valikkoon yhtä hyvin. Kyllä, ei vain ohjelmat tai suoritettavat tiedostot, voit ripustaa sinne minkä tahansa tiedoston/kansion.
Tarkastelemme kahta tapaa tehdä se ja pääsemme myös ratkaisuun, joka asettaa Kiinnitä aloitusvalikkoon vaihtoehto kohdassa napsauta hiiren kakkospainikkeella pikavalikkoa tiedostoille ja kansioihin. Huomaa, että vaihtoehto on oletuksena käytettävissä vain ohjelmille, ei tiedostoille/kansioille.
Vedä ja pudota -tapa
Jos olet joskus huomannut tai yrittänyt, voit yksinkertaisesti vetää ja pudottaa tiedoston/kansion Käynnistä Orb -kuvakkeeseen heti, kun se tulee näkyviin. Kiinnitä aloitusvalikkoon.
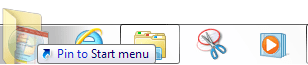
Tai voit myös odottaa (pidä painettuna), kunnes Käynnistä-valikko tulee näkyviin, ja pudottaa sen sitten sinne. Todellakin, suosikkien lisääminen Käynnistä-valikkoon on yhtä helppoa.

Jos haluat poistaa kohteen, jonka olet jo sijoittanut sinne, napsauta kohdetta hiiren kakkospainikkeella ja valitse Poista tältä listalta.
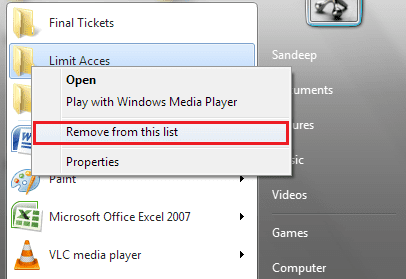
Kiinnitä Käynnistä-valikkoon napsauttamalla hiiren kakkospainikkeella valikkoa
Kuten jo mainittiin, et näe tätä vaihtoehtoa tiedoston tai kansion kontekstissa tai hiiren kakkospainikkeella. Joten teemme rekisterihakkeroinnin, jotta se tapahtuu.
merkintä: Suosittelemme sinua varmuuskopioi rekisteri ennen kuin aloitat. Jos jokin menee pieleen, varmuuskopio on kätevä. Säilytä varmuuskopio ulkoisessa asemassa.
Vaihe 1: Käynnistä Suorita-valintaikkuna painamalla Windows-näppäin + R. Tyyppi regedit ja osui Tulla sisään.

Vaihe 2: Navigoi sijaintiin HKEY_CLASSES_ROOT -> Kansio -> ShellEx -> ContextMenuHandlers vasemmasta ruudusta Rekisterieditori.
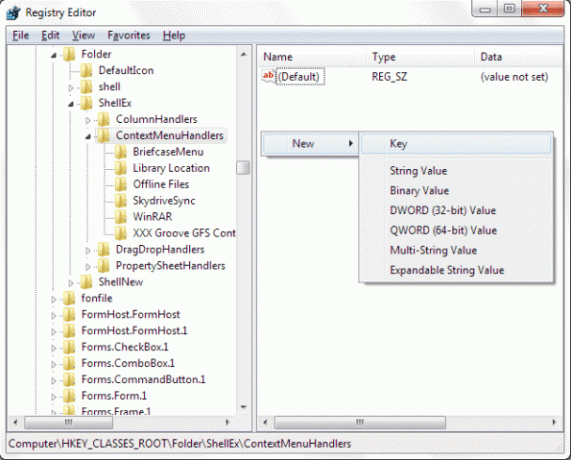
Vaihe 3: Napsauta sitten hiiren kakkospainikkeella oikeanpuoleisen ruudun tyhjää tilaa ja valitse luoda a Uusi avain. Kun teet sen, uusi kansio luodaan vasemman ruudun laajennetun sijainnin alle.
Vaihe 4: Nimeä kansio nimellä {a2a9545d-a0c2-42b4-9708-a0b2badd77c8}, osui Tulla sisään ja poistu Rekisterieditori ikkuna.
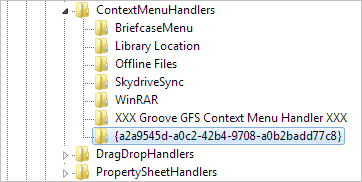
Tämä muutos astuu voimaan lähes välittömästi. Tämä tarkoittaa, että sinun ei tarvitse käynnistää konettasi uudelleen. Napsauta nyt hiiren kakkospainikkeella mitä tahansa kansiota ja näet tämän vaihtoehdon. Jos et vieläkään näe, napsauta hiiren kakkospainikkeella samalla, kun pidät Siirtää avain.
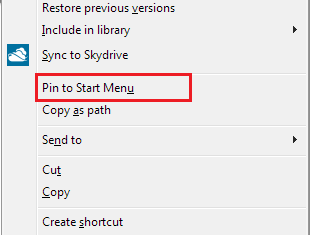
Johtopäätös
Kuulostaako se sinusta mielenkiintoiselta? No, lisäsin sen hiiren kakkospainikkeella olevaan vaihtoehtoon ja siitä lähtien olen lisännyt melkein kaikki suosikkikansioni Käynnistä-valikkoon. Kuinka monta aiot lisätä?
Top Image Credit: Lina Sydney
Päivitetty viimeksi 03.2.2022
Yllä oleva artikkeli saattaa sisältää kumppanilinkkejä, jotka auttavat tukemaan Guiding Techiä. Se ei kuitenkaan vaikuta toimitukselliseen eheyteemme. Sisältö pysyy puolueettomana ja autenttisena.


