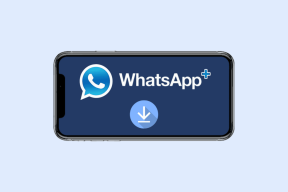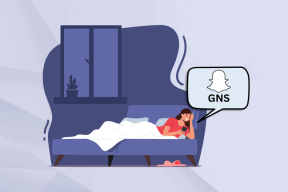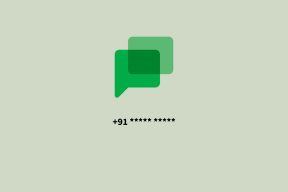Solujen muokkaamisen rajoittaminen Google-dokumenttien laskentataulukossa
Sekalaista / / February 12, 2022
Vaikka virrankulutus saattaa silti olla Microsoft Excelin vahvuus, Google Docs ja sen laskentataulukko tarjoaa sinulle vaihtoehdon varsinkin kun olet liikkeellä. Se on tarpeeksi hyvä 20 000 riville, ja se auttaa myös verkkopohjaisten kojetaulujen kanssa. The reaaliaikainen yhteistyö ominaisuus, jossa on useita tiimisi jäseniä, on ehdottomasti sen myyntivaltti. Jos työskentelet valoanalyysin ja yksinkertaisemman mallintamisen parissa, Google Docs -laskentataulukko on hyvä valinta.
Reaaliaikainen yhteistyöominaisuus on siunaus, mutta se voi myös olla haitta, jos tiimin jäsenet alkavat "tunkeutua" tietosolut ja lakanat samaan aikaan. Esimerkiksi voi olla monimutkaisia kaavoja, joihin kaikkien ei pitäisi koskea. Se voi johtaa datakaaokseen. Google Docs ratkaisi tämän ongelman äskettäin ottamalla käyttöön rajoituksia solujen muokkaamiselle (ja myös toinen suojakerros, jossa voit myös suojata kokonaisia arkkeja).

Suojaa solualueet ja lukitse ne
Osoitetaan, kuinka suojatut alueet toimivat tämän Google-dokumenttien laskentataulukon ja esimerkkitietojen avulla:
Vaihe 1. Avaa Google Docs -laskentataulukko, jota aiot työstää yhdessä. Valitse solualueet, jotka haluat suojata ja lukita. Valitse valikosta Tiedot -> Nimetyt ja suojatut alueet. Vaihtoehtoisesti voit napsauttaa hiiren kakkospainikkeella mitä tahansa laskentataulukon kohtaa ja valita saman vaihtoehdon pikavalikosta.
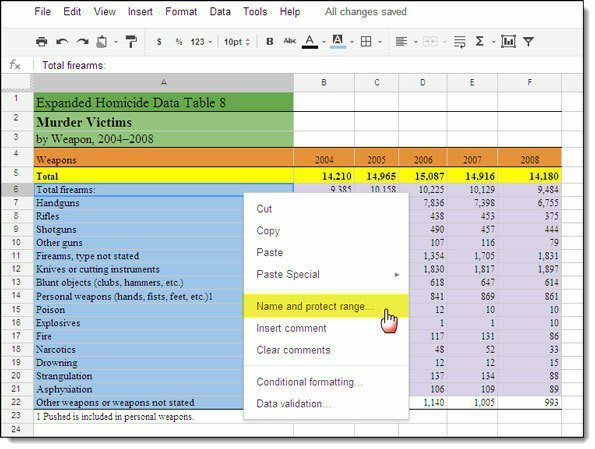
merkintä: Nimetty alue on ominaisuus, jonka avulla voit antaa solulle tai soluryhmälle mieleenpainuvamman nimen.
Vaihe 2 Oikealle avautuvassa valintaikkunassa voit antaa Named Range -alueelle lempinimen (pidä se lyhyt, jotta voit käyttää sitä kaavassa). Klikkaa Suojella ja Tehty. Voit lisätä useita suojattuja alueita.
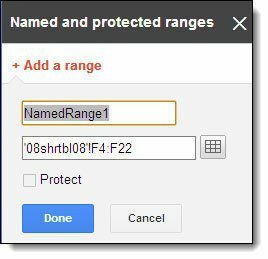
Vaihe 3. Näyttöön tulee valintaikkuna, jossa luetellaan kaikki asiakirjan yhteiskäyttäjät ja heidän käyttöoikeustasot. Jos haluat muuttaa yhteiskäyttäjän käyttöoikeuksia alueelle, napsauta hänen nimensä oikealla puolella olevaa avattavaa valikkoa ja anna hänelle katselu- tai muokkausoikeudet.
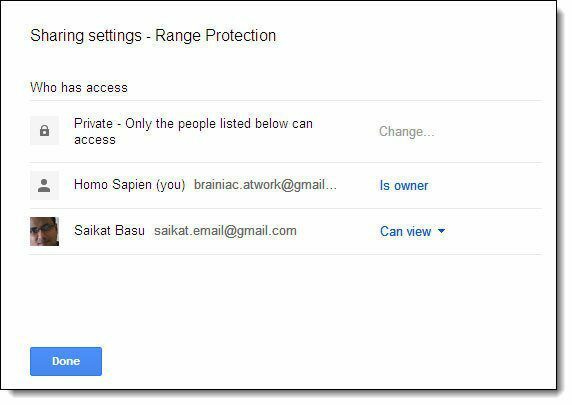
Tiimin jäsenillä voi olla muokkausoikeus jäljellä oleviin soluihin, mutta ei suojattuun soluun. He saavat virheilmoituksen, jos he yrittävät muokata suojattuja soluja tai alueita.
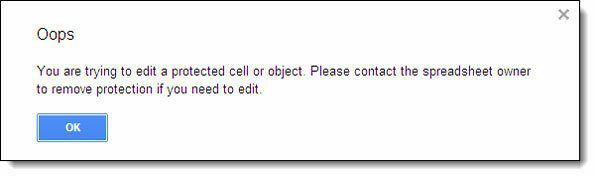
Suojatut alueet joukkueen jäsenet näkevät ne merkittyinä ruudullisella taustalla, kuten näet alla olevasta näytöstä:
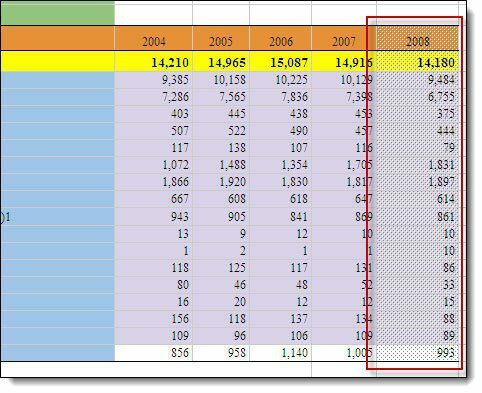
Jos taustakuvio vaikeuttaa laskentataulukon sisällön lukemista, voit piilottaa suojatut alueet osoittamalla hiiren Näytä valikko ja poistaminen Suojatut alueet. Se ei poista suojausta, vaan tekee suojatusta solualueesta luettavamman.
Muista ominaisuus, kun seuraavan kerran kokeilet laskentataulukkoa Google Docsissa. Toivon, että palaat tähän opetusohjelmaan ja otat menetelmää eteenpäin. Kerro meille, oliko tästä ohjeesta apua.
Päivitetty viimeksi 03.2.2022
Yllä oleva artikkeli saattaa sisältää kumppanilinkkejä, jotka auttavat tukemaan Guiding Techiä. Se ei kuitenkaan vaikuta toimitukselliseen eheyteemme. Sisältö pysyy puolueettomana ja autenttisena.