4 alkuperäistä tapaa lukita tiedostoja ja kansioita Windows 10:ssä
Sekalaista / / February 12, 2022
Äskettäin pomoni pyysi minua lainaamaan ulkoista kiintolevyäni (syistä, joita ei voida selittää). Olin hieman levoton, koska se sisälsi joitain henkilökohtaisia juttuja, joita en halunnut jakaa. Tietysti minulla oli mahdollisuus kertoa todellinen syy, mutta en halunnut näyttää töykeältä. Joten käynnistin Googlen löytääkseni nopeita tapoja lukita tiedostot Windows.
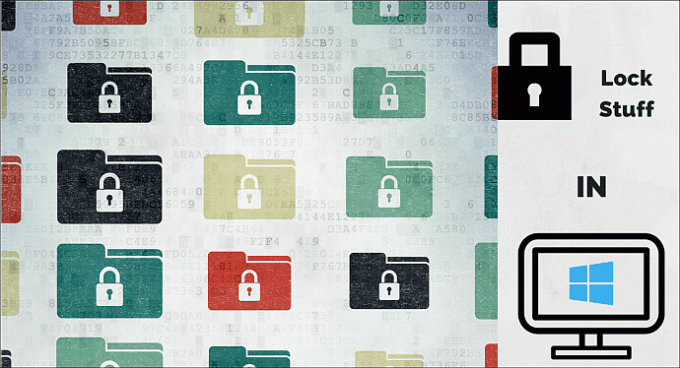
Osoittautuu, että tämä ei ole mahdollista ilman ulkoisen sovelluksen apua. Onneksi minulla oli Internet-yhteys, joten latasin a yksinkertainen sovellus tarkoitukseen ja luovutin ajon tietäen, että henkilökohtaiset tavarani olivat turvassa. Mutta entä jos olet jumissa samanlaisessa tilanteessa ilman Internet-yhteyttä? Internetissä leijuu suosittu skripti, joka saa näyttää siltä, että lukitsisit kansion, mutta todellisuudessa se vain piilottaa tai paljastaa kansion, eikä se ole ollenkaan tehokas tapa. Joten tänään näemme neljä tapaa, joilla voit taitavasti piilottaa tavarasi natiivisti Windowsissa ilman ulkopuolista apua (jossainkin).
1. Tiedoston lukitseminen Windowsissa
Ennen kuin siirrymme eri menetelmiin, on tärkeää ymmärtää, miten salaus toimii Windowsissa. Jos salaat tiedoston/kansion Windowsissa, voit helposti avata, siirtää tai lähettää sen postitse ja se avautuu silti vastaanottavassa päässä. Joten voisi ihmetellä, mitä salauksen käyttö sitten on? Vastaus on, että salausavain (joka luodaan, kun salaat jotain ensimmäistä kertaa) liitetään tiliisi, tarkemmin sanottuna salasanaasi. Joten aina kun kirjaudut sisään tilillesi, kaikki salatut tiedostot puretaan lennossa ja ovat saatavilla normaalitilassa. Mutta jos joku fyysisesti varastaa asemasi tai tekee uuden tilin tietokoneellesi, hän ei voi avata niitä. Lisäksi salauksella on joitain rajoituksia, se on vain saatavilla Pro-version käyttäjille ja toimii vain NTFS-osiossa. Katsotaanpa nyt, mitkä ovat perusvaiheet tiedoston tai kansion salaamiseksi Windowsissa.
Vaihe 1: Mikä tahansa tiedosto tai kansio voidaan salata Windowsissa, jos yllä olevat ehdot täyttyvät. Napsauta tiedostoa hiiren kakkospainikkeella > Ominaisuudet > Lisäasetukset-painike Yleiset-välilehden alla > tarkista Salaa sisältö suojataksesi tiedot.

Vaihe 2: Klikkaa OK ja tiedostonimi muuttuu vihreäksi tai lukkokuvake tulee näkyviin Windows-versiosta riippuen. Voit lisätä muita käyttäjiä, joilla on pääsy tiedostoon, napsauttamalla Yksityiskohdat -painiketta yllä olevan kuvakaappauksen mukaisesti ja napsauta sitä Lisätä.
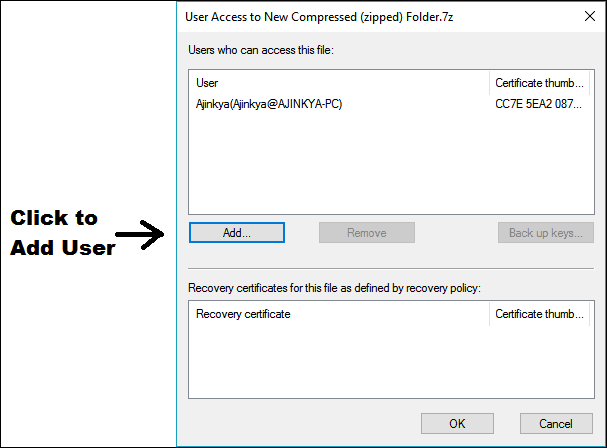
Hieno vinkki: Salaus ei ole vain Windowsille, se on tärkeää kaikilla alustoilla. Lue lisää verkkotunnuksen salauksesta Mac, iOS ja Android.
2. Uusi käyttäjätili ja tiedostooikeudet
Jos joku haluaa käyttää tietokonettasi tai lainata kannettavaa tietokonettasi, voit luoda hänelle uuden tilin ja muuttaa niiden tiedostojen ja kansioiden käyttöoikeuksia, joita et voi tarkastella. Katsotaanpa vaihe vaiheelta prosessi.
Vaihe 1: Mene Ohjauspaneeli > Käyttäjätilit, Klikkaa Hallitse toista tiliä > Lisää joku muu tähän tietokoneeseen. Varmista, että luomasi uusi tili ei ole järjestelmänvalvojan tili, muuten tämä koko prosessi on turha, koska järjestelmänvalvojan tili voi ohittaa kaikki käyttöoikeudet tiedostosta tai kansiosta riippumatta.
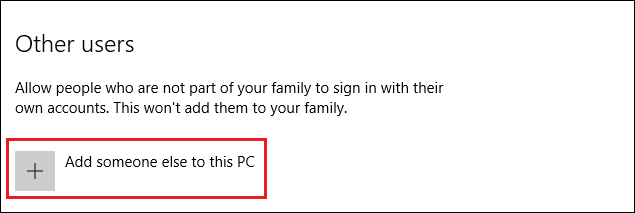
Vaihe 2: Kun olet luonut uuden tilin, yhdistä kaikki tiedostosi ja kansiosi yhteen kansioon. Tämä tekee useiden tiedostojen käyttöoikeuksien hallinnasta helppoa. Napsauta hiiren kakkospainikkeella kansiota > Ominaisuudet > Turvallisuus -välilehteä, napsauta muokata -painiketta. Uusi ikkuna avautuu.

Vaihe 3: Napsauta uudessa ikkunassa Lisätä… -painiketta lisätäksesi uuden käyttäjän luetteloon. Vielä yksi ikkuna avautuu, johon sinun on syötettävä tarkka tilin nimi ja napsauta sitten Tarkista nimet.
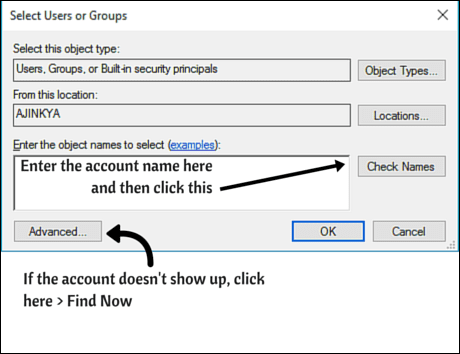
Jos tili ei näy, napsauta Lisäasetukset… > Etsi nyt, jossa luetellaan kaikki tietokoneella olevat tilit. Valitse tili ja napsauta OK, molemmissa edellisissä ikkunoissa palataksesi Käyttöoikeudet-ikkunaan.
Vaihe 4: Kun olet lisännyt kyseisen tilin, tarkista Täysi hallinta laatikko alla Kiellä sarake ja lopuksi napsauta Käytä pelastaa.
Nyt jos joku yrittää käyttää näitä tiedostoja, he saavat Pääsy estetty -virheen. Lisää tehokkuutta lisäämällä kansiollesi tekninen nimi, kuten Windows-järjestelmätiedostot tai järjestelmänvalvojatiedostot, jotta se näyttäisi siltä, että ne ovat todella järjestelmätiedostoja. Yllä oleva prosessi voidaan tehdä myös päinvastoin, eli asettamalla uuden tilin tiedostojen käyttöoikeudet, jotta tiedostot eivät pääse käsiksi alkuperäisellä tilillä. Näin kukaan ei epäile, miksi hänelle annetaan uusi tili käytettäväksi. Muista kuitenkin aiemmin mainitsemani järjestelmänvalvojatililauseke.
3. Zip & Lock -tiedostot
Tämä menetelmä vaatii itse asiassa kolmannen osapuolen sovelluksen, 7-vetoketju työskennellä. Mutta 7-zipistä on tullut de facto hallintasovellus pakattuja tiedostoja Windowsissa sen pitäisi aina olla kaikkien tietokoneissa. Jos sinulla on WinRar, se myös toimii.
Vaihe 1: Kokoa kaikki tiedostosi yhteen kansioon, koska et voi lisätä tiedostoja, kun arkisto on luotu. Napsauta kansiota hiiren kakkospainikkeella ja valitse 7-Zip > Lisää arkistoon….
Vaihe 2: Näyttöön tulee uusi ikkuna, jossa on säädettävät vaihtoehdot. Voit pitää oletusasetukset sellaisina kuin ne ovat. Kirjoita Salaus-kohtaan valitsemasi salasana, jota ilman kuka tahansa voi avata ne. Napsauta lopuksi OK ja olet valmis.

merkintä: Arkiston toimintatavasta johtuen arkiston voi avata ja nähdä tiedostonimet ja tiedostotyypit. Vain kun he yrittävät avata tai purkaa tiedoston, heiltä kysytään salasanaa. Joten jos et halua, että vaikkapa dokumenttikokoelmaasi selaat, lisää ne ensin zip-tiedostoon ja lisää sitten zip-tiedosto arkistoon.
Tiedostotunnisteen muuttaminen
Tämä menetelmä on yksi niistä yksinkertaisista asioista, joista olet hämmästynyt ja jota et tiennyt ennen. Käytettynä yhdessä zip-tiedostojen kanssa, se on tehokas useimmille käyttäjille. Ja tämä on myös yksi ainoista tehokkaista menetelmistä Home Edition -käyttäjille, koska heidän Windowsissaan ei ole salausta tai Bitlockeria.
Vaihe 1: Tavallisesti laita kaikki tavarasi yhteen kansioon. Luo uusi zip-tiedosto alla olevan kuvakaappauksen mukaisesti.

Vaihe 2: Napsauta zip-tiedostoa hiiren kakkospainikkeella ja vaihda tiedostopääte .postinumero johonkin muuhun. Yritä jälleen välttää suosittuja laajennuksia ja nimetä tiedosto jollain teknisellä tavalla. Jos et näe .postinumero laajennus, sinun on otettava asetus käyttöön siirtymällä osoitteeseen Ohjauspaneeli > Kansion asetukset > poista valinta Piilota tunnettujen tiedostotyyppien laajennukset vaihtoehto. On viisasta ottaa tämä vaihtoehto uudelleen käyttöön, jotta joku hämmentää entisestään.
4. Tee uusi osio ja piilota se
Jos sinulla on tarpeeksi vapaata tilaa kiintolevy voit tehdä ilmaisen osion ja tyhjentää kaikki tavarat, jotka haluat lukita siihen ja sitten Piilota se.
Vaihe 1: Luo uusi osio ohjeiden mukaan tässä tai tässä.
Vaihe 2: Kopioi kaikki tavarasi osioon. Tästä eteenpäin Windows Pro -version käyttäjät voivat vain käyttää Bitlocker tai salaa sisältö (jos osio on ulkoisella kiintolevyllä), ja Windows Home -version käyttäjät voivat piilottaa osion noudattamalla seuraavaa vaihetta.
Vaihe 3: Mene Ohjauspaneeli > Valvontatyökalut > Luo ja alusta kiintolevyosiot > napsauta hiiren kakkospainikkeella vaiheessa 1 luomaasi osiota > Vaihda asemakirjain ja polut…. Napsauta uudessa ikkunassa Poista.
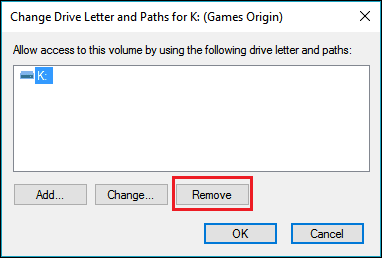
Se näyttää varoituksen, hyväksy se. Nyt osioi ei näy Omassa tietokoneessa tai missään Windowsissa. Tietysti fiksu käyttäjä voi selvittää tämän ja tehdä osion uudelleen näkyväksi seuraavassa vaiheessa esitetyllä tavalla. Jotta tämä ei tapahdu, muuta osion käyttöoikeuksia yllä kuvatulla tavalla.
Vaihe 4: Jos haluat palauttaa aseman, siirry uudelleen kohtaan Ohjauspaneeli > Valvontatyökalut > Luo ja alusta kiintolevyosiot > Muuta aseman kirjainta ja polkuja …. Napsauta uudessa ikkunassa Lisätä, määrittääksesi asemaan kirjaimen.
Toinen tapa on luoda uusi osio Linux-muodoissa (ext2 tai ext3). Mutta se vaatii ulkoisen sovelluksen, mutta on myös yksi yksinkertaisimmista tavoista piilottaa jotain. Ext3:n tekemiseen voit käyttää mitä tahansa suuresta osion ylläpitäjät saatavilla. Tämä ext3-osio ei näy Omassa tietokoneessa ja siihen tallennettujen tiedostojen lukemiseen tai siirtämiseen tarvitset ext3-osion lukijan. Suosittelen käyttämään tätä erinomaista avoimen lähdekoodin sovellus. Tietenkin muut vaihtoehdot ovat vain Google-haun päässä.
Joten, mikä on menetelmäsi?
Yllä olevat menetelmät ovat enimmäkseen pääsyn lukitsemiseen tai tiedostojen piilottamiseen ilman ulkoista apua. Jos uskallat, saatavilla on lukuisia ratkaisuja, joista osa on avointa lähdekoodia, osa omia. Jos sinulla on muita menetelmiä, jaa meille kommenttien kautta.
KATSO MYÖS:Kuinka suojata Windows 10 -tietokoneesi tuntemattomilta uhilta Shade Sandboxin avulla
Päivitetty viimeksi 02.2.2022
Yllä oleva artikkeli saattaa sisältää kumppanilinkkejä, jotka auttavat tukemaan Guiding Techiä. Se ei kuitenkaan vaikuta toimitukselliseen eheyteemme. Sisältö pysyy puolueettomana ja autenttisena.



