Erikoisfonttimerkkien kirjoittaminen helposti Excelin avulla
Sekalaista / / February 12, 2022

Olen aina halunnut oppia minkä tahansa merkin kirjoittamisen tietystä fonttijoukosta. Otetaan esimerkiksi, ¤. Mutta kuinka teen sen, oli kysymys? Vilkaise nyt nopeasti näppäimistöäsi. Näetkö ¤ merkki? Et, eikö? Itse asiassa et katsonut kunnolla, se on siellä.
Avaa Word-asiakirja. Pidä Alt avain ja kirjoita 0164. Vapauta Alt-näppäin ja näet ¤. Samoin jokaiselle merkille on oma numerokoodi. Näytämme sinulle, kuinka löydät ne kaikki.
Aiomme käyttää MS Exceliä ja sen kahta sisäänrakennettua toimintoa - rivi ja hiiltyä löytääksesi kaikkien merkkien koodin.
- Funktiorivi: palauttaa viitteen rivinumeron
- Function char: palauttaa tietokoneesi merkistöstä koodinumeron määrittämän merkin
Joten kun kirjoitat kaavan =char (rivi()) ja sano, että olet rivillä 1, kaavasta tulee =char (1) ja sitten se vuorostaan palauttaa merkin, jota edustaa 1.
Hieno vinkki: Tässä kuinka saada tällaiset merkit helposti Macissa. Ja jos aiot käyttää niitä sähköpostissa nopeasti, meillä on myös sinut siellä.
Vaiheet hahmojen löytämiseen
Vaihe 1: Avaa Excel-työkirja ja kirjoita kaava =char (row()) minkä tahansa sarakkeen riville 1.
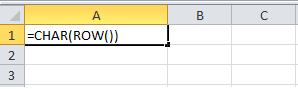
Vaihe 2: Pidä solun oikeaa alareunaa hiiren vasemmalla napsautuksella ja flash-täyttö (vedä hiirtä) riville 255.
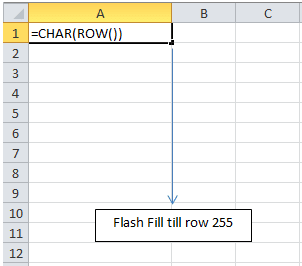
Vaihe 3: Kun vapautat, näet kaikki kyseisen kirjasinsarjan merkit. Nyt voit kopioida ja liittää sarakkeen toiseen sarakkeeseen ja muuttaa sitten fonttityyliä nähdäksesi toisen kirjasinjoukon merkit. Alla on osio 4 eri fonttijoukosta.
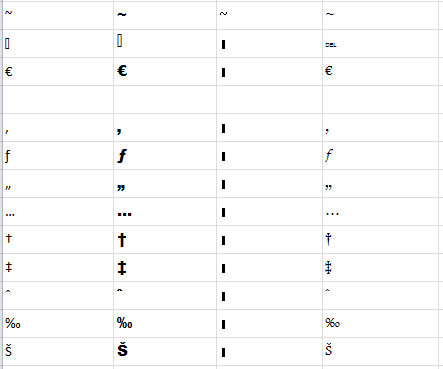
Tällä tavalla voit ylläpitää omaa arkistoasi käyttämistäsi fonttityyleistä ja sinua kiinnostavista merkeistä. Se on yksinkertainen eikä vaadi paljon vaivaa.
Fonttimerkin käyttäminen
Kun haluat kirjoittaa minkä tahansa merkin, etsi se Excel-taulukosta. Huomioi rivin numero. Kirjoita sitten rivinumero, jonka etuliitteenä on nolla (0), samalla kun pidät Alt-näppäintä painettuna.
Jos hahmosi on esimerkiksi rivillä 88, sinun tulee kirjoittaa koodi 088 Alt-näppäintä painettuna.
Ajan myötä tiedät muutaman koodin ulkoa. Muistat ainakin ne, joita käytät usein. Ja silloin voit säästää paljon aikaa.
Vielä toinen tapa
Toinen tapa harjoitella ja oppia tällaisia koodeja on käyttää Windowsin merkkikarttatyökalua. Näin voit tehdä sen.
Vaihe 1: Avaa Suorita-valintaikkuna (Windows + R), kirjoita charmap ja osui Tulla sisään. Katso alla olevaa kuvaa.
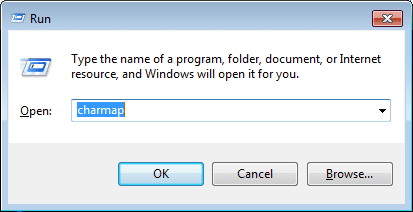
Vaihe 2: Se käynnistää Windows Character Map -modaaliikkunan. Navigoi haluamaasi kohtaan. Sinä pystyt Valitse ja Kopio se leikepöydälle tai tarkista näppäinpainallus oikeasta alakulmasta, kuten alla on korostettu.

Johtopäätös
Muutaman kaavan yhdistäminen Excelissä voi tuoda esiin jännittäviä ja hämmästyttäviä asioita. Jos haluat oppia lisää mielenkiintoisia faktoja merkeistä ja erityyppisistä numerokoodeista, tarkista tämä artikkeli Microsoftin tukitiimiltä.
Päivitetty viimeksi 02.2.2022
Yllä oleva artikkeli saattaa sisältää kumppanilinkkejä, jotka auttavat tukemaan Guiding Techiä. Se ei kuitenkaan vaikuta toimitukselliseen eheyteemme. Sisältö pysyy puolueettomana ja autenttisena.

