Vaihda 16-bittinen 32-bittiseksi väriksi (tai 32-bittiseksi 16-bittiseksi väriksi) Windows 7:ssä
Sekalaista / / February 12, 2022
En osaa määrittää sovellusta, mutta olen varma, että niitä on (ok... RoadRash on yksi tällainen peli, jota pelaan edelleen kerran sinisessä kuussa), joka muuttaa Windowsin oletusvärisyvyyttä 32 bitistä (True Type) 16-bittiseen värinäyttöön ajon aikana. Nämä sovellukset toimivat tietyssä tilassa niin kauan kuin käyttäjä työskentelee sen parissa ja kun sovellus suljetaan, se (yleensä) palauttaa Windowsin väriasetukset oletusarvoiseen 32-bittiseen väriin.
Nyt asia on, että nämä sovellukset voivat kaatua (niin on tapahtunut paljon) jättäen Windowsin jumiin 16-bittisiin väriasetuksiin (joskus myös resoluutio menee sekaisin). Joten jos olet koskaan juuttunut sellaiseen tilanteeseen ja ihmettelet, miksi värit eivät näytä oikealta, seuraavien vaiheiden pitäisi auttaa sinua palauttaa oletusnäytön asetukset.
Windowsin värisyvyyden muuttaminen 16 bitistä 32-bittiseksi tai päinvastoin
Vaihe 1: Napsauta hiiren kakkospainikkeella tyhjää kohtaa työpöydällä ja valitse Näytön resoluutio vaihtoehto avata näytön tarkkuusasetukset Windowsille.

Vaihe 2: Jos sinulla on kytkettynä useampi kuin yksi näyttö (kuten projektori tai HD-televisio), valitse se avattavasta luettelosta ja napsauta Lisäasetukset linkki.

Vaihe 3: Kun napsautat Lisäasetukset-linkkiä, Windows avaa oletusgrafiikkakorttisi ominaisuusikkunan. Navigoi kohtaan Sovitin-välilehti ikkunassa ja napsauta painiketta Listaa kaikki tilat.
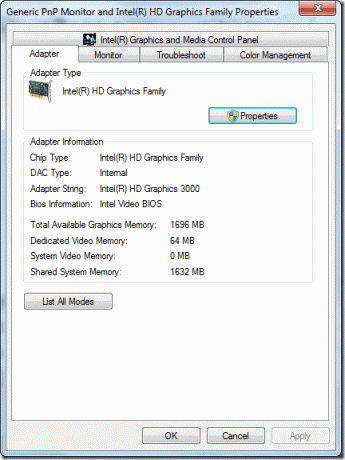
Vaihe 4: Valitse ponnahdusikkunasta näyttötila, jota haluat käyttää ja napsauta OK-painiketta. Näyttö saattaa sähkökatkos muutaman sekunnin ajan ennen kuin asetukset otetaan käyttöön. Vahvista toimintasi tehdäksesi muutoksista pysyviä.

merkintä: Jos et halua muuttaa resoluutiota, vaan haluat vain vaihtaa 16- ja 32-bittisiä värejä, napsauta Monitori-välilehti Ohjaimen ominaisuudet -ikkunassa ja valitse tietty värisyvyys pudotusvalikosta ja napsauta OK.
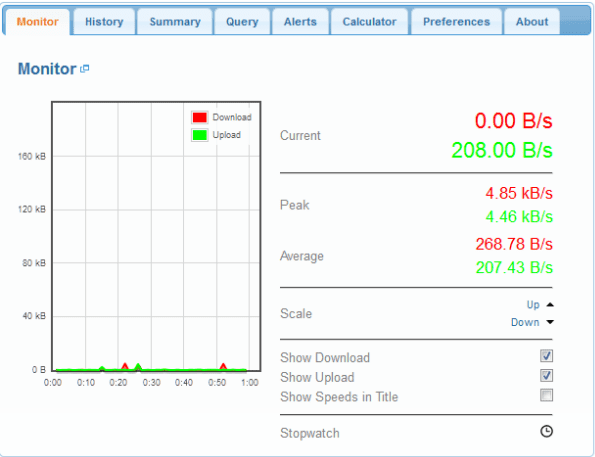
Johtopäätös
Joten jos huomaat, että työpöytäsi on loukussa jossain oudossa resoluutiossa ja vääristyneissä väreissä, tiedät nyt kuinka palata oletusasetuksiin. Lisäksi, jos teet joskus väriherkkiä töitä, kuten Photoshop tai 3D Max, voit muuttaa värisyvyyttä manuaalisesti edellä mainittujen vaiheiden avulla.
Päivitetty viimeksi 02.2.2022
Yllä oleva artikkeli saattaa sisältää kumppanilinkkejä, jotka auttavat tukemaan Guiding Techiä. Se ei kuitenkaan vaikuta toimitukselliseen eheyteemme. Sisältö pysyy puolueettomana ja autenttisena.



