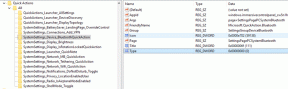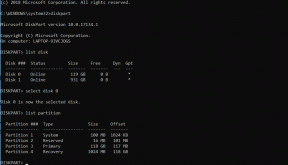MacOS-asennus epäonnistui -virheen korjaaminen
Sekalaista / / November 28, 2021
On olemassa useita asioita, jotka erottavat Windows-kannettavan ja MacBookin toisistaan; yksi näistä on Ohjelmistopäivitys. Jokainen käyttöjärjestelmäpäivitys tuo mukanaan tärkeitä tietoturvakorjauksia sekä lisäominaisuuksia. Tämä auttaa käyttäjää parantamaan käyttökokemustaan käyttämiensä laitteiden kanssa. MacOS-päivitysprosessi on helppo ja suoraviivainen. Toisaalta käyttöjärjestelmän päivitys Windowsissa on melko aikaa vievä. Vaikka uuden macOS: n lataaminen vaikuttaa yksinkertaiselta, se voi aiheuttaa ongelmia asennuksen aikana joillekin käyttäjille, kuten macOS: n asennuksessa tapahtuneen virheen. Tämän oppaan avulla voimme varmistaa varman ratkaisun macOS-asennuksen epäonnistuneen virheen korjaamiseen.

Sisällys
- MacOS-asennus epäonnistui -virheen korjaaminen
- Muistettavat kohdat
- Tapa 1: Tarkista loki-näyttö
- Tapa 2: Varmista Internet-yhteys
- Tapa 3: Tyhjennä tallennustila
- Tapa 4: Peru rekisteröityminen macOS Beta -versiosta.
- Tapa 5: Lataa asennusohjelma App Storen/Applen verkkosivuston kautta
- Tapa 6: Lataa macOS MDS: n kautta
- Tapa 7: Ota sisällön välimuisti käyttöön
- Tapa 8: Käynnistä vikasietotilassa
- Tapa 9: Palauta PRAM-asetukset
- Tapa 10: Käynnistä Mac palautustilassa
- Tapa 11: Käytä ulkoista asemaa
- Tapa 12: Ota yhteyttä Apple-tukeen
MacOS-asennus epäonnistui -virheen korjaaminen
MacOS: n epäonnistuneen asennuksen syyt voivat olla:
- Varatut palvelimet: Yksi yleisimmistä macOS: n asennuksen virheen syistä on ylikuormitetut Apple-palvelimet. Tämän seurauksena latauksesi voi epäonnistua tai sen käsittely voi kestää koko päivän.
- Vähän tallennustilaa: Jos olet käyttänyt MacBookiasi huomattavan pitkän ajan, olet todennäköisesti käyttänyt huomattavan osan tallennustilasta. Riittämätön tallennustila ei salli uuden macOS: n lataamista oikein.
- Internet-yhteysongelmat: Jos Wi-Fi-yhteydessäsi on ongelma, macOS-ohjelmistopäivitys voi keskeytyä tai macOS-asennus epäonnistui.
Muistettavat kohdat
- Jos Macisi on yli viisi vuotta vanha, olisi parasta olla yrittämättä päivittää ja pysyä Mac-käyttöjärjestelmässä, jota käytät laitteessasi. Uusi päivitys voi mahdollisesti ja tarpeettomasti ylikuormittaa järjestelmääsi ja johtaa katastrofaalisiin virheisiin.
- Lisäksi aina varmuuskopioi tietosi ennen kuin valitset järjestelmäpäivityksen. Koska asennusprosessin esteet voivat väkisin johtaa a Ytimen virhe eli MacOS: n uudelleenkäynnistys toistuvasti, kun Mac juuttuu kahden käyttöjärjestelmäversion väliin.
Tapa 1: Tarkista loki-näyttö
Jos huomaat, että asennusohjelma näytölläsi on jumissa latausprosessissa, on mahdollista, että lataus ei ole jumissa todellisuudessa, se vain näyttää siltä. Jos napsautat tässä skenaariossa ristikuvake, tiedostot saattavat latautua epätäydellisesti. Voit tarkistaa, toimiiko lataus oikein, noudattamalla annettuja ohjeita:
1. Paina edistymispalkkia tarkkailemalla Komento + Lavaimet näppäimistöltä. Tämä näyttää sinulle lisätietoja käynnissä olevasta latauksesta.
2. Siinä tapauksessa, lataus on jumissa, voit nähdä, ettei muita tiedostoja ladata.
Tapa 2: Varmista Internet-yhteys
Monet käyttäjät ovat kohdanneet tämän ongelman, koska joko heidän Wi-Fi-yhteytensä ei ollut oikea tai DNS-virhe. Varmista, että Macisi on online-tilassa ennen päivityksen aloittamista.
1. Tarkista, toimiiko Internet oikein avaamalla mikä tahansa verkkosivusto Safarissa. Jos on ongelmia, käynnistä reititin uudelleen.
2. Päivitä Wi-Fi järjestelmässäsi kytkemällä se pois päältä ja sitten päälle Omenavalikko.
3. Tarkista reitittimen DNS: Jos siellä on mukautetut DNS-nimet Maciin, ne on myös tarkistettava.
4. Suorita an online-nopeustesti tarkistaaksesi yhteytesi vahvuuden. Katso annettu kuva selvyyden vuoksi.

Lue myös:Hidas Internet-yhteys? 10 tapaa nopeuttaa Internetiäsi!
Tapa 3: Tyhjennä tallennustila
Kuten edellä mainittiin, toinen yleinen ongelma on vähän tallennustilaa levyllä. Yleinen käyttömme käyttää paljon levytilaa. Siksi, kun tietokoneellasi on vähemmän tilaa, asennusohjelma ei välttämättä lataudu kunnolla tai se voi laukaista macOS-asennuksessa tapahtuneen virheen.
Huomautus: Tarvitset 12-35 Gt tietokoneellesi asentaaksesi uusimman macOS: n Big Sur.
Nopea tapa vapauttaa tilaa on poistaa ei-toivotut kuvat/sovellukset alla olevien ohjeiden mukaisesti:
1. Avata asetukset laitteellasi.
2. Klikkaa Varastointi sisään Kenraali Asetukset alla olevan kuvan mukaisesti.

3. Valitse sovellus jonka haluat poistaa ja napsauta Poista sovellus.
Tapa 4: Peru rekisteröityminen macOS Beta -versiosta
Uusien päivitysten lataaminen voi estyä, jos Macisi toimii tällä hetkellä macOS: n beta-versiolla. Betapäivitysten rekisteröinnin peruuttaminen voi auttaa korjaamaan macOS-asennuksen epäonnistuneen virheen. Näin voit tehdä sen:
1. Klikkaa Apple-kuvake >Järjestelmäasetukset.
2. Tästä, klikkaa Ohjelmistopäivitys.

3. Napsauta nyt Yksityiskohdat alla oleva vaihtoehto Tämä Mac on rekisteröity Apple Beta -ohjelmistoohjelmaan.

4. Klikkaus Palauttaa oletukset peruuttaaksesi betapäivitysten rekisteröinnin.
Tämän pitäisi korjata macOS-asennuksen epäonnistunut virhe. Jos ei, kokeile mitä tahansa seuraavista tavoista.
Lue myös:5 tapaa korjata Safari ei avaudu Macissa
Tapa 5: Lataa asennusohjelma App Storesta/Applen verkkosivusto
Tapa 5A: App Storen kautta
Useissa tapauksissa ihmiset ovat ilmoittaneet, että heidän macOS-asennuksensa epäonnistui, kun he latasivat päivityksen Järjestelmäasetuksista. Lisäksi käyttäjät, jotka edelleen käyttävät macOS Catalinaa, valittivat virheestä, jossa todettiin: pyydettyä macOS-versiota ei löytynyt näkyy näytöllä, kun he yrittivät päivittää macOS: ään ohjelmistopäivityksen kautta. Siksi voit yrittää ladata ohjelmiston osoitteesta Sovelluskauppa kohtaan korjaa macOS-asennuksen epäonnistunut virhe.
1. Käynnistä Sovelluskauppa Macissasi.
2. Täältä etsi asiaankuuluva päivitys; Esimerkiksi: macOS Big Sur.

3. Tarkista Yhteensopivuus valitusta päivityksestä laitemallisi kanssa.
4. Klikkaa Saadaja seuraa näytön ohjeita.
Tapa 5B: Applen verkkosivuston kautta
Jos haluat lopettaa tämän virheen vastaanottamisen, voit myös yrittää ladata Macin asennusohjelman suoraan Applen verkkosivusto. Erot näiden kahden asentajan välillä ovat:
- Verkkosivustolta ladattu asennusohjelma lataa paljon lisätiedostoja sekä kaikkiin Mac-malleihin vaadittavat tiedot. Tämä varmistaa, että vioittuneet tiedostot uusitaan ja asennus sujuu saumattomasti.
- Toisaalta asennusohjelma, joka ladataan Sovelluskauppa tai läpi Järjestelmäasetukset lataa vain ne asiaankuuluvat tiedostotMacillesi. Siksi vioittuneet tai vanhentuneet tiedostot eivät saa mahdollisuutta korjata itseään.
Tapa 6: Lataa macOS MDS: n kautta
Tämä on vaihtoehto macOS-päivitystiedostojen lataamiselle. MDS tai Mac Deploy Stick on sisäänrakennettu Mac-työkalu. Tämä sovellus voi asentaa macOS: n uudelleen tai poistaa sen asennuksen automaattisesti.
Huomautus: MDS tulee ladata ja asentaa macOS-asennuksen aikana.
1. MDS-sovellus on saatavilla useiden kehittäjien verkkosivujen kautta, joista suosituin on TwoCanoesin MDS.
2. Klikkaa Ilmainen lataus ja suorita asennusohjelma.

3. Käynnistä MDS-sovellus ja valitse macOS-versio jonka haluat ladata ja asentaa Mac-tietokoneellesi.
Sinun pitäisi pystyä lataamaan mainittu päivitys ilman macOS-asennuksen epäonnistunutta virhettä. Jos ei, kokeile seuraavaa korjausta.
Lue myös:Korjaa MacBook, joka ei lataudu, kun se on kytkettynä
Tapa 7: Ota sisällön välimuisti käyttöön
Toinen tapa korjata macOS-asennuksen epäonnistunut virhe on ottaa sisällön välimuisti käyttöön. Tämä toiminto vähentää onnistuneen latauksen edellyttämää kaistanleveyttä ja nopeuttaa asennusta. Useat käyttäjät voivat lyhentää latausaikaansa ottamalla tämän toiminnon käyttöön. Tee sama noudattamalla annettuja vaiheita:
1. Klikkaa Omenavalikko ja valitse Järjestelmäasetukset.
2. Klikkaa Jakaminen vaihtoehto, kuten kuvassa.

3. Klikkaa Sisällön välimuisti vasemmasta paneelista alla olevan kuvan mukaisesti.

4. Varmista ponnahdusvalikosta, että:
- Välimuistin koko On Rajoittamaton, ja
- Kaikki sisältö on valittu.
5. Käynnistä Mac uudelleen ja kokeile sitten asennusta.
Tapa 8: Käynnistä vikasietotilassa
Tämä menetelmä koskee asennuksen jatkamista vikasietotilassa. Onneksi kaikki taustalla toimivat lataus- ja käynnistysagentit estetään tässä tilassa, mikä yleensä edistää onnistunutta macOS-asennusta. Voit käynnistää Macin vikasietotilassa noudattamalla annettuja ohjeita:
1. Jos tietokoneesi on kytketty päälle, napauta Apple-kuvake näytön vasemmasta yläkulmasta.
2. Valitse Uudelleenkäynnistää, kuten on esitetty.

3. Kun se käynnistyy uudelleen, paina ja pidä painettuna Vaihtonäppäin.

4. Kun näet kirjautumisnäytön, voit tehdä sen vapauttaa Shift-näppäintä.
Tämän pitäisi korjata macOS-asennuksen epäonnistunut virhe.
Tapa 9: Palauta PRAM-asetukset
PRAM-asetusten nollaaminen on loistava vaihtoehto käyttöjärjestelmään liittyvien ongelmien vianmääritykseen. PRAM ja NVRAM tallentavat tärkeitä asetuksia, kuten näytön resoluution, kirkkauden jne. Siksi PRAM- ja NVRAM-asetusten nollaaminen voi myös auttaa korjaamaan macOS: n asennuksessa tapahtuneen virheen. Näin voit tehdä sen:
1. Sammuttaa MacBook.
2. Kytke se nyt päälle painamalla Virtanappi.
3. Lehdistö Komento + Optio + P + R näppäimistön näppäimet.
4. Vapauta näppäimet sen jälkeen, kun näet Apple-logon.

Huomautus: The Applen logo ilmestyy ja katoaa kolmasti prosessin aikana.
5. Tämän jälkeen MacBookin pitäisi käynnistä uudelleen normaalisti ja laitteen asennuksen tulee olla häiriötöntä.
Lue myös:Mac-sovellusten pakottaminen sulkemaan pikanäppäimellä
Tapa 10: Käynnistä Mac palautustilassa
Toinen vianmääritystapa macOS-asennuksen epäonnistuneen virheen korjaamiseksi on kirjautua palautustilaan ja jatkaa sitten asennusta.
Huomautus: Varmista, että Mac on yhdistetty vakaaseen Internet-yhteyteen, ennen kuin siirryt palautustilaan ohjelmistopäivitystä varten.
1. Klikkaa Apple-kuvake > Uudelleenkäynnistää, kuten aiemmin.

2. Kun MacBook käynnistyy uudelleen, paina ja pidä painettuna Komento + R näppäimet näppäimistöllä.
3. Odota noin 20 sekuntia tai kunnes näet Applen logo näytölläsi.
4. Kun kirjaudut sisään palautustilaan, käytä Time Machinen varmuuskopio tai Asenna uusi käyttöjärjestelmävaihtoehto jotta päivityksesi käsitellään normaalisti.
Tapa 11: Käytä ulkoista asemaa
Tämä menetelmä on paljon monimutkaisempi kuin kaikki muut tässä oppaassa mainitut vianetsintämenetelmät. Kuitenkin, jos sinulla on aivot siihen, voit yrittää ulkoisen aseman käyttäminen käynnistysmediana ladataksesi ohjelmistopäivityksesi.
Tapa 12: Ota yhteyttä Apple-tukeen
Jos mikään edellä mainituista tavoista ei auta korjaamaan tätä ongelmaa, ota yhteyttä Applen tuki lisäohjeita ja -tukea varten. Voit vierailla Apple Store lähelläsi tai ota heihin yhteyttä heidän virallisen verkkosivustonsa kautta.
Suositus:
- Korjaus Mac ei voi muodostaa yhteyttä App Storeen
- Korjaa Safari Tämä yhteys ei ole yksityinen
- Ponnahdusikkunoiden estäminen Safarissa Macissa
- 12 tapaa korjata Mac-kohdistin katoaa
Toivomme, että tämä opas auttoi korjaa macOS-asennuksen epäonnistunut virhe ja välttyi virheeltä, kun macOS: ää asennettiin kannettavaan tietokoneeseen. Kerro meille, mikä menetelmä toimi sinulle. Jätä ehdotuksesi ja kysymyksesi alla olevaan kommenttiosaan!