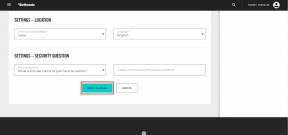Kuinka varmuuskopioida tiedostoversiot Windows 8:ssa tiedostohistorian avulla
Sekalaista / / February 12, 2022

Sovellusten ja tiedostojen varmuuskopiointi Windows 8:ssa
ei ole rakettitiedettä, ja siihen on enemmän kuin yksi tapa. Mutta onko tämä varmuuskopiointi reaaliaikainen, on kysymys. Miksi tarvitset sitä, voit kysyä? Tiedostoversiot tulevat mieleen. Saatat joskus menettää tietoja tiedostosta, koska et painanut Ctrl+S ja haluat epätoivoisesti palata edelliseen versioon. tai ehkä tajusit, että tekemäsi muutokset on kumottava.
Windows 8:ssa on ominaisuus nimeltä Tiedostohistoria. Sitä voidaan käyttää tärkeiden tiedostojen palautus kansioista jotka sisältävät Kirjastot, työpöytä, suosikit, ja Yhteystiedot. Tänään näemme, kuinka tämä tietojen varmuuskopiointi- ja suojauskerros otetaan käyttöön ja määritetään.
Ota Windows 8 -tiedostohistoria käyttöön tiedostoversioiden varmuuskopioimiseksi
Tiedostohistoriaa ei ole aktivoitu oletusarvoisesti. Ja syy (kuten ymmärrän) on, että varmuuskopiointipaikka on valittava ennen kuin voit ottaa sen käyttöön. Yleensä varmuuskopiointipaikka on ulkoinen asema tai verkkosijainti, joten aktivointiprosessin on oltava käyttäjän ohjaama. Ota se käyttöön seuraavasti.
Vaihe 1: Liitä USB-asema (kynäasema tai ulkoinen kiintolevy), jota haluat käyttää varmuuskopiolaitteena.
Vaihe 2: Osuma Windows + W avaamaan Asetukset Haku näyttö. Tyyppi tiedostohistoria valitse hakukentässä ja tulosjoukosta Tiedostohistoria.
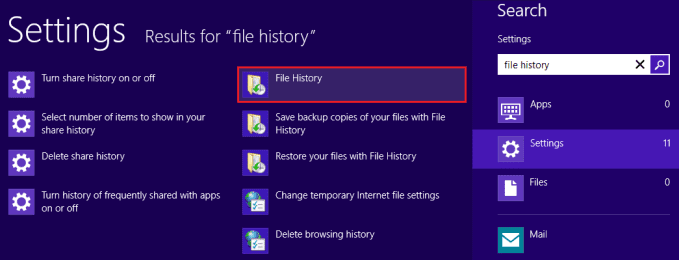
Vaihe 3: Käytössä Tiedostohistoria ikkuna, napsauta Kiihottua -painiketta ottaaksesi tiedostohistoriaominaisuuden käyttöön.

merkintä: Tässä vaiheessa sinulla on oltava ulkoinen asema, jotta se voidaan valita varmuuskopiointia varten. Muussa tapauksessa sinun tulee valita verkkosijainti.

Hallitse Windows 8 -tiedostohistoriaa
Kun tiedostohistoriatoiminto on käytössä, Tiedostohistoria ikkunassa näkyy vihreä nauha. Valittu asema on kuitenkin aina asetettava paikalleen, jotta ominaisuus toimisi taustalla.
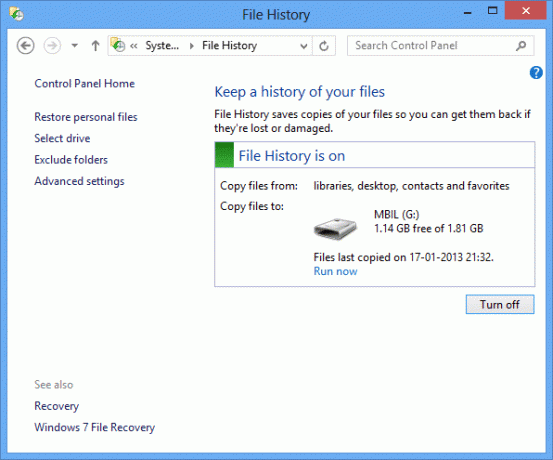
Voit vaihtaa asemaa tai valita verkkosijainnin painamalla -painiketta Valitse Drive. Seuraavassa ikkunassa voit valita aseman luettelosta tai Lisää verkkosijainti.
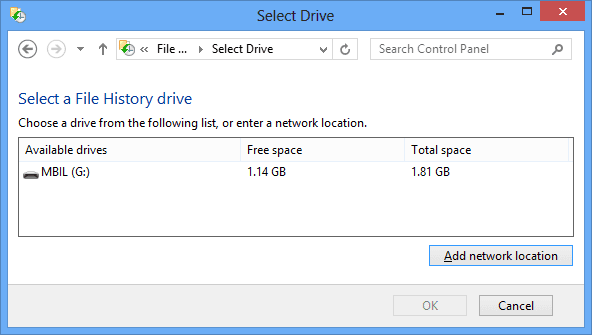
Menemällä Lisäasetukset voit muuttaa monia tärkeitä asetuksia. Ihannetapauksessa järjestelmä ottaa varmuuskopion tunnin välein. Voit muuttaa kestoa, valita offline-välimuistin koon ja myös määrittää säilytettävän tiedostohistorian/versioiden keston tai lukumäärän.
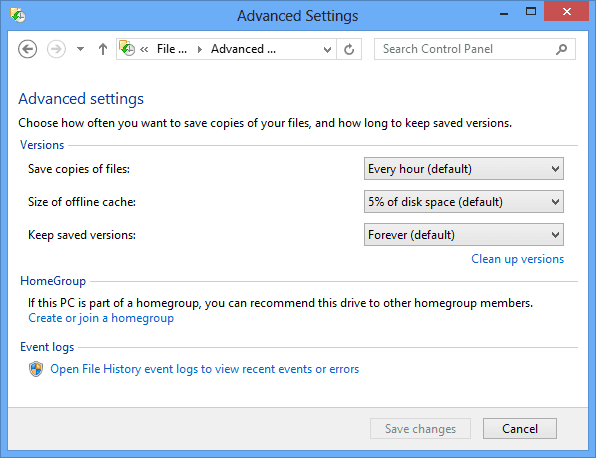
Voit myös soveltaa poissulkemislausetta siirtymällä kohtaan Sulje kansiot pois. Siellä, napsauta Lisätä ja valitse kansio/alikansio, jonka varmuuskopiointia ei haluta tehdä. Olen esimerkiksi jättänyt pois Kuvia kirjasto varmuuskopiointiprosessista.

Jos haluat palauttaa poistetut tiedostot, sinun on navigoitava kohtaan Palauta henkilökohtaiset tiedostot. Kun olet valinnut palautettavan tiedoston ja version, voit napsauttaa sitä hiiren kakkospainikkeella ja valita Palauttaa alkuperäiseen paikkaan tai Palauta kohteeseen uusi sijainti.
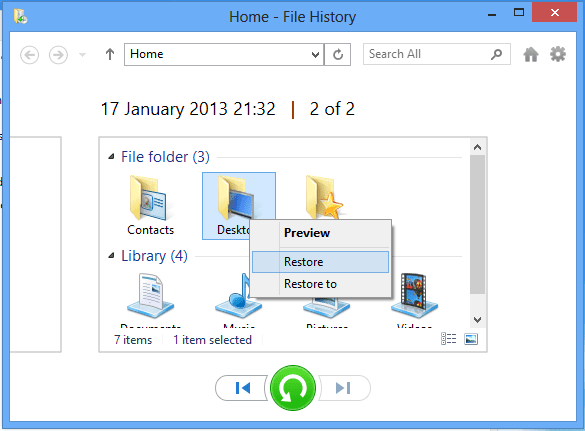
Johtopäätös
Tämä ominaisuus on yksi niistä, joita et tarvitse joka päivä, mutta päivinä, jolloin tarvitset sitä, et tule toimeen ilman sitä.
Olen varma, että useimmat teistä aikovat ottaa tämän ominaisuuden käyttöön. Tein niin. Ja koska minulla on aina ulkoinen levy kytkettynä kannettavaan tietokoneeseen, minun ei tarvitse huolehtia tärkeiden asiakirjojen katoamisesta sattumalta.
Päivitetty viimeksi 02.2.2022
Yllä oleva artikkeli saattaa sisältää kumppanilinkkejä, jotka auttavat tukemaan Guiding Techiä. Se ei kuitenkaan vaikuta toimitukselliseen eheyteemme. Sisältö pysyy puolueettomana ja autenttisena.