Korjaa näppäimistö, joka ei toimi Windows 10:ssä helposti
Sekalaista / / November 28, 2021
Jos olet äskettäin päivittänyt tai päivittänyt järjestelmäsi, todennäköisyys on sinun näppäimistö ei toimi tai se lakkasi vastaamasta kokonaan. Ilman näppäimistöä et voi käyttää järjestelmääsi etkä voi tehdä mitään työtä. Nyt joissain tapauksissa ongelma ulottuu myös USB-näppäimistöön, mutta tavallisesti käyttäjät näyttävät silti pystyvän käyttämään USB-hiirtä, jos kosketuslevy ja näppäimistö lakkaavat toimimasta Windows 10:ssä. Tämä ongelma voi johtua useista syistä, kuten vioittuneista, vanhentuneista tai yhteensopimattomista ohjaimista, laitteisto-ongelmista, Windowsin järjestelmän USB-porttien sammuttamisesta, nopean käynnistyksen ongelmasta jne.
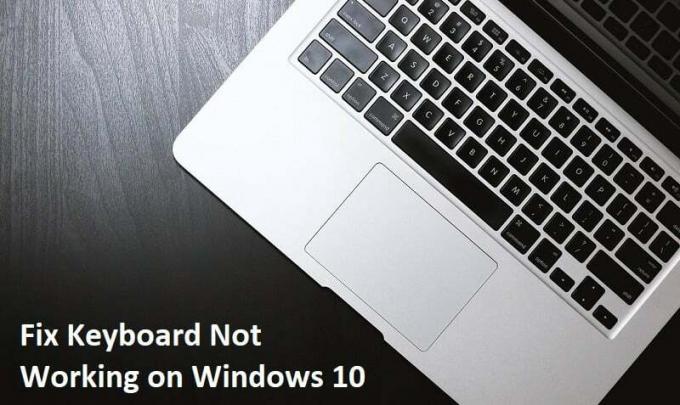
Sisällys
- Miksi näppäimistöni ei toimi Windows 10:ssä?
- Korjaa Windows 10 -näppäimistö, joka ei toimi
- Tapa 1: Poista suodatinnäppäimet käytöstä
- Tapa 2: Suorita Laitteiston ja laitteiden vianmääritys
- Tapa 3: Poista käytöstä vanha usb2-tuki
- Tapa 4: Poista Synaptic-ohjelmiston asennus
- Tapa 5: Poista näppäimistön ohjaimet
- Tapa 6: Päivitä näppäimistön ohjaimet
- Tapa 7: Poista nopea käynnistys käytöstä
- Tapa 8: Varmista, että Windows on ajan tasalla
- Tapa 9: Kierrä ongelma
- Tapa 10: Päivitä BIOS
- Tapa 11: USB/Bluetooth-hiiri tai näppäimistö
- Tapa 12: Korjaa ASUS-kannettaville
Miksi näppäimistöni ei toimi Windows 10:ssä?
On useita asioita, jotka voivat saada näppäimistöt lakkaamaan toimimasta Windows 10:ssä. Tässä on joitain yleisimmistä syistä:
- Vaurioitunut näppäimistö
- Lähes tyhjä akku
- Puuttuvat tai vanhentuneet ajurit
- Virheelliset virta-asetukset
- Suodatinavaimen ongelma
- Virhe Windows Updatessa
Syy riippuu todella käyttäjän järjestelmäkokoonpanosta ja ympäristöstä, mikä saattaa toimia yhdelle käyttäjälle ei toimi toiselle, joten olemme koonneet intensiivisen oppaan tämän ongelman ratkaisemiseksi. Kun näppäimistösi lakkaa toimimasta, et voi tehdä mitään ja sinulla on vain mahdollisuus ostaa ulkoinen näppäimistö. Mutta älä huoli, olemme täällä auttamassa sinua korjaa näppäimistö, joka ei toimi Windows 10:ssä.
Provinkki: Yritä korjata tämä ongelma yksinkertaisesti painamalla näppäimistön Windows-näppäin + välilyönti.
Korjaa Windows 10 -näppäimistö, joka ei toimi
Varmista luo palautuspiste vain siltä varalta, että jokin menee pieleen.
Seuraavat menetelmät toimivat vain, jos voit käyttää Kosketuslevy tai USB-hiiri navigoidaksesi järjestelmässäsi ja käyttääksesi näytön näppäimistö kirjoittaa. Näin voit Ota näyttönäppäimistö käyttöön tai poista se käytöstä Windows 10:ssä.
Tapa 1: Poista suodatinnäppäimet käytöstä
1. Tyyppi ohjata Windows-haussa ja napsauta sitten Ohjauspaneeli.

2. Napsauta Ohjauspaneelin sisällä Helppokäyttöisyys.

3. Nyt sinun on napsautettava uudelleen Helppokäyttöisyys.
4. Vieritä seuraavassa näytössä alas ja valitse Tee näppäimistöstä helpompi käyttää vaihtoehto.

5. Varmista poista valinta Ota suodatinnäppäimet käyttöön kohdassa Helpota kirjoittamista.

6. Napsauta Käytä ja sitten OK.
7. Käynnistä tietokoneesi uudelleen tallentaaksesi muutokset ja katsoaksesi, pystytkö siihen Korjaa näppäimistö, joka ei toimi Windows 10:ssä.
Tapa 2: Suorita Laitteiston ja laitteiden vianmääritys
1. paina Windows-näppäin + R -painiketta avataksesi Suorita-valintaikkunan.
2. Kirjoita "ohjataja paina sitten Enter.

3. Hae Vianmääritys ja napsauta Ongelmien karttoittaminen.

4. Napsauta seuraavaksi Näytä kaikki vasemmassa ruudussa.
5. Napsauta ja suorita Laitteiston ja laitteen vianmääritys.

6. Yllä oleva vianmääritystoiminto saattaa pystyä siihen ratkaise Windows 10:n näppäimistö ei toimi -ongelma.
Tapa 3: Poista käytöstä vanha usb2-tuki
1. Sammuta kannettava tietokone, käynnistä se ja samanaikaisesti paina F2, DEL tai F12 (riippuen valmistajasta) tehdä BIOS-asetus.

2. Mene USB-kokoonpano ja sitten poista vanhojen USB-laitteiden tuki käytöstä.
3. Poistu muutosten tallentamisesta ja kaikki toimii, kun käynnistät tietokoneen uudelleen.
Tapa 4: Poista Synaptic-ohjelmiston asennus
1. Tyyppi ohjata Windows-haussa ja napsauta sitten Ohjauspaneeli.

2. Napsauta nyt Poista ohjelman asennus ja löytää Synaptinen luettelossa.
3. Napsauta sitä hiiren kakkospainikkeella ja valitse Poista asennus.

4. Käynnistä tietokoneesi uudelleen ja katso, pystytkö siihen korjaa näppäimistön toimimattomuusongelma Windows 10:ssä.
Tapa 5: Poista näppäimistön ohjaimet
1. Paina Windows Key + R ja kirjoita devmgmt.msc ja paina Enter avataksesi Laitehallinnan.

2. Laajenna näppäimistöt ja sitten napsauta hiiren kakkospainikkeella näppäimistöäsi laite ja valitse Poista asennus.

3. Jos kysytään vahvistusta, valitse Kyllä Okei.
4. Tallenna muutokset käynnistämällä tietokoneesi uudelleen ja Windows asentaa ohjaimet automaattisesti uudelleen.
5. Jos et vieläkään pysty korjaa näppäimistön toimintahäiriö Varmista sitten, että lataat ja asennat uusimmat näppäimistön ohjaimet valmistajan verkkosivustolta.
Tapa 6: Päivitä näppäimistön ohjaimet
1. Paina Windows-näppäintä + R ja kirjoita "devmgmt.msc” ja paina Enter avataksesi Laitehallinnan.

2. Laajenna Näppäimistö ja napsauta hiiren kakkospainikkeella Tavallinen PS/2-näppäimistö ja valitse Päivitä ohjain.

3. Valitse ensin Etsi päivitetty ohjainohjelmisto automaattisesti ja odota, että Windows asentaa uusimman ohjaimen automaattisesti.

4. Käynnistä tietokoneesi uudelleen ja katso, voitko korjata ongelman, jos et, jatka.
5. Palaa takaisin Laitehallintaan ja napsauta hiiren kakkospainikkeella Standard PS/2 -näppäimistöä ja valitse Päivitä ohjain.
6. Valitse tällä kertaa "Selaa tietokoneeltani ohjainohjelmistoa.“

7. Napsauta seuraavassa näytössä "Anna minun valita tietokoneellani käytettävissä olevien ohjainten luettelosta.“

8. Valitse uusimmat ohjaimet luettelosta ja napsauta Seuraava.
9. Tallenna muutokset käynnistämällä tietokoneesi uudelleen.
Tapa 7: Poista nopea käynnistys käytöstä
1. Paina Windows Key + R, kirjoita control ja paina Enter avataksesi Ohjauspaneeli.

2. Klikkaa Laitteisto ja ääni napsauta sitten Virta-asetukset.

3. Valitse sitten vasemmasta ikkunaruudusta "Valitse, mitä virtapainikkeet tekevät.“

4. Napsauta nyt "Muuta asetuksia, jotka eivät ole tällä hetkellä käytettävissä.“

5. Poista valinta "Ota nopea käynnistys käyttöön” ja napsauta Tallenna muutokset.

Tapa 8: Varmista, että Windows on ajan tasalla
1. Paina Windows Key + I ja valitse Päivitys ja suojaus.

2. Napsauta seuraavaksi uudelleen Tarkista päivitykset ja varmista, että asennat kaikki odottavat päivitykset.

3. Kun päivitykset on asennettu, käynnistä tietokoneesi uudelleen ja katso, pystytkö siihen Korjaa näppäimistö, joka ei toimi Windows 10:ssä.
Tapa 9: Kierrä ongelma
1. Paina Windows Key + R ja kirjoita devmgmt.msc ja paina Enter.

2. Laajenna Näppäimistö ja napsauta sitten hiiren kakkospainikkeella Standard PS/2 -näppäimistöä ja valitse Päivitä ohjain.

3. Valitse "Selaa tietokoneeltani ohjainohjelmistoa.“

4. Napsauta seuraavassa näytössä "Anna minun valita tietokoneellani käytettävissä olevien ohjainten luettelosta.“

5. Poista valinta Näytä yhteensopiva laitteisto ja valitse mikä tahansa ohjain paitsi tavallinen PS/2-näppäimistö.

6. Käynnistä tietokoneesi uudelleen tallentaaksesi muutokset ja noudata sitten kaikkia yllä olevia vaiheita paitsi yllä olevaa, sillä tällä kertaa valitse oikea ohjain (PS / 2-standardinäppäimistö).
7. Käynnistä tietokone uudelleen ja katso, pystytkö siihen korjaa Windows 10:n näppäimistö ei toimi -ongelma.
Tapa 10: Päivitä BIOS
BIOS-päivitysten suorittaminen on kriittinen tehtävä, ja jos jokin menee pieleen, se voi vahingoittaa järjestelmääsi vakavasti, joten asiantuntijan valvonta on suositeltavaa.
1. Ensimmäinen askel on tunnistaa BIOS-versiosi ja tehdä se painamalla Windows-näppäin + R kirjoita sitten "msinfo32” (ilman lainausmerkkejä) ja paina Enter avataksesi Järjestelmätiedot.

2. Kerran Järjestelmätiedot ikkuna avautuu etsi BIOS-versio/päivämäärä ja merkitse sitten muistiin valmistaja ja BIOS-versio.

3. Siirry seuraavaksi valmistajan verkkosivustolle, jossa esimerkiksi minun tapauksessani se on Dell, joten siirryn Dellin verkkosivusto ja sitten syötän tietokoneeni sarjanumeron tai napsautan automaattinen tunnistus -vaihtoehtoa.
4. Napsautan nyt näytetystä ohjaimien luettelosta BIOSia ja lataan suositellun päivityksen.
Huomautus: Älä sammuta tietokonetta tai irrota virtalähdettä BIOS-päivityksen aikana, sillä muuten saatat vahingoittaa tietokonettasi. Päivityksen aikana tietokoneesi käynnistyy uudelleen ja näet hetken mustan näytön.
5. Kun tiedosto on ladattu, suorita se kaksoisnapsauttamalla Exe-tiedostoa.
6. Lopuksi olet päivittänyt BIOSin ja tämä saattaa myös ollaKorjaa näppäimistö, joka ei toimi Windows 10:ssä.
Tapa 11: USB/Bluetooth-hiiri tai näppäimistö
1. Kirjoita Windows Searchiin control ja napsauta sitten Ohjauspaneeli.

2. Napsauta sitten Näytä laitteet ja tulostimet kohdassa Laitteisto ja äänet.

3. Napsauta hiiren kakkospainikkeella omaa USB-hiiri tai näppäimistö valitse sitten Ominaisuudet.
4. Siirry Palvelut-välilehteen ja valitse sitten "Ajurit näppäimistöille, hiirille jne (HID).“

5. Napsauta Käytä ja sitten OK.
6. Käynnistä tietokoneesi uudelleen tallentaaksesi muutokset ja katsoaksesi, pystytkö siihen korjaa kaikki näppäimistön ongelmat Windows 10:ssä.
Tapa 12: Korjaa ASUS-kannettaville
Jos käytät ASUS-kannettavaa, ongelma on ehdottomasti AiCharger+ -niminen ohjelma. Joten siirry Ohjauspaneelista Ohjelma ja ominaisuudet -kohtaan ja poista asennus AiCharger+/AiChargerPlus. Käynnistä tietokone uudelleen ja katso, toimiiko näppäimistö oikein.
Suositeltu sinulle:
- Korjaa Ei ääntä kannettavan tietokoneen kaiuttimista
- Korjaa MSCONFIG ei tallenna muutoksia Windows 10:ssä
- Windows Update -virheen 0x80248007 korjaaminen
- Korjaa Tietokoneesi ei ole yhteydessä Internetiin -virheeseen
Toivomme, että tästä oppaasta oli apua ja sinä pystyit siihen korjaa näppäimistö, joka ei toimi Windows 10:ssä ongelma, mutta jos sinulla on vielä kysyttävää tästä viestistä, kysy heiltä kommenttiosiossa.



