Korjaa Windows 10 Käynnistä-valikon haku ei toimi
Sekalaista / / November 28, 2021
Windows 10:n hakuvalikkoa käytetään paljon enemmän kuin edellisessä Windowsin versiossa. Voit käyttää sitä navigoidaksesi mihin tahansa tiedostoon, sovellukseen, kansioon, asetukseen jne. Mutta joskus et ehkä pysty hakemaan mitään tai saatat saada tyhjän hakutuloksen. Cortanan haussa oli muutamia ongelmia, jotka korjattiin uusimmilla päivityksillä. Mutta monet käyttäjät kohtaavat edelleen ongelmia, kuten Windows 10:n Käynnistä-valikko tai Cortanan hakupalkki eivät toimi. Tänään korjaamme saman. Joten, aloitetaan!

Sisällys
- Windows 10:n Käynnistä-valikon tai Cortana-haun korjaaminen ei toimi
- Tapa 1: Käynnistä tietokone uudelleen
- Tapa 2: Suorita haun ja indeksoinnin vianmääritys
- Tapa 3: Käynnistä File Explorer & Cortana uudelleen.
- Tapa 4: Poista Windows-päivitykset
- Tapa 5: Pakota Cortana rakentamaan itsensä uudelleen.
- Tapa 6: Suorita SFC- ja DISM-skannaukset
- Tapa 7: Ota Windowsin hakupalvelu käyttöön
- Tapa 8: Suorita virustentorjunta
- Tapa 9: Siirrä tai rakenna uudelleen Swapfile.sys
- Tapa 10: Palauta Käynnistä-valikon hakupalkki
Windows 10:n Käynnistä-valikon tai Cortana-haun korjaaminen ei toimi
Monet käyttäjät ovat ilmoittaneet kohdanneensa tämän ongelman lokakuun 2020 päivityksen jälkeen. Tuloksia ei näytetä, kun kirjoitat jotain hakupalkkiin. Siksi myös Microsoft julkaisi vianetsintäoppaan Korjaa ongelmat Windows-haussa. Tämän ongelman syynä voi olla useita, kuten:
- Vioittuneet tai yhteensopimattomat tiedostot
- Liian monta sovellusta käynnissä taustalla
- Viruksen tai haittaohjelman esiintyminen
- Vanhentuneet järjestelmäohjaimet
Tapa 1: Käynnistä tietokone uudelleen
Ennen kuin kokeilet muita menetelmiä, sinun on suositeltavaa käynnistää järjestelmä uudelleen, koska se ratkaisee usein pienet häiriöt käyttöjärjestelmäsovelluksissa.
1. Navigoi kohtaan Windowsin tehokäyttäjävalikko painamalla Win + X näppäimet samanaikaisesti.
2. Valitse Sammuta tai kirjaudu ulos > Uudelleenkäynnistää, kuten on esitetty.
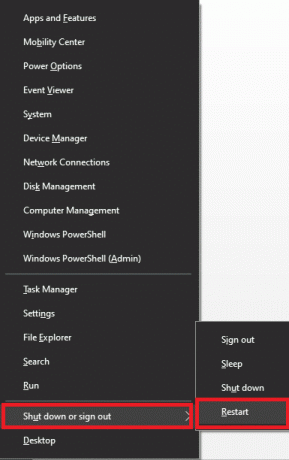
Tapa 2: Suorita haun ja indeksoinnin vianmääritys
Sisäänrakennettu Windowsin vianmääritystyökalu voi myös auttaa sinua ratkaisemaan ongelman, kuten alla on selitetty:
1. Lehdistö Windows + Iavaimet yhdessä avataksesi asetukset.
2. Klikkaa Päivitys ja suojaus.

3. Klikkaa Vianetsintä vasemmassa ruudussa.

4. Valitse seuraavaksi Muita vianmäärityksiä.
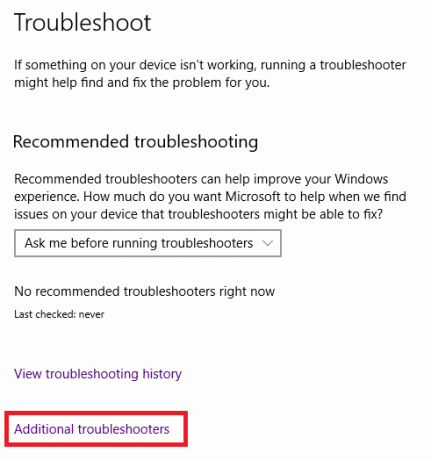
5. Vieritä alas ja napsauta Haku ja indeksointi.

6. Napsauta nyt Suorita vianmääritys -painiketta.
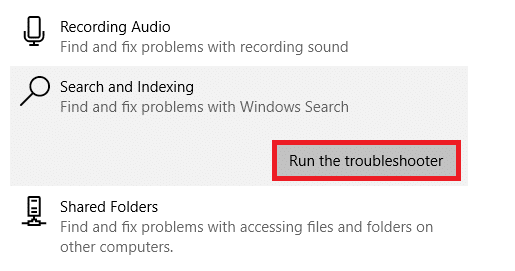
7. Odota prosessin valmistumista ja sitten uudelleenkäynnistää PC: lle.

Lue myös: Käynnistysohjelmien muuttaminen Windows 10:ssä
Tapa 3: Käynnistä File Explorer & Cortana uudelleen
Windowsin tiedostojärjestelmien hallintaa varten on sisäänrakennettu tiedostonhallintasovellus, joka tunnetaan nimellä File Explorer tai Windows Explorer. Tämä tasoittaa graafista käyttöliittymää ja varmistaa Käynnistä-valikon haun moitteettoman toiminnan. Joten yritä käynnistää File Explorer ja Cortana uudelleen seuraavasti:
1. Tuoda markkinoille Tehtävienhallinta painamalla Ctrl + Shift + Escavaimet yhdessä.
2. Vuonna Prosessit -välilehti, etsi ja napsauta hiiren kakkospainikkeella Windowsin Resurssienhallinta.
3. Valitse nyt Uudelleenkäynnistää kuten alla on kuvattu.
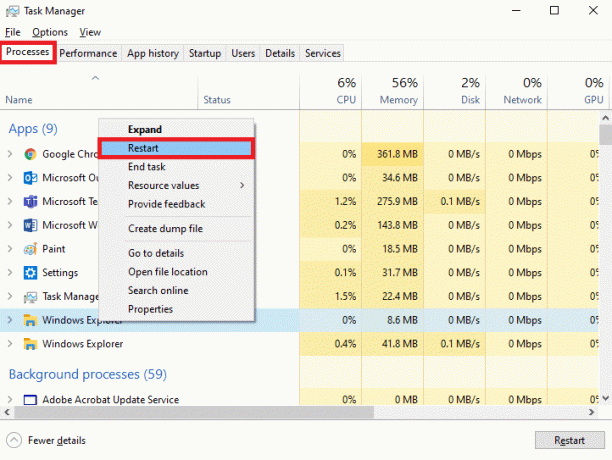
4. Napsauta seuraavaksi merkintää Cortana. Napsauta sitten Lopeta tehtävä näkyy korostettuna.

5. Paina nyt Windows-avain avaamaan alkaa valikosta ja etsi haluamasi tiedosto/kansio/sovellus.
Lue myös:Korjaa 100 % levyn käyttö Task Managerissa Windows 10:ssä
Tapa 4: Poista Windows-päivitykset
Kuten aiemmin mainittiin, tämä ongelma alkoi ilmaantua lokakuun 2020 päivityksen jälkeen. Monet käyttäjät valittivat tästä ongelmasta viimeisimmän Windows 10 -päivityksen jälkeen. Siksi poista Windows-päivitys korjataksesi ongelman alla kuvatulla tavalla:
1. Navigoida johonkin Asetukset > Päivitys ja suojaus kuten näkyy Menetelmä 2.
2. Klikkaa Näytä päivityshistoria kuten alla.
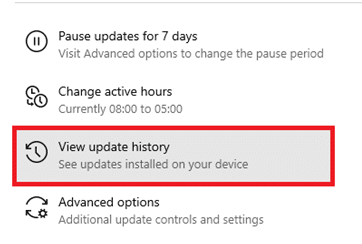
3. Klikkaa Poista päivitykset seuraavassa näytössä.

4. Napsauta tästä Päivittää jonka jälkeen kohtasit ongelman ja napsauta Poista asennus vaihtoehto näkyy korostettuna.

5. Seuraa näytön ohjeita viimeistelläksesi asennuksen.
Menetelmä 5: Pakota Cortana rakentamaan itsensä uudelleen
Jos yllä olevat menetelmät eivät toimi, voit pakottaa Cortanan rakentamaan itsensä uudelleen korjataksesi käynnistysvalikon haku, joka ei toimi Windows 10:ssä.
1. Lehdistö Windows + R-näppäimet yhdessä avataksesi Juosta valintaikkuna.
2. Tyyppi cmd ja paina Ctrl + Shift + Enter-näppäimet käynnistää Järjestelmänvalvoja: Komentorivi.

3. Kirjoita seuraavat komennot yksitellen ja paina Tulla sisään jokaisen komennon jälkeen:
CD /d "%LOCALAPPDATA%\Packages\Microsoft. Windows. Cortana_cw5n1h2txyewy" Taskkill /F /IM SearchUI.exe. RD /S /Q -asetukset

Lisäksi, noudata tätä ohjetta korjataksesi kaikki Cortana-hakuominaisuuteen liittyvät ongelmat Windows 10 PC: ssä.
Tapa 6: Suorita SFC- ja DISM-skannaukset
Windows 10 -käyttäjät voivat skannata ja korjata järjestelmätiedostonsa automaattisesti suorittamalla SFC- ja DISM-tarkistukset korjatakseen Windows 10:n Käynnistä-valikon hakuvirheen.
1. Tuoda markkinoille Komentorivi järjestelmänvalvojan oikeuksilla kuten edellisessä menetelmässä neuvottiin.
2. Tyyppi sfc /scannow ja paina Enter-näppäin.

3. Järjestelmän tiedostojen tarkistus aloittaa prosessinsa. Odota Vahvistus 100 % valmis Käynnistä sitten tietokoneesi uudelleen.
Tarkista, toimiiko Windows 10:n Käynnistä-valikko tai Cortana oikein. Jos ei, noudata annettuja ohjeita:
4. Tuoda markkinoille Komentokehote kuten aiemmin ja suorita seuraava komentoja annetussa järjestyksessä:
DISM /Online /Cleanup-image /Tarkista terveysDISM.exe /Online /Cleanup-image /ScanHealthDISM.exe /Online /Cleanup-image /Restorehealth
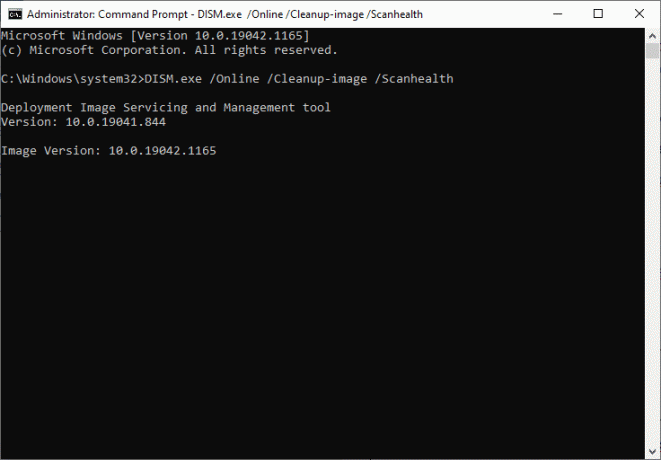
5. Odota lopuksi prosessin onnistumista ja sulje ikkuna. Käynnistä tietokoneesi uudelleen.
Lue myös: Korjaa DISM-virhe 87 Windows 10:ssä
Tapa 7: Ota Windowsin hakupalvelu käyttöön
Kun Windows Search Services on poistettu käytöstä tai se ei toimi kunnolla, Windows 10:n Käynnistä-valikon haku ei toimi -virhe ilmenee järjestelmässäsi. Tämä voidaan korjata, kun otat palvelun käyttöön seuraavasti:
1. Käynnistä Juosta valintaikkuna painamalla Windows + R-näppäimet samanaikaisesti.
2. Tyyppi services.msc ja napsauta OK.
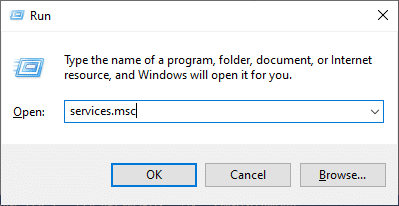
3. Vuonna Palvelut ikkunassa, napsauta hiiren kakkospainikkeella Windows-haku ja valitse Ominaisuudet kuten alla on kuvattu.
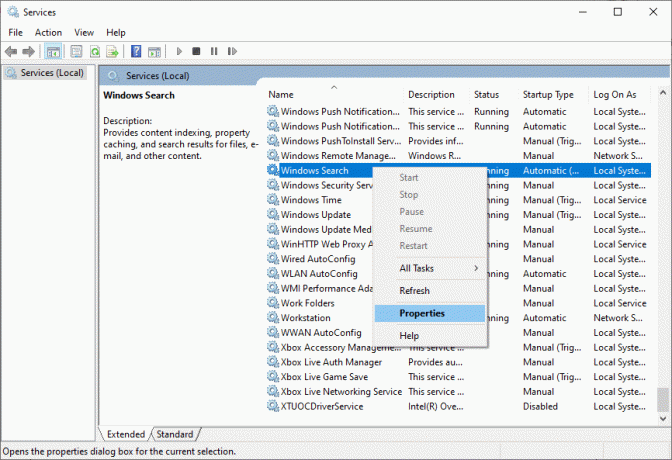
4. Aseta nyt Käynnistystyyppi kohtaan Automaattinen tai Automaattinen(Myöhästynyt lähtö) avattavasta valikosta.
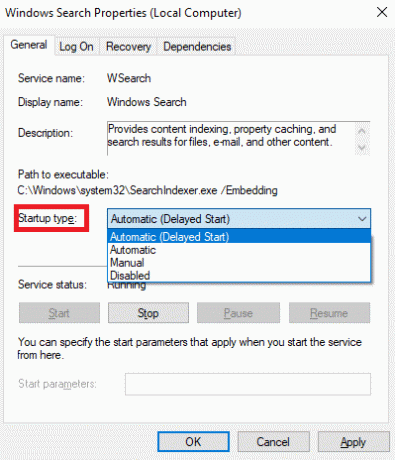
5A. Jos Palvelun tila valtioita Pysähtynytja napsauta sitten alkaa -painiketta.
5B. Jos Palvelun tila On Juoksemassa, Klikkaa Lopettaa ja napsauta alkaa -painiketta jonkin ajan kuluttua.

6. Napsauta lopuksi Käytä > OK tallentaaksesi muutokset.
Tapa 8: Suorita virustentorjunta
Joskus viruksista tai haittaohjelmista johtuen Windows 10:n Käynnistä-valikon haku ei toimi järjestelmässäsi. Voit poistaa nämä virukset tai haittaohjelmat suorittamalla virustarkistuksen järjestelmässäsi.
1. Mene Asetukset > Päivitys ja suojaus, kuten on esitetty.

2. Napsauta nyt Windowsin suojaus vasemmassa ruudussa.

3. Napsauta seuraavaksi Virus- ja uhkien suojaus vaihtoehto alla Suoja-alueet.

4. Klikkaa Skannausasetukset, kuten on esitetty.

5. Valitse skannausvaihtoehto (esim. Nopea skannaus) haluamallasi tavalla ja napsauta Skannaa nyt.

6A. Klikkaa Aloita toimet korjata uhkia, jos niitä löytyy.
6B. Saat viestin Toimia ei tarvita jos tarkistuksen aikana ei löydy uhkia.

Lue myös:Korjaa Windows Defenderin palomuuria ei voida aktivoida
Tapa 9: Siirrä tai rakenna uudelleen Swapfile.sys
Usein liiallinen RAM-muistin käyttö kompensoidaan tietyllä kiintolevytilalla, joka tunnetaan nimellä Sivutiedosto. The Vaihda tiedosto tekee saman, mutta se on keskittynyt enemmän nykyaikaisiin Windows-sovelluksiin. Sivutiedoston siirtäminen tai käynnistäminen uudelleen rakentaa Swap-tiedoston uudelleen, koska ne ovat riippuvaisia toisistaan. Emme suosittele sivutiedoston poistamista käytöstä. Voit siirtää sen asemalta toiselle noudattamalla annettuja ohjeita:
1. Lehdistö Windows + X -näppäimet yhdessä ja valitse Järjestelmä vaihtoehto kuvan mukaisesti.

2. Klikkaa Noin vasemmassa ruudussa. Napsauta sitten Järjestelmän tiedot oikeassa ruudussa.
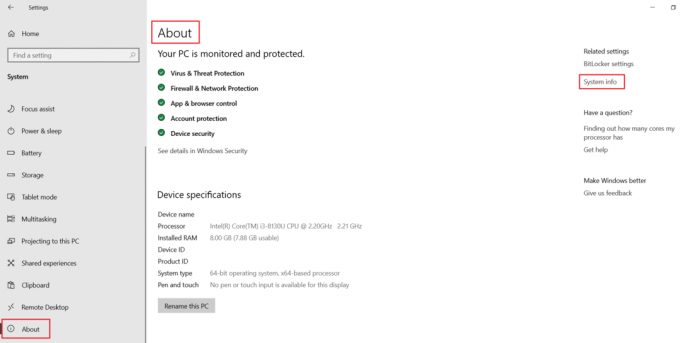
3. Klikkaa Järjestelmän lisäasetukset seuraavassa ikkunassa.

4. Siirry kohtaan Pitkälle kehittynyt -välilehteä ja napsauta asetukset alla olevaa painiketta Esitys -osio.

5. Vaihda seuraavaksi kohtaan Pitkälle kehittynyt -välilehteä ja napsauta sitä Muuttaa… kuten alla on korostettu.
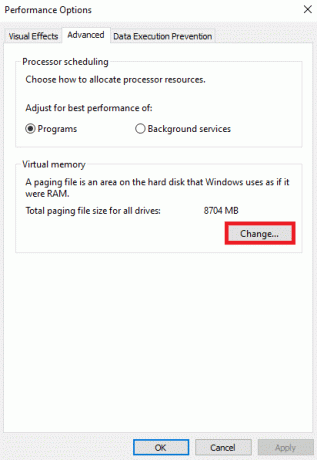
6. The Virtuaalinen muisti ikkuna avautuu. Tässä poista valinta ruudusta nimeltä Hallitse automaattisesti kaikkien asemien sivutustiedoston kokoa.
7. Valitse sitten ajaa minne haluat siirtää tiedoston.

8. Klikkaa Mittatilauskoko ja kirjoita Alkukoko (MB) ja Suurin koko (MB).
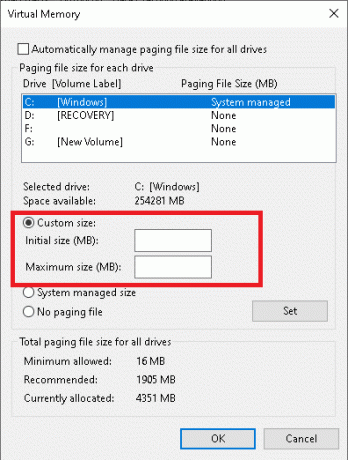
9. Napsauta lopuksi OK tallentaaksesi muutokset ja käynnistääksesi Windows 10 -tietokoneesi uudelleen.
Lue myös:Korjaa Käynnistä-valikko, joka ei toimi Windows 10:ssä
Tapa 10: Palauta Käynnistä-valikon hakupalkki
Jos mikään menetelmistä ei auttanut sinua, sinun on ehkä palautettava Käynnistä-valikko.
Huomautus: Tämä poistaa kaikki muut kuin sisäänrakennetut sovellukset.
1. Lehdistö Windows + X -näppäimet yhdessä ja klikkaa Windows PowerShell (järjestelmänvalvoja).
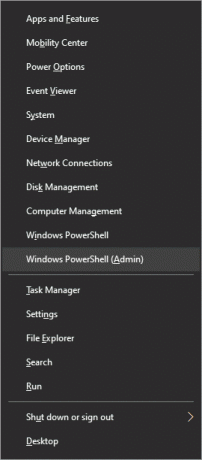
2. Kirjoita nyt seuraava komento ja osui Tulla sisään:
Get-AppXPackage -AllUsers | Foreach {Add-AppxPackage -DisableDevelopmentMode -Rekisteröi "$($_.InstallLocation)\AppXManifest.xml"}

3. Tämä asentaa alkuperäiset Windows 10 -sovellukset mukaan lukien Käynnistä-valikon haun. Uudelleenkäynnistää järjestelmääsi näiden muutosten toteuttamiseksi.
Suositus:
- Kuinka ottaa jumalatila käyttöön Windows 11:ssä
- Korjaa PC käynnistyy, mutta ei näyttöä
- Korjaa Windows 10:n käynnistyspainike, joka ei toimi
- Sovellusten päivittäminen Windows 11:ssä
Toivomme, että tästä oppaasta oli hyötyä ja olet oppinut sen korjataWindows 10:n Käynnistä-valikko tai Cortanan hakupalkki ei toimi ongelma. Kerro meille, kuinka tämä artikkeli auttoi sinua. Lisäksi, jos sinulla on kysyttävää / ehdotuksia, pudota ne kommenttiosioon.



