Muuta Google-kalenterin oletusnäkymää ja mukauta sitä
Sekalaista / / February 12, 2022
Useimmat meistä ymmärtävät ja ovat tietoisia a kalenterityökalu ja online-kalenterit, kuten Googlen mukana tuleva. Puhun juuri päivä-, viikko- ja kuukausivaihtoehdoista, joiden kanssa voit vaihtaa nopeasti. Ja sitten Googlessa sinulla on lisävaihtoehdot 4 päivän näkymä ja esitys esityslistan mukaan.

Kuitenkin joka kerta kun avaa Google-kalenteri, sinulle näytetään kalenteri kuukausinäkymällä. Mutta esimerkiksi, haluatko työskennellä kalenterisi kanssa viikkonäkymässä tai jotain, joka sopii mieltymyksiisi (kuten minulla on 4 viikkoa yllä olevassa kuvassa, joka sisälsi oletuksena 4 päivän näkymän).
Kuinka säädät näitä asetuksia niin, että sinun ei tarvitse manuaalisesti vaihtaa näkymää joka kerta, kun kirjaudut sisään? Jatka lukemista tutustuaksesi käytettävissä oleviin asetuksiin ja muokattavissa oleviin vaihtoehtoihin tässä yhteydessä.
Hieno vinkki: Niille, jotka haluavat lisätä pyhäpäivät Google-kalenteriinsa, tutustu meidän yksityiskohtainen ohje täällä.
Vaiheet Google-kalenterin oletusnäkymän muuttamiseen
Opimme aliarvioituissa vaiheissa tapoja luoda mukautettu näkymä ja valita myös oletusasetus.
Vaihe 1: Ensinnäkin kirjaudu sisään Google-tilillesi ja siirry kohtaan Kalenteri -välilehti.
Vaihe 2: Siirry kohtaan Kalenterin asetukset. Voit tehdä sen kahdella tavalla: napsauta rataskuvaketta minkä tahansa Google-kalenterin sivun yläosassa ja napsauta sitten Asetukset.
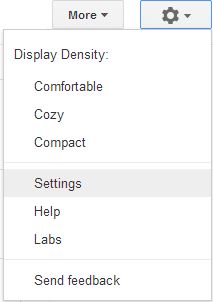
Toiseksi napsauta käyttöliittymän vasemmasta ruudusta kalenterisi pudotusvalikosta ja paina Asetukset.
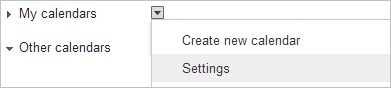
Vaihe 3: Kun olet laskeutunut sisään Kalenterin asetukset sivulle, vaihda välilehdelle Kenraali asetukset.
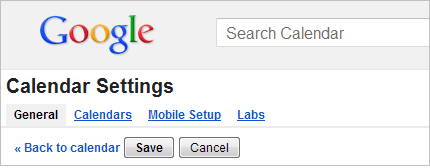
Vaihe 4: Vieritä alas kohtaan, joka sisältää vaihtoehdot Näytä viikonloput, Oletusnäkymä ja Mukautettu näkymä.
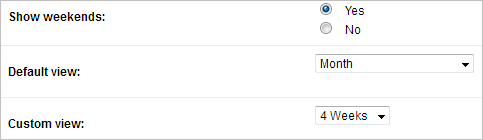
Vaihe 5: Oletusnäkymää koskevista vaatimuksistasi riippuen voit halutessasi valita eri arvon mukautetulle välilehdelle (kuten ensimmäisessä kuvassa - 4 viikkoa). Saatavilla olevat vaihtoehdot vaihtelevat 2–7 päivää ja 2–4 viikkoa.
Aseta myös viikonlopun näyttämisvaihtoehdot kyllä tai ei. Haluan asettaa sen paremmaksi Ei. Kun olet perehtynyt näihin, valitse oletusnäkymä (Päivä, Viikko, Kuukausi, Mukautettu näkymä tai Agenda).
Vaihe 6: Tietenkin, ennen kuin poistut tältä sivulta, älä unohda napsauttaa Tallentaa painiketta, joka näkyy kuvassa vaiheessa 3.
Tältä kalenterini näyttää ja avautuu oletuksena, kun käynnistän Google-kalenterin tililläni.
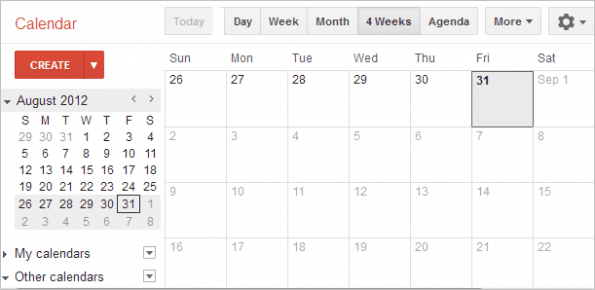
Vielä yksi vinkki
Kaikkien asetusten määrittämisvaihtoehtojen lisäksi voi joskus olla hetkiä, jolloin haluat nopeasti tarkastella tiettyä määrää päiviä ja päivämääriä. Tällaisessa skenaariossa vedä vain aloituspäivästä lopetuspäivään vasemman ruudun minikalenterissa. 🙂
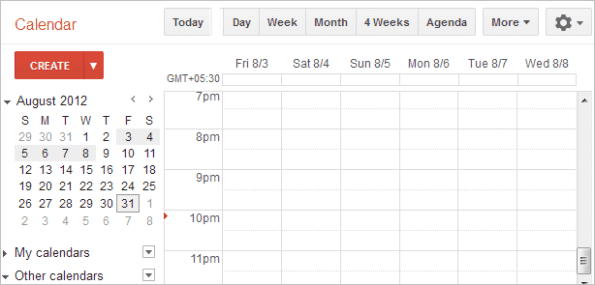
Johtopäätös
Vaikka oletusnäkymän asettaminen vaikuttaa pieneltä määritettävältä, usko minua, se säästää huomattavasti aikaa, jos käytät työkalua säännöllisesti. Kerro meille mielipiteesi tästä. Älä myöskään unohda jakaa oletusnäkymääsi ja syytä tällaiseen asennukseen.
Päivitetty viimeksi 03.2.2022
Yllä oleva artikkeli saattaa sisältää kumppanilinkkejä, jotka auttavat tukemaan Guiding Techiä. Se ei kuitenkaan vaikuta toimitukselliseen eheyteemme. Sisältö pysyy puolueettomana ja autenttisena.



