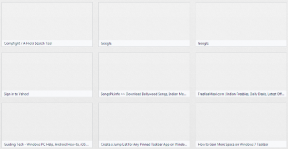Korjaa Järjestelmä ei löydä määritettyä tiedostoa virhekoodilla 0x80070002
Sekalaista / / November 28, 2021
Tämän virheen pääasiallinen syy on lähdelevyssä on levyvirheitä, ProfileImagePath puuttuu, AUTOMOUNT ei ole käytössä, Koneessa on kaksoiskäynnistyskokoonpano, Snapshot lähdetaltiosta poistetaan tai kriittiset palvelut käännettiin vinossa.
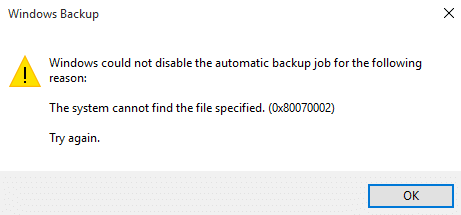
Joten tuhlaamatta aikaa katsotaan kuinka Korjaa Järjestelmä ei löydä määritettyä tiedostoa virhekoodilla 0x80070002 alla olevan opetusohjelman avulla.
Sisällys
- Korjaa Järjestelmä ei löydä määritettyä tiedostoa virhekoodilla 0x80070002
- Tapa 1: Korjaa levyvirheet
- Tapa 2: Poista puuttuva ProfileImagePath.
- Tapa 3: Ota AUTOMOUNT käyttöön
- Tapa 4: Korjaa kaksoiskäynnistyskokoonpano
- Tapa 5: Lisää varjokopioiden tallennusaluetta
- Tapa 6: Palauta tietokoneesi aikaisempaan aikaan
Korjaa Järjestelmä ei löydä määritettyä tiedostoa virhekoodilla 0x80070002
Tapa 1: Korjaa levyvirheet
1. Napsauta hiiren kakkospainikkeella Windows-painiketta ja valitse "Komentorivi (järjestelmänvalvoja).”
2. Kirjoita nyt seuraava komento cmd: hen: Chkdsk /r

3. Anna sen korjata virhe automaattisesti ja käynnistä uudelleen.
Tapa 2: Poista puuttuva ProfileImagePath.
1. Lehdistö Windows-näppäin + R ja kirjoita "regedit"avaa rekisterin.

2. Siirry nyt tälle polulle: HKEY_LOCAL_MACHINE\SOFTWARE\Microsoft\Windows NT\CurrentVersion\ProfileList
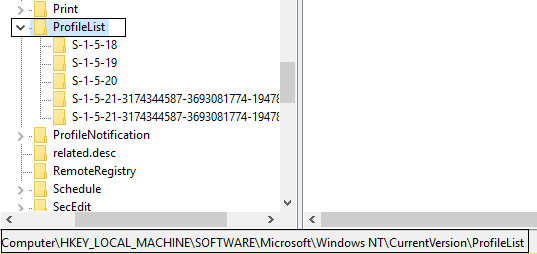
3. Laajenna profiililuettelo ja neljällä ensimmäisellä profiililla pitäisi olla ProfileImagePath arvo:
%SystemRoot%\System32\Config\SystemProfile. %SystemRoot%\ServiceProfiles\LocalService. %SystemRoot%\ServiceProfiles\NetworkService. C:\Users\Aditya

4. Jos yhdellä tai useammalla profiililla ei ole profiilikuvaa, sinulla on puuttuvat profiilit.
Huomautus: Ennen kuin jatkat eteenpäin, varmuuskopioi rekisteri valitsemalla "Tietokone", napsauta sitten Tiedosto, sitten Vie ja tallenna.
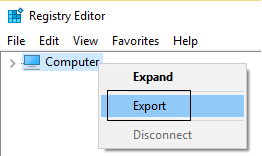
5. Lopuksi, poista profiili kyseessä ja saatat pystyä siihen Korjaa Järjestelmä ei löydä määritettyä tiedostoa virhekoodilla 0x80070002 mutta jos ei niin jatka.
Tapa 3: Ota AUTOMOUNT käyttöön
Taltiot voivat siirtyä offline-tilaan, jos AUTOMOUNT ei ole käytössä joko käyttäessäsi kolmannen osapuolen tallennusohjelmistoa tai jos käyttäjä on manuaalisesti poistanut AUTOMOUNT-toiminnon käytöstä. Tarkista tämä kirjoittamalla seuraava komento suoritettuasi diskpart järjestelmänvalvojan komentokehotteessa
1. Napsauta hiiren kakkospainikkeella Windows-painiketta ja valitse "Komentorivi (järjestelmänvalvoja).”

2. Tyyppi DISKPART ja paina enter.

3. Kirjoita seuraavat komennot ja paina Enter jokaisen jälkeen:
DISKPART> automaattinen asennusDISKPART> automaattinen asennus
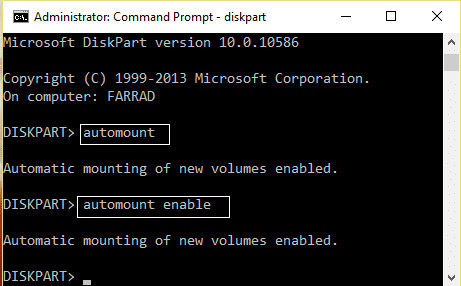
4. Käynnistä uudelleen ja äänenvoimakkuus ei mene offline-tilaan.
5. Jos se ei korjaa ongelmaasi, avaa uudelleen DISKPART.
6. Kirjoita seuraavat komennot:
C:\>LevyC:\Diskpart> List volumeC:\Diskpart> Valitse asema 2 (valitse vain 100 Mt tai järjestelmäosio luettelotaltioista)C:\Diskpart> Online-taltioC:\Diskpart> poistu.
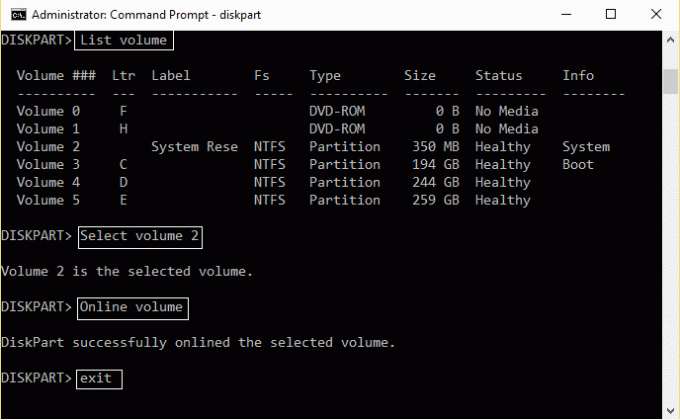
7. Käynnistä tietokone uudelleen tallentaaksesi muutokset ja tarkistaaksesi, onko tämä Korjaa Järjestelmä ei löydä määritettyä tiedostoa virhekoodilla 0x80070002.
Tapa 4: Korjaa kaksoiskäynnistyskokoonpano
1. Lehdistö Windows-näppäin + R ja kirjoita "diskmgmt.msc" avataksesi levynhallinnan.

2. Napsauta hiiren kakkospainikkeella Windowsin järjestelmäosiota (joka yleensä on C:) ja valitse "Merkitse osio aktiiviseksi.”
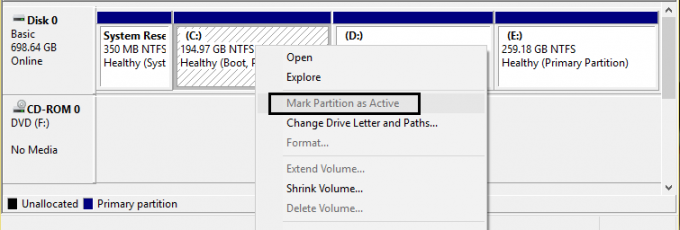
3. Uudelleenkäynnistää muuttaa muutoksia.
Tapa 5: Lisää varjokopioiden tallennusaluetta
Tilannekuva lähdetaltiosta poistetaan varmuuskopioinnin aikana, koska lähteessä on hyvin vähän varjokopioita.
1. Napsauta hiiren kakkospainikkeella Windows-painiketta ja valitse "Komentorivi (järjestelmänvalvoja).”
2. Kirjoita seuraava komento cmd: hen:
vssadmin-luettelon shadowstorage
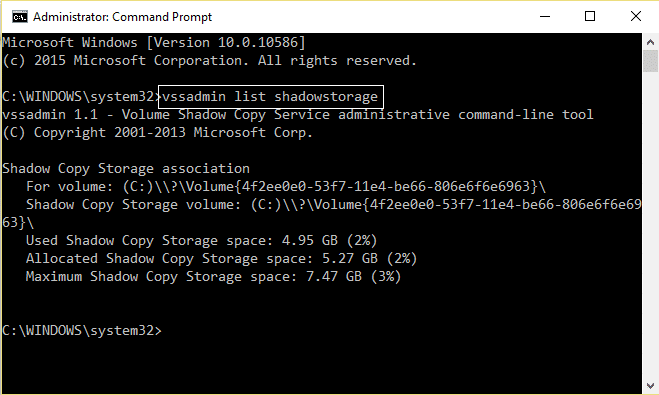
3. Jos sinulla on hyvin vähän shadowcopy säilytysalue kirjoita sitten cmd: ssä seuraava:
vssadmin resize shadowstorage /For=C: /MaxSize=5%
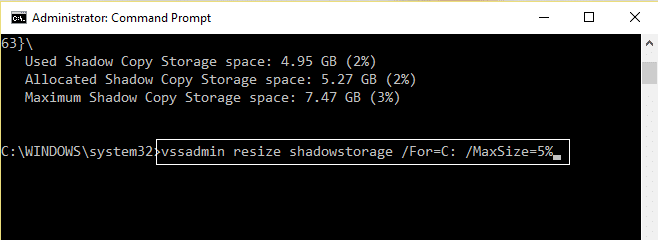
4. Käynnistä uudelleen muuttaa muutoksia. Jos se ei korjaa ongelmaasi uudelleen, avaa cmd ja kirjoita:
vssadmin poistaa shadows /all
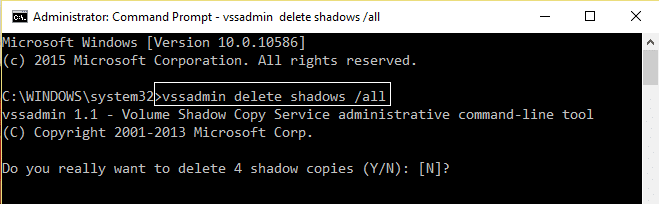
5. Uudelleen Käynnistä tietokoneesi uudelleen.
Tapa 6: Palauta tietokoneesi aikaisempaan aikaan
Tee a Järjestelmän palauttaminen ja asenna rekisterinpuhdistusohjelmisto CCleaner osoitteesta tässä.

Jos mikään ei toimi sitten Päivitä tietokoneesi tai nollaa tietokoneesi.
Suositeltu sinulle:
- Ethernetin korjaaminen ei sisällä kelvollista IP-määritysvirhettä
- Korjaaminen Langaton ominaisuus on pois päältä (radio on pois päältä)
- Korjaa kansio käytössä Toimintoa ei voida suorittaa loppuun Virhe
- Rajoitetun pääsyn tai yhteyden puuttumisen WiFi-ongelmien korjaaminen
Siinä se, olet onnistuneesti oppinut kuinka Korjaa Järjestelmä ei löydä määritettyä tiedostoa virhekoodilla 0x80070002 mutta jos sinulla on vielä kysyttävää tästä opetusohjelmasta, voit kysyä niitä kommenttiosiossa.